このチュートリアルでは、 zipに基づいて触れます および解凍 コマンド Linuxでの使用方法。 Zipは、アーカイブファイルまたはzipファイルを作成するために使用されるコマンドです。これにより、ファイルを圧縮して、ハードドライブまたはリムーバブルドライブ上の他のファイル用のスペースを増やすことができます。さらに、ファイル/ディレクトリを圧縮すると、ファイルの移植性が高まり、アップロード、ダウンロード、または電子メールでの添付と送信が簡単になります。圧縮の反対は解凍です。ここでは、unzipコマンドを使用してファイルを解凍し、個別にアクセスします。
zipおよびunzipコマンドについて説明する前に、これらのコマンドをコマンドラインからインストールする方法を見てみましょう。
Ubuntu / Debian / LinuxMintにzip&unzipコマンドをインストールする
ターミナルを開き、次のaptコマンドを実行します
$ sudo apt install -y zip unzip or $ sudo apt-get install -y zip unzip
CentOS / RHEL/Fedoraにzipおよびunzipコマンドをインストールする
ターミナルを開き、下のコマンドを実行します
$ sudo yum install -y zip unzip or $ sudo dnf install -y zip unzip
Linuxでファイルとディレクトリをzipおよびunzipする方法を、例を挙げてzipおよびunzipコマンドで確認してみましょう。
LinuxのZipコマンド
ファイルの圧縮はABCと同じくらい簡単です。構文は非常に単純です:
$ zipOPTIONSarchive.zipファイル
続行する前に考慮すべきいくつかのポイント:
- ファイルを圧縮する前に、圧縮するファイルとディレクトリの場所に対する書き込み権限が必要です。
- ファイルを解凍または解凍するときは、ユーザーがファイル/ディレクトリを所有します。
例1)zipコマンドを使用して1つのファイルと複数のファイルを圧縮する
現在のディレクトリにテキストファイル(reports1.txt)があり、それをreports.zipというアーカイブに圧縮するとします。
この操作のコマンドは次のようになります:
$ zip reports.zip reports1.txt
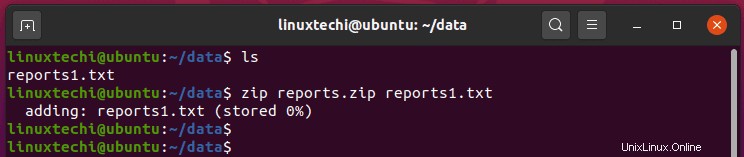
さらに、次のように、アーカイブに一度に複数のファイルを圧縮できます。
$ zip archive.zip file1 file2 file3
ここでも、reports1.txt、reports2.txt、reports3.txtの3つのテキストファイルがあると仮定します。それらをアーカイブreports.zipに圧縮するには、次のコマンドを実行します。
$ zip reports.zip reports1.txt reports2.txt reports3.txt
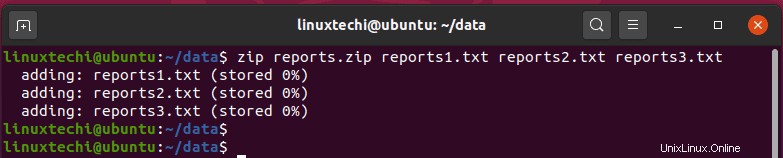
例2)zipアーカイブへのファイルの追加(-u)
場合によっては、zipアーカイブにファイルを追加する必要があります。これを行うには、-uフラグを使用します。たとえば、別のファイルreports4.txtを追加するには、次のコマンドを実行します。
$ zip -u reports.zip report4.txt

例3)zipファイルの内容を表示する
zipファイルの内容を表示するには、次のコマンドを使用します。
$ zipinfo archive.zip
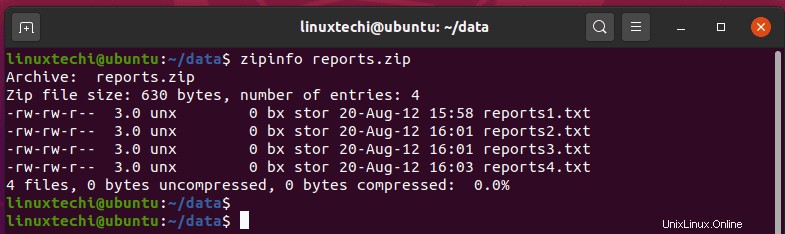
例4)現在のディレクトリ内のすべてのファイルを圧縮する(*)
現在のディレクトリに複数のファイルがある場合は、以下の構文に示すように、ワイルドカード記号を使用して一度にすべてのファイルを圧縮できます。
$ zip archive.zip *
たとえば、ホームディレクトリ内のすべてのファイルをhome.zipアーカイブに圧縮するには、次のコマンドを実行します。ホームディレクトリで作業していることを確認してください。
$ zip home.zip *
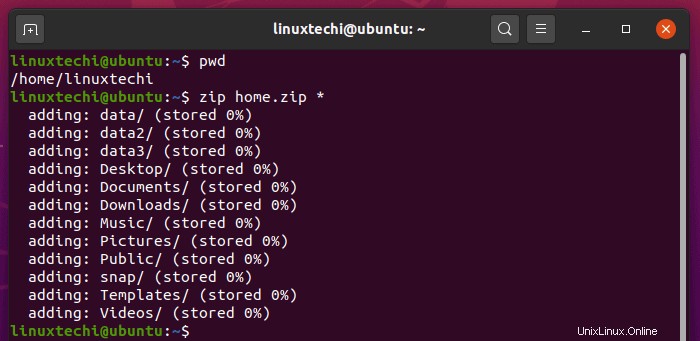
例5)アーカイブからファイルを削除する(-d)
アーカイブからファイルを削除するには、-dフラグを呼び出します。たとえば、zipファイルからreports4.txtを削除するには、次のコマンドを実行します。
$ zip -d reports.zip reports4.txt
例6)圧縮後にファイルを削除する(-m)
お気づきかもしれませんが、元のファイルは、zipまたはアーカイブした後も残ります。

アーカイブ中にそれらを取り除き、スペースを節約したい場合は、次のようにアーカイブ中に-mオプションを呼び出します。
$ zip -m reports.zip reports1.txt reports2.txt reports3.txt
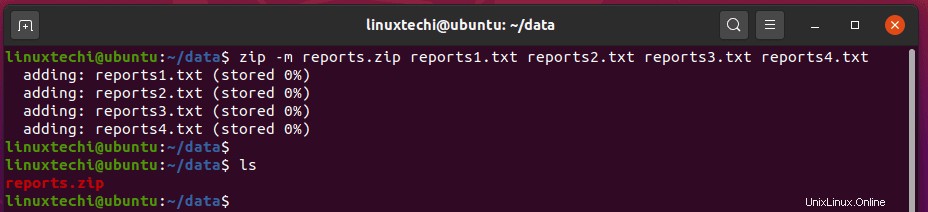
例7)ディレクトリを圧縮する方法(-r)
これまで、ファイルを圧縮する方法を見てきました。多くの場合、ディレクトリはほとんどの時間より多くのスペースを占めるため、ディレクトリを圧縮する必要があります。
フォルダを圧縮するには、次の構文を使用します。 -rオプションを使用すると、フォルダーが再帰的に圧縮されます。
$ zip-rarchive.zipフォルダー
たとえば、ディレクトリデータをアーカイブdata.zipに圧縮するには、次のコマンドを実行します。
$ zip -r data.zip data
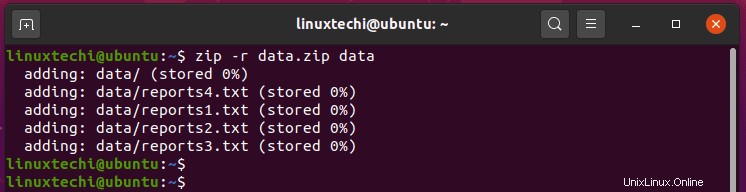
ファイルと同様に、次のように複数のフォルダを同時に圧縮することもできます。
$ zip -r archive.zip folder1 folder2 folder3
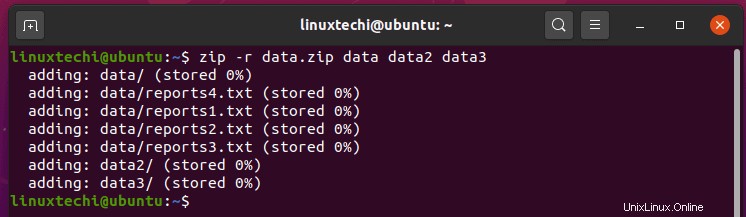
例8)ファイルを別の宛先に圧縮する
現在のディレクトリ以外の別の宛先にファイルを圧縮するには、次のように構文で圧縮されたアーカイブへのパスを指定するだけです。
$zip/path/to/destination/archive.zipファイル
たとえば、ファイルhello.txtは、Documents / data/salesパスのfile.zipファイルにアーカイブされます。

例9)ファイルとディレクトリの両方を独自のアーカイブに圧縮します
何らかの理由で、現在のディレクトリ内のファイルとディレクトリを個々のzipアーカイブに圧縮する場合は、次のようにforループを使用します。
$ for i in *; do zip -r "${i%}.zip" "$i"; done たとえば、次の例では、ファイルhello.txtとフォルダsalesをそれぞれ独自のアーカイブhello.zipとsales.zipに圧縮しています。
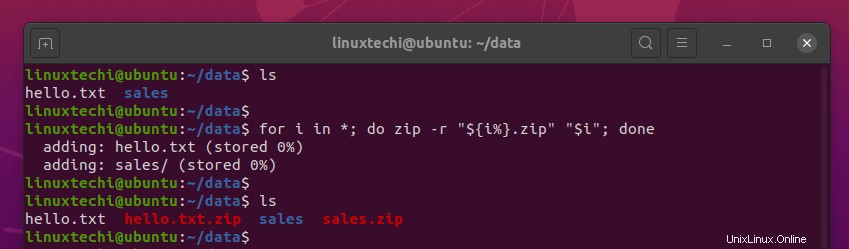
Linuxでの解凍コマンド
それでは、ギアをシフトして、解凍コマンドに焦点を当てましょう。このコマンドは、zipファイルとディレクトリを解凍または解凍するために使用されます。コマンドの使用例をいくつか見てみましょう。
例1)zipファイルの内容を表示する方法(-l)
ファイルまたはディレクトリを解凍する前に、次のように-lオプションを使用してアーカイブの内容を表示できます。
$ unzip -l archive.zip
例:
$ unzip -l data.zip
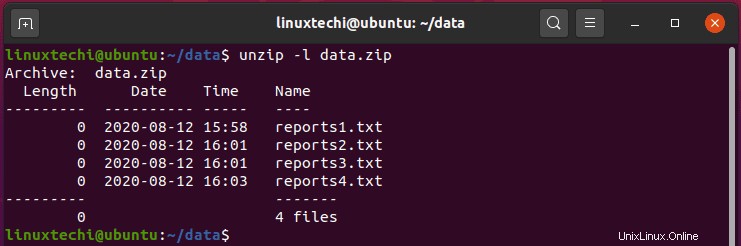
例2)zipファイルの詳細な内容を表示する方法(-Z)
ファイルのアクセス許可やアーカイブ内のファイルの合計サイズなど、ファイルに関する詳細情報を表示するには、次のように-Zオプションを使用します。
$ unzip -Z data.zip
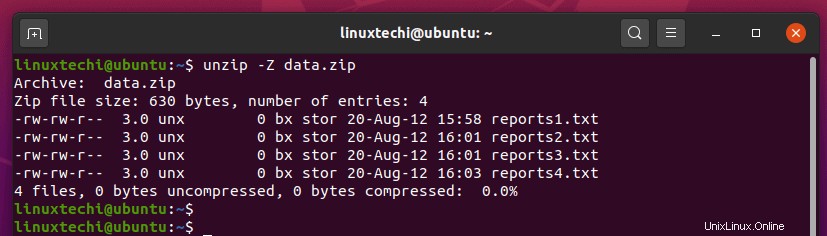
例3)zipファイルを解凍/解凍する方法(-d)
基本的で最も単純な構文では、zipファイルを解凍すると、以下の構文が使用され、現在の作業ディレクトリで実行されます。
$ unzip archive.zip
例:
$ unzip data.zip
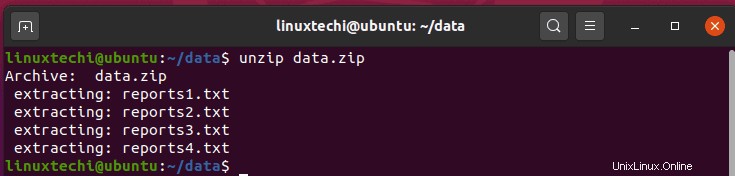
例4)ファイルを別のディレクトリに解凍します
アーカイブを別の宛先に抽出または解凍するには、-dフラグを使用して、図のように宛先パスを指定します
$ unzip archive.zip -d / path / to / destination / folder
たとえば。
$ unzip data.zip -d /home/linuxtechi/Documents
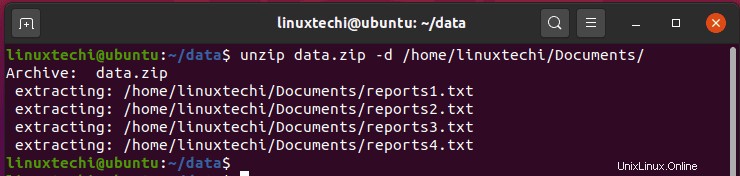
例5)アーカイブから1つ以上のファイルを解凍します
多くの場合、複数のファイルを含む圧縮ファイルがあります。アーカイブを完全に解凍する代わりに、1つまたは2つのファイルを抽出することを選択できます。これを実現するには、構文に示すようにファイルを指定します。
$ unzip archive.zip file1 file2
たとえば、hello.txtというファイルをアーカイブhome.zipから抽出するには、実行します
$ unzip home.zip hello.txt
さらに、現在のディレクトリではなく、別の宛先フォルダにファイルを抽出できます。たとえば、次のコマンドはhello.txtファイルをDocuments / data/salesディレクトリに抽出します。
$ unzip home.zip hello.txt -d Documents/data/sales
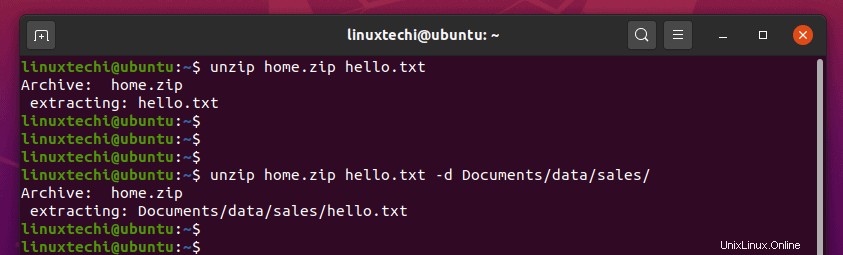
例6)特定のファイルを解凍から除外する(-x)
アーカイブから特定のファイルを抽出できるのと同じように、特定のファイルを解凍から除外できます。これは、示されている構文で(-x)オプションを使用して可能です
$ unzip archive.zip -x file1
たとえば、次の例では、ファイルfile1.txtとfile2.txtが抽出されないように除外されています。
$ unzip archive.zip -x file1.txt file2.txt
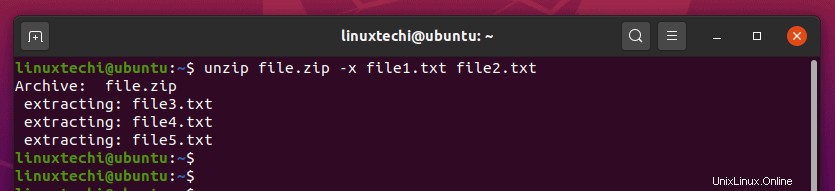
例7)unzipコマンド(-q)の出力を抑制する方法
お気づきかもしれませんが、解凍の場所と抽出されるファイルを示す解凍操作の詳細が端末に印刷されます。この情報を抑制するには、次のように-qスイッチを使用します。
$ unzip -q data.zip
例8)既存のファイルを上書きする方法(-o)
同じディレクトリでunzipコマンドを2回実行すると、以下の出力に示すように、置換するか、抽出を無視するか、既存のファイルの名前を変更するかを確認するメッセージが表示されます。

プロンプトを表示せずに既存のファイルを上書きする場合は、次のように-oオプションを使用します。
$ unzip -o data.zip
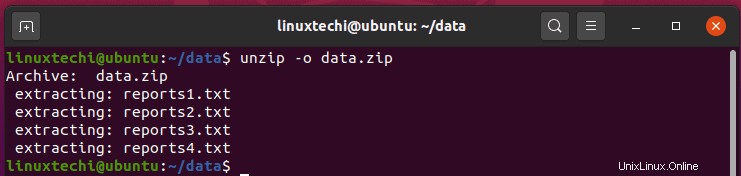
例9)複数のファイルを解凍する
最後に、外出先で複数のファイルを解凍するには、次の構文でワイルドカードを使用します。
$ unzip '*.txt'
*.txtパラメータを囲む一重引用符に注意してください。
結論
これで、このガイドは終わりです。 zipコマンドとunzipコマンドの使用法と、使用できるさまざまなオプションを紹介しました。それらの使用法の詳細については、manページにアクセスしてください。両方のコマンドの使用法をしっかりと把握し、ファイルを快適に圧縮および解凍できることを願っています。