このチュートリアルでは、DVD ISOイメージを使用するか、起動可能なRHEL USBを使用して、最新バージョンのRed Hat EnterpriseLinux7を専用ハードウェアサーバーマシンまたはプライベートまたはパブリッククラウド仮想マシンにインストールする方法を学習します。 Red Hat Linuxは、Red Hatによって開発された非常に安定したオープンソースLinuxディストリビューションであり、サブスクリプションを介してサポートを支払う必要がある最も古くて人気のあるLinuxディストリビューションの1つです。
Red Hat Enterprise Linuxのこの最新リリースには、多くのバグ修正、パッケージの新しいアップデート、および新しいセキュリティアップデートが付属しています。この新しいリリースでの最も注目すべき変更点は次のとおりです。第7世代のIntelCorei3、i5、i7プロセッサをより適切にサポートする組み込み機能、SSHサーバーからのSSH1プロトコルのサーバー側サポートが削除され、すべて暗号化安全でないと見なされるプロトコルとアルゴリズムは廃止されました。OpenSSLには、Datagram Transport Layer Security(DTLS)バージョン1.2プロトコルとApplication-Layer Protocol Negotiation(ALPN)のサポート、Network Bound Disk Encryption(NBDE)のサポート、ネットワークの新機能が含まれています。 Manager(MACsecおよびGREカーネルサポート)、NFS over RDMA、およびその他の重要な機能。
このチュートリアルで実行されるRHELのインストールは、DVDに書き込まれたRHEL 7 DVD ISOイメージ、または起動可能なUSBドライブに移動されたRHEL 7DVDISOイメージに基づいて行われます。インストールは主にUEFIベースのマシンにRHEL7をインストールするプロセスをカバーしますが、同じインストール手順を古いBIOSマザーボード、またはレガシーモードまたはCSM(互換性サポートモジュール)オプションが有効になっているUEFIシステムに正常に適用できます。
- 最新のRedHatEnterprise Linux Server ISOx86_64ビットアーキテクチャイメージは、次の公式RHELダウンロードミラーから取得されます。無料の評価サブスクリプションを取得してダウンロードリンクにアクセスするには、RHELカスタマーポータルにサインアップする必要があります。 https://developers.redhat.com/products/rhel/download/
- RHELシステムをアクティブ化し、その後システムをダウンロードして更新するために、インストールが行われるマシンへの直接またはプロキシインターネット接続。
RedHatカスタマーポータルのダウンロードリンクをたどってRHEL7.4DVD ISOイメージをダウンロードしたら、DVD書き込みソフトウェアを使用して起動可能なイメージをDVDに書き込むか、RHEL7.4イメージで起動可能なUSBフラッシュドライブスティックを作成します。 UEFIベースのマザーボードと完全に互換性を持たせるには、Windows環境でRufusユーティリティを使用して起動可能なUSBドライブを作成する必要があります。 Linuxでは、ddコマンドラインソフトウェアを使用して、イメージをUSBドライブに転送できます。 UEFIマザーボードマシンがない場合は、他のソフトウェアを使用して、起動可能なRHEL7.4USBフラッシュドライブを作成できます。起動可能なUSBフラッシュメモリドライブを作成するための最も人気のあるソフトウェアのいくつかは、https://www.pendrivelinux.com/Webサイトにあります。
UEFIベースのマザーボードにRHEL7を正しくインストールするために従わなければならないもう1つの重要な側面は、マシンのマザーボードのUEFI設定を開き(F1、F2、F11、F12、Del、Escなどの特別なキーを押す)、QuickBoot/を無効にすることです。一部のUEFIマザーボードと互換性がない場合のFastBootおよびSecureBootオプション。ただし、RHELブートローダーはデジタル署名されています。 BIOS/UEFI設定を入力するためにハードウェアの初期化またはマシンの電源オンフェーズ中に押す必要のあるBIOS/EFIキーは、マザーボードベンダーの仕様に大きく依存するため、マザーボードのマニュアルに含める必要があります。
考慮すべきもう1つの重要な側面は、マシンの起動順序を変更し、BIOS / EFIに起動に適切なドライブ(DVDドライブまたはUSB)を使用するように指示することです。一部のマシンでは、ハードウェアの電源投入時に特別なキーを押すことで、起動順序または起動ドライブを選択できます。
上記の設定をマシンのUEFI/BIOSマザーボードに構成した後、RHEL7.4のDVDISOイメージまたは起動可能なUSBフラッシュスティックを適切なマザーボードドライブに配置し、マシンを再起動または電源投入します。キーボードから適切な起動可能キーを押し、BIOSまたはUEFIソフトウェアに適切なDVDまたはUSBドライブを介してマシンを起動するように指示します。 RHEL 7.4ブータブルISOイメージがロードされ、モニター画面に最初のインストールイメージが表示されます。次の図に示すように、そのメニューから[Install Red Hat Enterprise Linux 7.4]を選択し、Enterキーを押してインストールプロセスを開始します。
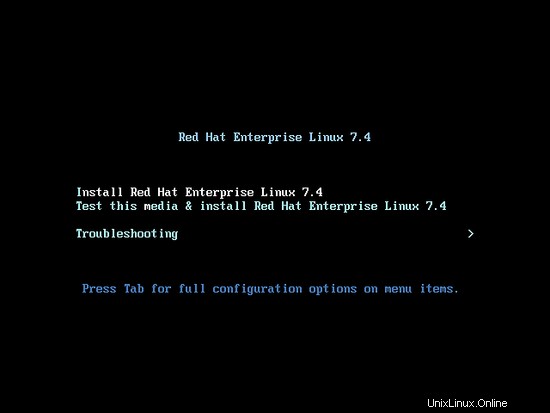
数秒後、RHELグラフィカルインストーラーがマシンのRAMにロードされ、「Welcome to Red HaTEnterpriseLinux7.4」画面が表示されます。システムのインストールプロセスに適した言語を選択し、[続行]ボタンをクリックします。
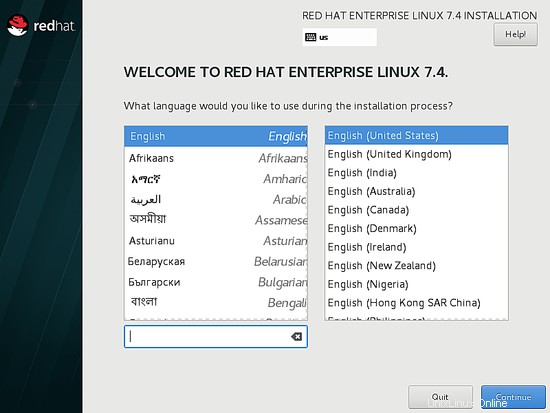
次の画面に、[インストールの概要]メニューが表示されます。ここでは、最初に[日付と時刻]メニューを選択してこのメニューを開きます。地図を使用して地理的な場所を選択します。また、マップの下で、日付と時刻の設定を構成するオプションを選択する必要があります。時間が正しく設定されている場合は、左上の[完了]ボタンを押してこの段階を完了し、下の画像に示すように初期メニューに戻ります。
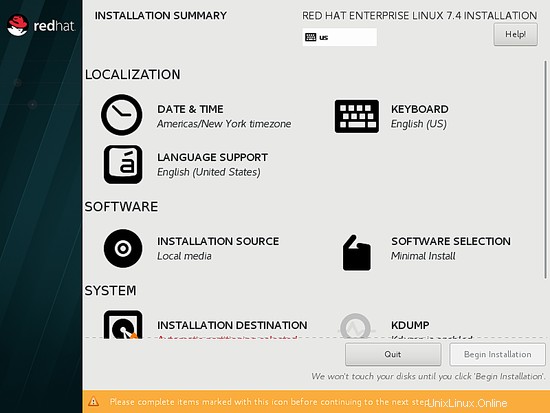
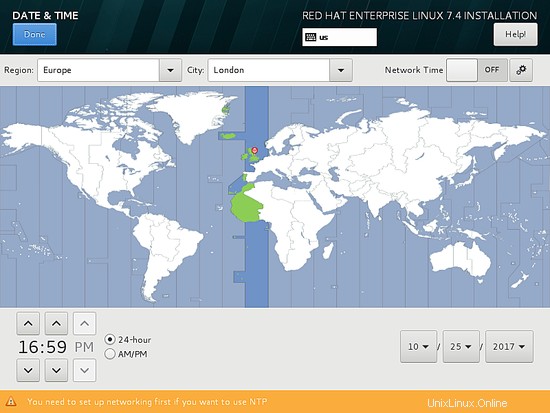
次のステップで、[キーボード]メニューをクリックし、システムのキーボードレイアウトを設定します。別のキーボードレイアウトを追加するには、+ボタンを押して適切なキーボードを選択します。この手順を完了したら、[完了]をクリックしてメインメニューに戻ります。
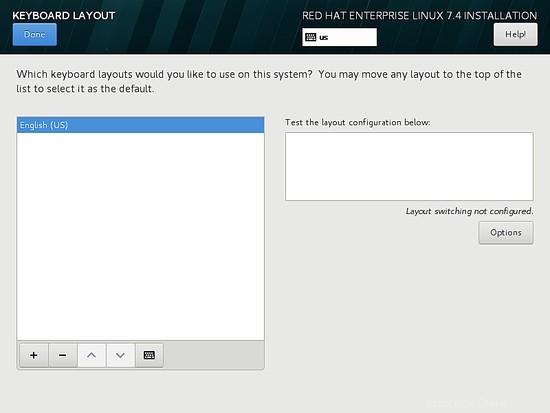
次に、[言語サポート]メニューをクリックして、システム言語サポートを設定します。繰り返しますが、この手順を完了したら、[完了]をクリックしてメインメニューに戻ります。
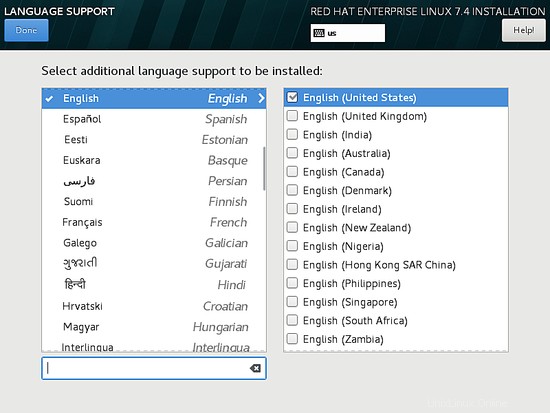
次に、[インストールソース]メニューに移動し、デフォルトとして[自動検出されたインストールメディア]を選択します。 HTTP、HTTPS、FTP、NFSサーバーなどの他のネットワークの場所を介してインストールを実行したり、リポジトリを追加したりするための、他のより高度なオプションもあります。終了したら、[完了]をクリックしてメインメニューに戻ります。
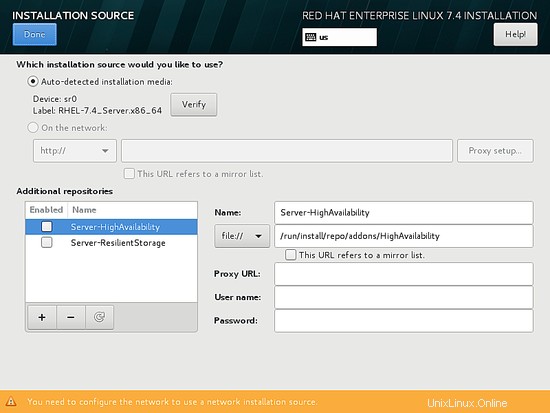
次のステップで、[ソフトウェアの選択]メニューに移動します。そこには、システム用に事前定義された基本環境のリストがあります。 Gnome、KDE Plasma、Creative Workstationなどのグラフィカルデスクトップ環境をインストールするか、Webサーバー、コンピュートノード、仮想化ホスト、インフラストラクチャサーバー、グラフィカルインターフェイスを備えたサーバーなどのカスタムサーバーインストールをインストールするかを選択できます。またはファイルおよびプリントサーバー。
サーバーに最適な環境は、最小インストールオプションです。これは、サーバーが最も柔軟性があり、ディスクフットプリントが小さいためです。 [最小インストールベース環境]を選択し、左側のプレーンから[互換性ライブラリアドオン]を選択し、[完了]ボタンをクリックしてこの設定を終了し、メインメニューに戻ります。
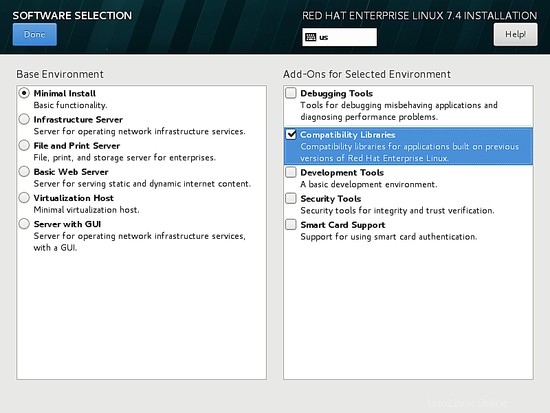
次に、システムの[セキュリティポリシー]メニューをクリックして、リストからセキュリティプロファイルを選択します。デフォルトのセキュリティプロファイルを安全に選択できます。 [プロファイルの選択]ボタンを押して、[セキュリティポリシーの適用]ボタンを[オン]に切り替えます。終了したら、[完了]ボタンを押してメイン画面に戻ります。
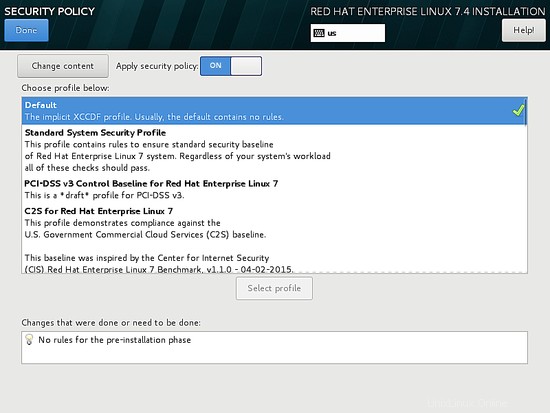
次に、[インストール先]メニューをクリックして、ストレージパーティションの設定を開きます。 [デバイスの選択]で、ローカルマシンのハードディスクを確認します。次に、[その他のストレージオプション]で、[パーティションの自動構成]をオンにします。このオプションにより、マシンのハードディスクが/(root)、/ home、およびスワップパーティションで自動的にパーティション分割されます。終了したら、[完了]ボタンを押してマシンドライブのパーティションレイアウトをアクティブにし、メインメニュー画面に戻ります。
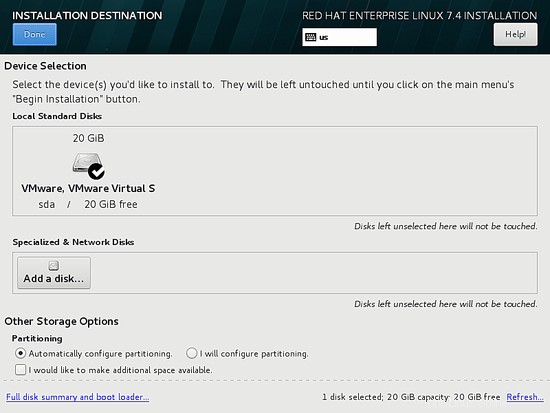
次に、システムRAMを解放するために、KDUMPメニューを押してKDUMPカーネルクラッシュメカニズムを無効にします。 [完了]ボタンを押してこの設定を適用し、メインメニューに戻ります。
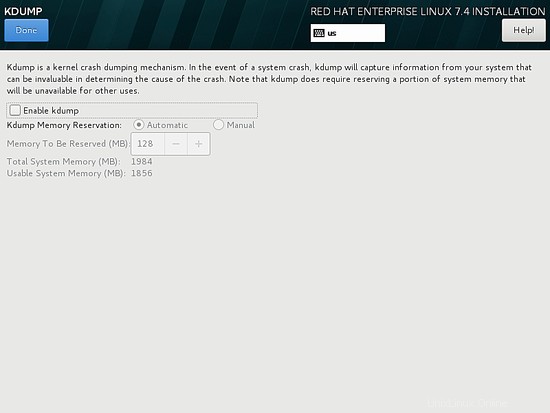
次に、[ネットワークとホスト名]メニューをクリックして、マシンのFQDNホスト名を構成します。 [適用]ボタンをクリックして、マシンのホスト名を設定します。また、イーサネットボタンをオフからオンに切り替えて、イーサネットインターフェイスのネットワークサービスをアクティブにして有効にします。その場合は、[構成]ボタンをクリックして、この手順でネットワークインターフェイスを手動で構成できます。終了したら、[完了]ボタンを押してメインのインストールメニューに戻ります。
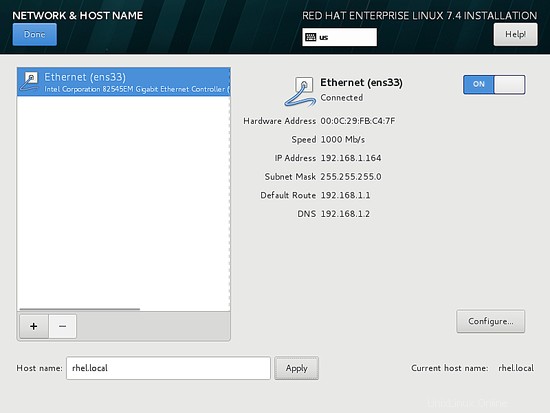
最後に、インストールプロセスを開始する前に、すべてのインストーラー構成を確認してください。終了したら、「インストールの開始」ボタンを押して、RHEL7のインストールを開始します。
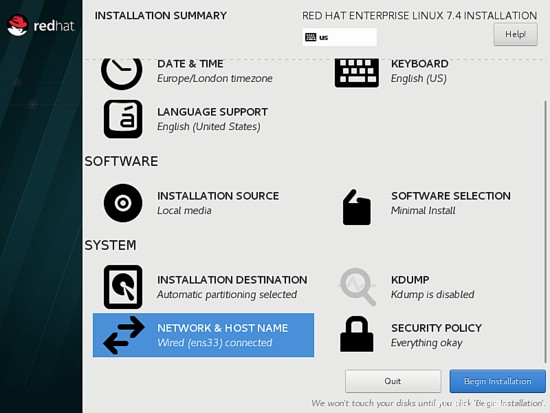
インストーラーの起動後、ユーザーアカウント設定画面が表示されます。設定画面からルートパスワードメニューを押して、ルートアカウントの強力なパスワードを設定します。終了したら、[完了]ボタンを押してユーザー設定画面に戻ります。
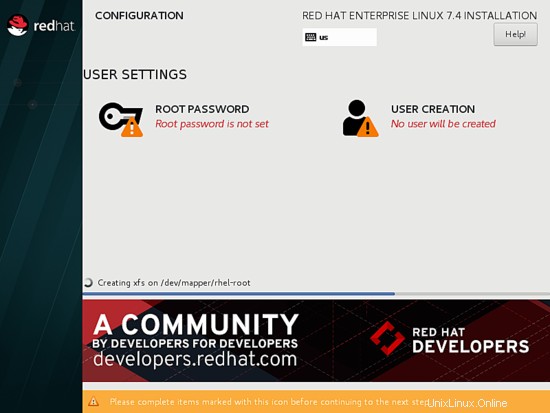
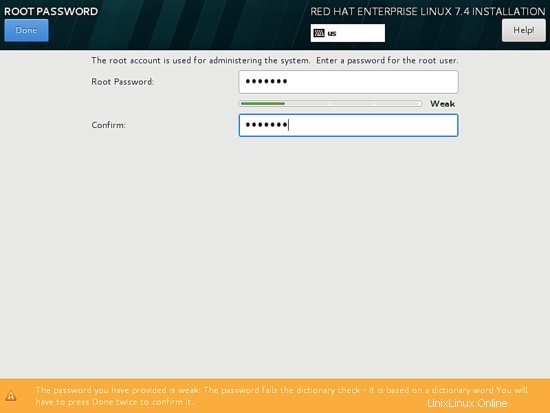
次に、[ユーザー作成]メニューをクリックして、新しいシステムアカウントとこのアカウントの強力なパスワードを追加します。 [このユーザーを管理者にする]チェックボックスをオンにします およびこのアカウントを使用するにはパスワードが必要です このユーザーにroot権限を付与し、システムにログインするたびにパスワードを手動で入力するためのオプション。
管理者ユーザーの設定が完了したら、[完了]ボタンを押して初期メニューに戻り、インストールプロセスが完了するのを待ちます。
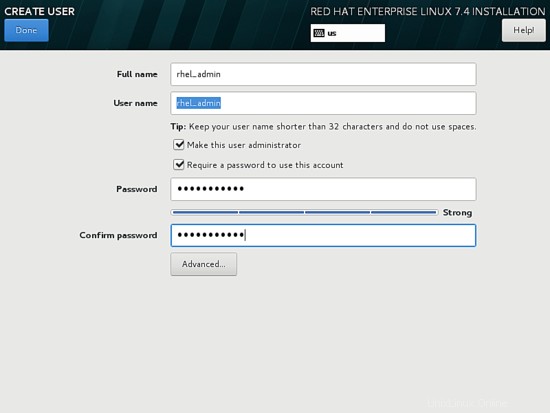
数分後、システムリソースに応じて、インストーラーはRed HatEnterpriseLinuxがマシンに正常にインストールされたことを報告します。システムを使用するには、インストールメディアを削除して、マシンを再起動するだけです。
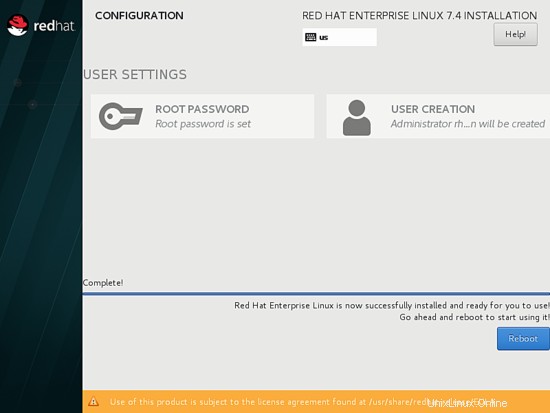
再起動後、システムのインストール中に設定されたクレデンシャルを使用してRHEL7.4コンソールにログインします。 RHELをさらに使用するには、システムを登録し、RedHatカスタマーポータルからサブスクリプションを購入する必要があります。 RHELサブスクリプションを自動的にアタッチするには、次のコマンドを実行します。
subscription-manager register --auto-attach --username=RHEL_username --password=RHEL_password
サブスクリプションが追加されたら、次のコマンドでシステムを更新します。
sudo yum update
それで全部です!マシンに最新バージョンのRedHatEnterpriseLinux7を正常にインストールしました。