市場で入手可能なスクリーンショット撮影ツールはいくつかありますが、それらのほとんどはGUIベースです。 Linuxコマンドラインでの作業に時間を費やし、機能が豊富な優れたコマンドラインベースの画面取得ツールを探している場合は、gnome-screenshotを試してみることをお勧めします。このチュートリアルでは、わかりやすい例を使用してこのユーティリティについて説明します。
Please note that all the examples mentioned in this tutorial have been tested on Ubuntu 16.04 LTS, and the gnome-screenshot version we have used is 3.18.0.
Gnome-screenshotについて
Gnome-screenshotはGNOMEツールであり、その名前が示すように、画面全体、特定のアプリケーションウィンドウ、またはその他のユーザー定義領域をキャプチャするために使用されます。このツールは、キャプチャされたスクリーンショットの境界に美化効果を適用する機能など、他のいくつかの機能を提供します。
Gnome-screenshotのインストール
gnome-screenshotツールはUbuntuシステムにプリインストールされていますが、何らかの理由でユーティリティをインストールする必要がある場合は、次のコマンドを使用してインストールできます。
sudo apt-get install gnome-screenshot
ツールをインストールしたら、次のコマンドを使用してツールを起動できます。
gnome-screenshot
Gnome-screenshotの使用法/機能
このセクションでは、gnome-screenshotツールの使用方法と、それが提供するすべての機能について説明します。
デフォルトでは、ツールをコマンドラインオプションなしで実行すると、画面全体がキャプチャされます。
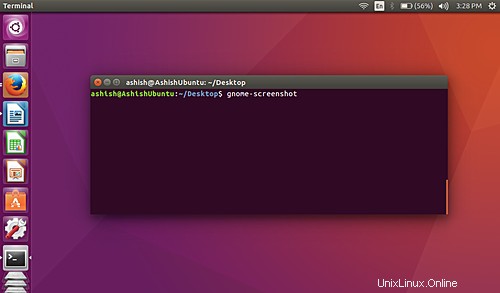
必要に応じて、 -w を使用して、スクリーンショットを現在アクティブなウィンドウに制限できます。 オプション。
gnome-screenshot -w
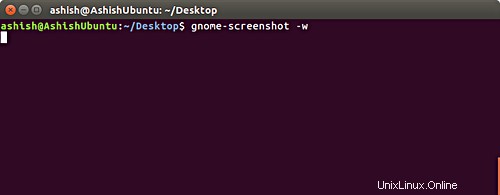
ウィンドウの境界線
デフォルトでは、ユーティリティにはキャプチャするウィンドウの境界線が含まれていますが、特定のコマンドラインオプション -bもあります。 これにより、この機能が有効になります(どこかで使用したい場合)。使用方法は次のとおりです。
gnome-screenshot -wb
もちろん、 -wを使用する必要があります -bのオプション キャプチャされた領域が現在アクティブなウィンドウになるようにします(それ以外の場合、 -b 効果はありません)。
さらに重要なことに、必要に応じてウィンドウの境界線を削除することもできます。これは、 -Bを使用して実行できます。 コマンドラインオプション。このオプションの使用例を次に示します。
gnome-screenshot -wB
スナップショットの例を次に示します。
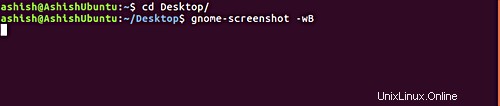
gnome-screenshotツールを使用すると、ウィンドウの境界線にさまざまな効果を追加することもできます。これは、-border-effectを使用して実行できます。 オプション。
'shadow'効果(ウィンドウにドロップシャドウを追加する)、'border'効果(スクリーンショットの周りに長方形のスペースを追加する)、'vintage'効果(スクリーンショットをわずかに彩度を下げる)など、ユーティリティによって提供される任意の効果を追加できます。 、色を付けて、その周りに長方形のスペースを追加します。
gnome-screenshot --border-effect=[EFFECT]
たとえば、シャドウ効果を追加するには、次のコマンドを実行します
gnome-screenshot –border-effect=shadow
シャドウ効果のスナップショットの例を次に示します。
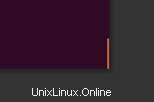
上のスクリーンショットは、シャドウ効果がはっきりと見えるように、端末の隅に焦点を合わせていることに注意してください。
必要に応じて、gnome-screenshotユーティリティを使用してコンピュータ画面の特定の領域をキャプチャすることもできます。これは、 -aを使用して実行できます。 コマンドラインオプション。
gnome-screenshot -a
上記のコマンドを実行すると、マウスポインタが「+」記号に変わります。このモードでは、左クリックを押したままマウスを動かすことで、画面の特定の領域をつかむことができます。
これは、ターミナルウィンドウの小さな領域を切り取ったスクリーンショットの例です。
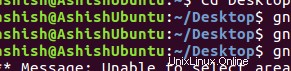
スナップショットにマウスポインタを含める
デフォルトでは、このツールを使用してスクリーンショットを撮るときは常に、マウスポインタは含まれていません。ただし、ユーティリティを使用すると、ポインタを含めることができます。これは、 -pを使用して実行できます。 コマンドラインオプション。
gnome-screenshot -p
スナップショットの例を次に示します
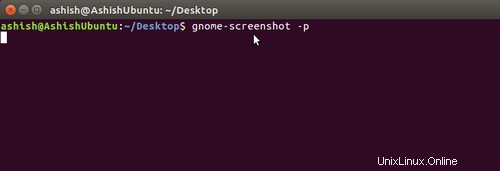
スクリーンショットを撮っている間、時間遅延を導入することもできます。このためには、-delayに値を割り当てる必要があります 秒単位のオプション。
gnome-screenshot –delay=[SECONDS]
例:
gnome-screenshot --delay=5
これがスクリーンショットの例です
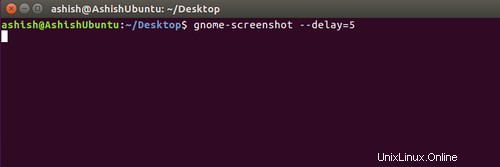
このツールでは、 -iという単一のオプションを使用してすべての機能にアクセスすることもできます。 。このコマンドラインオプションを使用すると、ユーザーは実行時にツールの1つ以上の機能を選択できます。
$ gnome-screenshot -i
これがスクリーンショットの例です
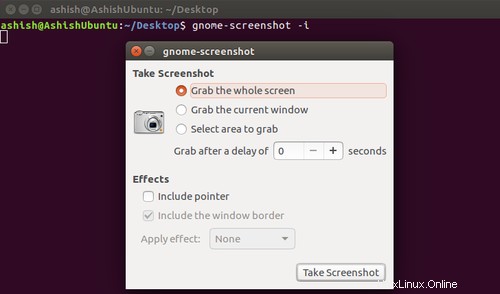
上のスナップショットでわかるように、 -i オプションを使用すると、画面全体の取得、現在のウィンドウの取得、取得する領域の選択、遅延オプション、効果オプションなど、多くの機能にすべてインタラクティブモードでアクセスできます。
必要に応じて、スクリーンショットをターミナルから現在の作業ディレクトリに直接保存できます。つまり、ツールの実行後に、キャプチャしたスクリーンショットのファイル名を入力するように求められることはありません。この機能には、-fileを使用してアクセスできます。 コマンドラインオプション。明らかに、ファイル名を渡す必要があります。
gnome-screenshot –file=[FILENAME]
例:
gnome-screenshot --file=ashish
スナップショットの例を次に示します。
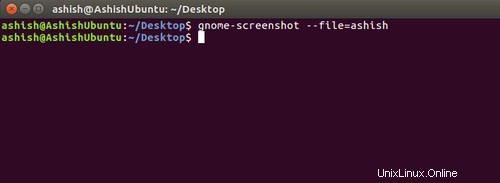
gnome-screenshotツールを使用すると、スクリーンショットをクリップボードにコピーすることもできます。これは、 -cを使用して実行できます コマンドラインオプション。
gnome-screenshot -c
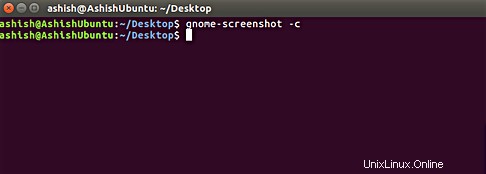
このモードでは、たとえば、コピーしたスクリーンショットを任意の画像エディタ(GIMPなど)に直接貼り付けることができます。
システムに複数のディスプレイが接続されていて、特定のディスプレイのスナップショットを撮りたい場合は、-displayを使用できます。 コマンドラインオプション。このオプションには、ディスプレイデバイスID(取得する画面のID)である必要がある値が必要です。
gnome-screenshot --display=[DISPLAY]
例:
gnome-screenshot --display=VGA-0
上記の例では、VGA-0はキャプチャしようとしているディスプレイのIDです。スクリーンショットを撮りたいディスプレイのIDを見つけるには、次のコマンドを使用できます。
xrandr --query
アイデアを与えるために、このコマンドは私の場合、次の出力を生成しました:
$ xrandr --query
Screen 0: minimum 320 x 200, current 1366 x 768, maximum 8192 x 8192
VGA-0 connected primary 1366x768+0+0 (normal left inverted right x axis y axis) 344mm x 194mm
1366x768 59.8*+
1024x768 75.1 75.0 60.0
832x624 74.6
800x600 75.0 60.3 56.2
640x480 75.0 60.0
720x400 70.1
HDMI-0 disconnected (normal left inverted right x axis y axis)
前に説明したように、 -a コマンドラインオプションは、画面の特定の領域を取得するのに役立ちます。ただし、マウスを使用して手動で領域を選択する必要があります。必要に応じて、gnome-screenshotを使用してこのプロセスを自動化できますが、その場合は、 xdotoolと呼ばれる外部ツールを使用する必要があります。 、キーの押下やマウスのイベントをシミュレートすることができます。
例:
(gnome-screenshot -a &); sleep 0.1 && xdotool mousemove 100 100 mousedown 1 mousemove 400 400 mouseup 1
mousemove サブコマンドは、マウスポインタを画面上の指定された座標XおよびY(上記の例では100および100)に自動的に配置します。 マウスダウン サブコマンドは、クリックと同じ操作を実行するイベントを発生させます(左クリックが必要だったため、引数1を使用しました)が、マウス サブコマンドは、ユーザーがマウスボタンを離すタスクを実行するイベントを発生させます。
したがって、全体として、上記のxdotoolコマンドは、マウスを使用して手動で行う必要があるのと同じ領域取得作業を実行します。具体的には、マウスポインタを画面上の100、100座標に配置し、ポインタまで囲まれた領域を選択します。画面上で400,400座標に達します。選択した領域は、gnome-screenshotによってキャプチャされます。
上記のコマンドのスクリーンショットは次のとおりです。
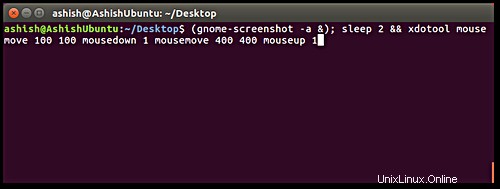
そしてこれが出力です:
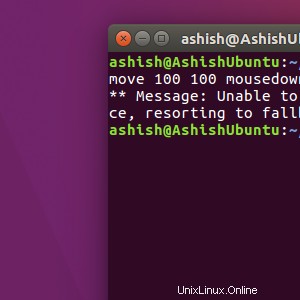
xdotoolの詳細については、こちらをご覧ください。
クエリがある場合、またはコマンドラインオプションのいずれかに関連する問題が発生した場合は、-helpを使用できます。 、-? または-h 関連情報を取得するためのオプション。
gnome-screenshot -h
gnome-screenshotの詳細については、コマンドのマニュアルページまたはマニュアルページをご覧ください。
man gnome-screenshot
このユーティリティは、初心者にとって使いやすいだけでなく、高度な使用法のための機能豊富なエクスペリエンスを提供するため、少なくとも1回は使用することをお勧めします。さあ、試してみてください。