使用するデスクトップ環境に関係なく、またはクラシックメニューよりも遊び心のあるドックを好む場合、システムのアプリケーションのメインリポジトリは常にメインメニューにあり、画面の隅または画面の中央にあります。 GNOMEShellを使用している場合。あちこちからソフトウェアをインストールすると、メインメニューが肥大化し、ユーザーが探しているものを簡単に見つけることができなくなり、新しいユーザーがコンパイルされたバイナリファイルをメニューに追加する方法について混乱する可能性があります。可能な限り人間工学的な方法でユーザーにサービスを提供するには、メインメニューを効果的に管理およびカスタマイズすることが不可欠です。
メインメニューエントリを変更する簡単な方法の1つは、アラカルトメニューエディタを使用することです。この使いやすいユーティリティを使用すると、エントリを有効/無効にしたり、メニューから項目を追加または削除したり、アプリケーションのカテゴリやサブカテゴリをいじったりすることができます。
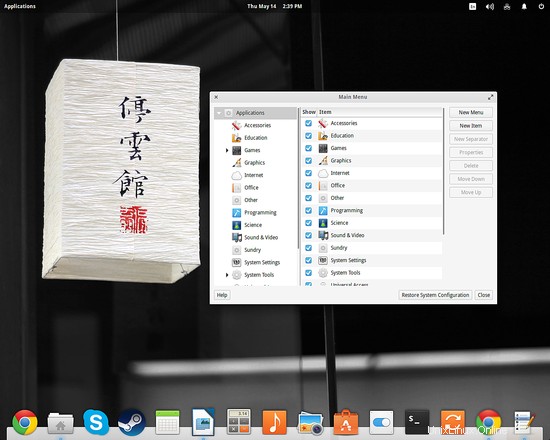
右側のボタンを使用して、新しいエントリを追加し、ハードディスクにあるバイナリファイルにリンクすることができます。ステップバイステップの例を実行してみましょう。メインメニューにRigsofRodsシミュレータのエントリを追加したいとします。まず、/ home / rigs-of-rods/binフォルダーにある「RoR」実行可能ファイルであるバイナリファイルを見つける必要があります。
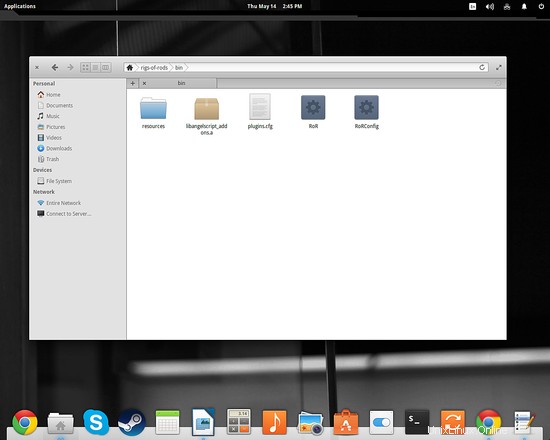
これで、アラカルトに移動し、左側の[ゲーム]カテゴリを選択して、右側の[新しいアイテム]ボタンを押すことができます。名前は好きなように設定できますが、コマンドは「RoR」バイナリである必要があります。 「参照」を押すと、ファイルマネージャでファイルを見つけることができるので、「OK」ボタンを押すことで新しいエントリを追加できます。必要に応じて、左側のボックスを押して.pngまたは.jpegファイルをもう一度参照することにより、新しいエントリのアイコンを選択することもできます。
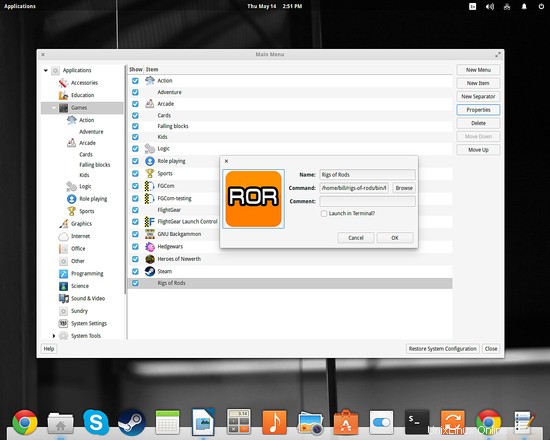
セッションを再開した後(Alt + F2を押してから、「r」を押して、GNOME Shellを使用している場合はEnterキーを押します)、メインメニューから新しいアイコンにアクセスできるはずです。
最近の一部のセクターではLinuxディストリビューションが大幅に差別化されているため、アラカルトが意図したとおりに機能しないことがよくあります。これは、ファイルマネージャを使用してメインメニューアイコンにアクセスし、それらに適切な変更を加える必要がある場合です(追加/削除/削除/変更)。
メインメニューのエントリは/home/.local/share/applicationsの下にあります。 「.local」フォルダは非表示になっているため、ファイルマネージャで「隠しファイルを表示」オプションを有効にして表示する必要があることに注意してください。このフォルダには、ユーザーとしてインストールした.desktopファイルが含まれています。管理者によってインストールされたソフトウェアの場合、対応する.desktopファイルは/ usr / share/applicationsにあります。この場所を変更するには、rootユーザーとしてファイルマネージャーを開く必要があります。これを行うには、ターミナルを開いて「sudo nautilus」と入力し、Enterキーを押します(他のものを使用している場合は、「nautilus」をファイルマネージャーの名前に置き換えます)。
- ウィキペディアのアラカルトメニューエディター
- Gnomeデスクトップ