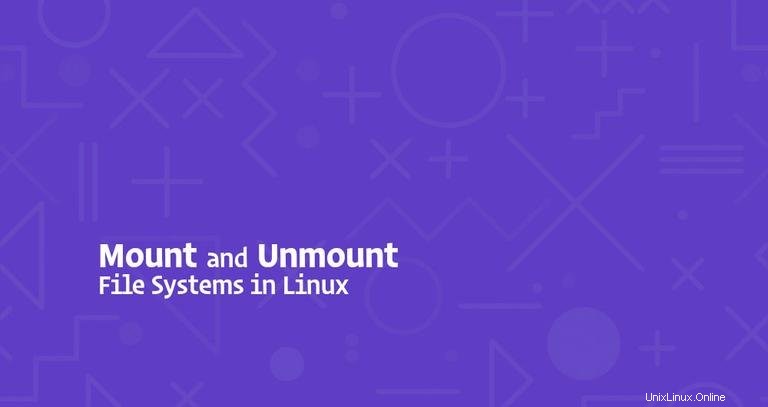
LinuxおよびUNIXオペレーティングシステムでは、mountを使用できます ディレクトリツリーの特定のマウントポイントにファイルシステムやUSBフラッシュドライブなどのリムーバブルデバイスを接続(マウント)するコマンド。
umount コマンドは、マウントされたファイルシステムをディレクトリツリーからデタッチ(アンマウント)します。
このチュートリアルでは、mountを使用したさまざまなファイルシステムのアタッチとデタッチの基本について説明します。 およびumount コマンド。
引数なしで使用すると、mount コマンドは、現在接続されているすべてのファイルシステムを表示します:
mountデフォルトでは、出力には、cgroup、sysfsなどの仮想ファイルシステムを含むすべてのファイルシステムが含まれます。各行には、デバイス名、デバイスがマウントされているディレクトリ、ファイルシステムのタイプ、およびマウントオプションに関する情報が次の形式で含まれています。
device_name on directory type filesystem_type (options)
特定のファイルシステムのみを表示するには、-tを使用します オプション。
たとえば、ext4パーティションのみを印刷するには、次のようにします。
mount -t ext4ファイルシステムのマウント#
特定の場所(マウントポイント)にファイルシステムをマウントするには、mountを使用します 次の形式のコマンド:
mount [OPTION...] DEVICE_NAME DIRECTORY
ファイルシステムが接続されると、マウントポイントはマウントされたファイルシステムのルートディレクトリになります。
たとえば、/dev/sdb1をマウントするには /mnt/mediaへのファイルシステム 使用するディレクトリ:
sudo mount /dev/sdb1 /mnt/media
通常、ext4などの一般的なファイルシステムを使用してデバイスをマウントする場合 またはxfs mount コマンドはファイルシステムタイプを自動検出します。ただし、一部のファイルシステムは認識されないため、明示的に指定する必要があります。
-tを使用します ファイルシステムタイプを指定するオプション:
mount -t TYPE DEVICE_NAME DIRECTORY
追加のマウントオプションを指定するには、-oを使用します オプション:
mount -o OPTIONS DEVICE_NAME DIRECTORY
複数のオプションをコンマ区切りのリストとして提供できます(コンマの後にスペースを挿入しないでください)。
man mountと入力すると、すべてのマウントオプションのリストを取得できます。 ターミナルで。
/ etc / fstabを使用したファイルシステムのマウント#
mountに1つのパラメータ(ディレクトリまたはデバイス)のみを提供する場合 コマンドを実行すると、/etc/fstabのコンテンツが読み取られます。 指定されたファイルシステムがリストされているかどうかを確認するための構成ファイル。
/etc/fstabの場合 指定されたファイルシステム、mountに関する情報が含まれています コマンドは、fstabで指定された他のパラメーターとマウントオプションの値を使用します ファイル。
/etc/fstab ファイルには、次の形式のエントリのリストが含まれています。
[File System] [Mount Point] [File System Type] [Options] [Dump] [Pass]
mountを使用する 次のいずれかの形式でコマンドを実行して、/etc/fstabで指定されたファイルシステムをアタッチします。 ファイル:
mount [OPTION...] DIRECTORY
mount [OPTION...] DEVICE_NAME
USBドライブのマウント#
Ubuntuなどの最新のLinuxディストリビューションでは、USBドライブを挿入すると自動マウントされますが、ドライブを手動でマウントする必要がある場合もあります。
USBデバイスを手動でマウントするには、次の手順を実行します。
-
マウントポイントを作成します:
sudo mkdir -p /media/usb -
USBドライブが
/dev/sdd1を使用すると仮定します/media/usbにマウントできるデバイス 次のように入力してディレクトリ:sudo mount /dev/sdd1 /media/usbデバイスとファイルシステムの種類を見つけるには、次のコマンドのいずれかを使用できます。
fdisk -lls -l /dev/disk/by-id/usb*dmesglsblk
exFATフォーマットのUSBドライブをマウントするには、無料のFUSEexFATモジュールとツールをインストールします。
ISOファイルのマウント#
ブロックデバイスとしてファイルにアクセスできるようにする特別な疑似デバイスであるループデバイスを使用して、ISOファイルをマウントできます。
-
マウントポイントを作成することから始めます。マウントポイントは任意の場所にすることができます:
sudo mkdir /media/iso -
次のコマンドを入力して、ISOファイルをマウントポイントにマウントします。
sudo mount /path/to/image.iso /media/iso -o loop/path/to/image.isoを置き換えることを忘れないでください ISOファイルへのパスを使用します。
NFS共有をマウントするには、NFSクライアントパッケージをシステムにインストールする必要があります。
-
UbuntuとDebianにNFSクライアントをインストールします:
sudo apt install nfs-common -
CentOSとFedoraにNFSクライアントをインストールします:
sudo yum install nfs-utils
以下の手順を使用して、システムにリモートNFSディレクトリをマウントします。
-
リモートファイルシステムのマウントポイントとして機能するディレクトリを作成します。
sudo mkdir /media/nfs -
通常、起動時にリモートNFS共有を自動的にマウントする必要があります。これを行うには、
/etc/fstabを開きます テキストエディタでファイルする:sudo nano /etc/fstab
/ etc / fstabremote.server:/dirを置き換えて、ファイルに次の行を追加します NFSサーバーのIPアドレスまたはホスト名とエクスポートされたディレクトリ:# <file system> <dir> <type> <options> <dump> <pass> remote.server:/dir /media/nfs nfs defaults 0 0 -
次のコマンドを実行して、NFS共有をマウントします。
sudo mount /media/nfs
ファイルシステムのアンマウント#
マウントされたファイルシステムをデタッチするには、umountを使用します コマンドの後に、それがマウントされているディレクトリ(マウントポイント)またはデバイス名のいずれかが続きます:
umount DIRECTORYumount DEVICE_NAME
ファイルシステムが使用中の場合umount コマンドはファイルシステムのデタッチに失敗します。そのような状況では、fuserを使用できます ファイルシステムにアクセスしているプロセスを見つけるコマンド:
fuser -m DIRECTORYプロセスを決定したら、それらを停止してファイルシステムをアンマウントできます。
レイジーアンマウント#
-lを使用します (--lazy )ビジー状態のファイルシステムがビジー状態でなくなったらすぐにアンマウントするオプション。
umount -l DIRECTORY強制アンマウント#
-fを使用します (--force )アンマウントを強制するオプション。このオプションは通常、到達不能なNFSシステムをアンマウントするために使用されます。
umount -f DIRECTORYファイルシステム上のデータが破損する可能性があるため、通常、強制的にアンマウントすることはお勧めできません。
結論#
これで、mountの使用方法を十分に理解できたはずです。 さまざまなファイルシステムをディレクトリツリーに接続し、umountを使用してマウントをデタッチするコマンド コマンド。
mountの詳細については およびumount コマンドオプションは、それぞれのマニュアルページを参照してください。