以前の記事で説明したように、Icinga2はITリソースを監視するためのオープンソースツールです。 CentOS / RHEL 7マシンへのicinga2のインストールについてはすでに説明しました。このチュートリアルでは、監視のためにWindowsとLinuxマシンをIcinga2に追加する方法を学習します。
icinga2が監視に使用するデフォルトのポートは5665であり、マスターとホスト(icinga2の親と子と呼ばれる)間の接続を維持するためにファイアウォールで開く必要があります。以下のコマンドを使用して、osファイアウォールで5665ポートを開きます。
[[email protected] ~]# firewall-cmd --permanent --add-port=5665/tcp [[email protected] ~]# firewall-cmd --reload
マスターサーバーの構成(Icinga 2サーバー)
まず、ホストシステムに接続するためのマスターサーバーを準備する必要があります。同じように「icinga2セットアップウィザード」を実行し、ターミナルから次のコマンドを実行します。
[[email protected] ~]$ sudo icinga2 node wizard
まず、マスターまたはクライアントのセットアップを指定するように求められます。マスターセットアップをインストールするには、「n」を押す必要があります。残りのオプションはデフォルトのままにすることも、必要に応じて変更することもできます。
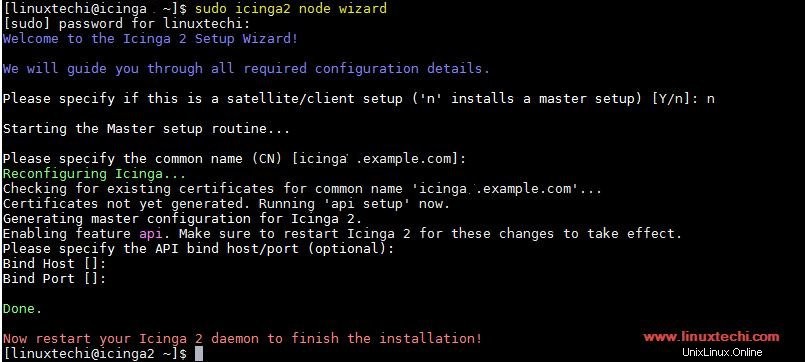
次に、icinga2サービスを再起動して、変更を実装します。
[[email protected] ~]$ sudo service icinga2 restart
次に、ホストのチケットを生成する必要があります。ターミナルから次のコマンドを実行して、ホストのチケットを生成します。
[[email protected] ~]$ sudo icinga2 pki ticket --cn lnxclient.example.com 9e26a5966cd6e2d6593448214cab8d5e7bd61d59 [[email protected] ~]$
ここで、「lnxclient.example.com」は監視のためにIcingaに追加するLinuxホストの名前であり、「9e26a5966cd6e2d6593448214cab8d5e7bd61d59」は生成されたチケットであり、後で必要になります。
Linuxマシン(RHEL / CentOS 7)をIcinga2に追加して構成します
ホストを構成するには、最初にicinga2パッケージをインストールします(マスターサーバーで行ったのと同じです)。
[[email protected] ~]# yum install https://packages.icinga.com/epel/icinga-rpm-release-7-latest.noarch.rpm
次に、icinga2をインストールします
[[email protected] ~]# yum install icinga2 -y
パッケージがインストールされたら、icinga2サービスを開始し、起動できるようにします。
[[email protected] ~]# systemctl start icinga2 && systemctl enable icinga2
次に、ホストからicingaセットアップウィザードを開始します。
[[email protected] ~]# icinga2 node wizard
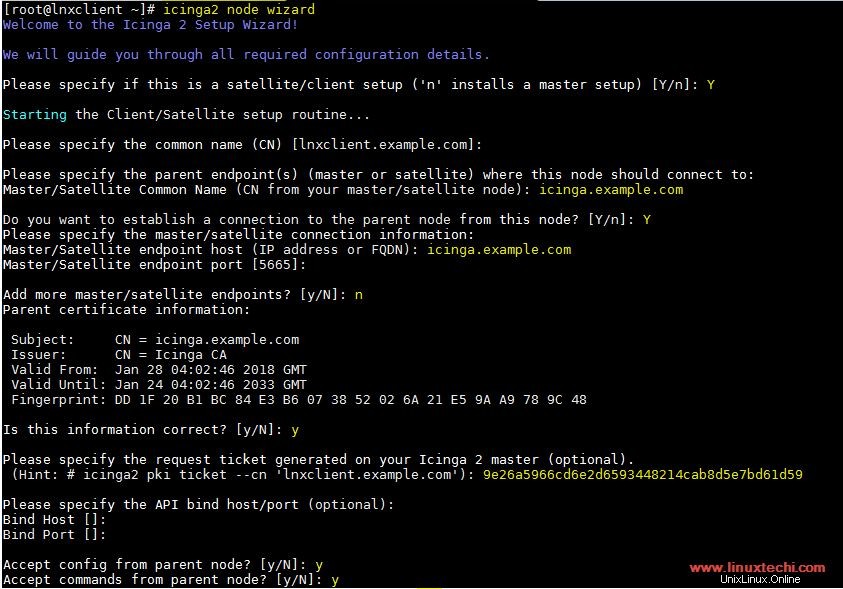
ここでは、最初のプロンプトで「y」を押す必要があります。つまり、「衛星/クライアントのセットアップかどうかを指定します」、その後、プロンプトで「y」をもう一度押す必要があります。「このノードから親ノードへの接続を確立しますか?」 &次に、マスターサーバー情報も提供します。また、先ほど作成したチケットを入力するように求められますので、それも指定してください。
それが終わったら、icinga2サービスを再起動して変更を実装します。
[[email protected] ~]# systemctl restart icinga2
ここで、マスターのホストノード情報を更新し、マスターに切り替えて、「/ etc / icinga2 / conf.d / hosts.conf」ファイルでホストまたはクライアント(lnxclient.example.com)を定義します。
>ファイルの最後に次のコンテンツを追加します。
[[email protected] ~]$ sudo -i
[[email protected] ~]# vi /etc/icinga2/conf.d/hosts.conf
…………………………………………………………………………
object Zone "lnxclient.example.com" {
endpoints = [ "lnxclient.example.com" ]
parent = "icinga.example.com"
}
object Endpoint "lnxclient.example.com" {
host = "192.168.1.3"
}
object Host "lnxclient.example.com" {
import "generic-host"
address = "192.168.1.3"
vars.http_vhosts["http"] = {
http_uri = "/"
}
vars.disks["disk"] = {
}
vars.disks["disk /"] = {
disk_partitions = "/"
}
vars.notification["mail"] = {
groups = [ "icingaadmins" ]
}
vars.client_endpoint = "lnxclient.example.com"
} ファイルを保存して終了します
設定に従って、ホスト、マスター名、IPアドレスを変更します。次に、icinga2サービスを再起動します。「icingaweb2」ページにアクセスして、ホストサービスの監視を開始できます。
[[email protected] ~]# systemctl restart icinga2
注:- その他のサービスの構成の詳細については、(https://www.icinga.com/docs/icinga2/latest/doc/04-configuring-icinga-2/)
にあるIcinga2の公式ドキュメントを参照してください。次に、次のURLでIcingaweb2ポータルを開きます。
http://192.168.1.2/icingaweb2
&あなたの資格情報を提供します。ダッシュボード内で、[概要]に移動します ‘次に‘ホスト ‘icinga2によって監視されているホストを確認します。以下のスクリーンショットに示されているように、サーバーはlocalhostまたはicinga.example.comと、追加したばかりのホストノードを監視しています。
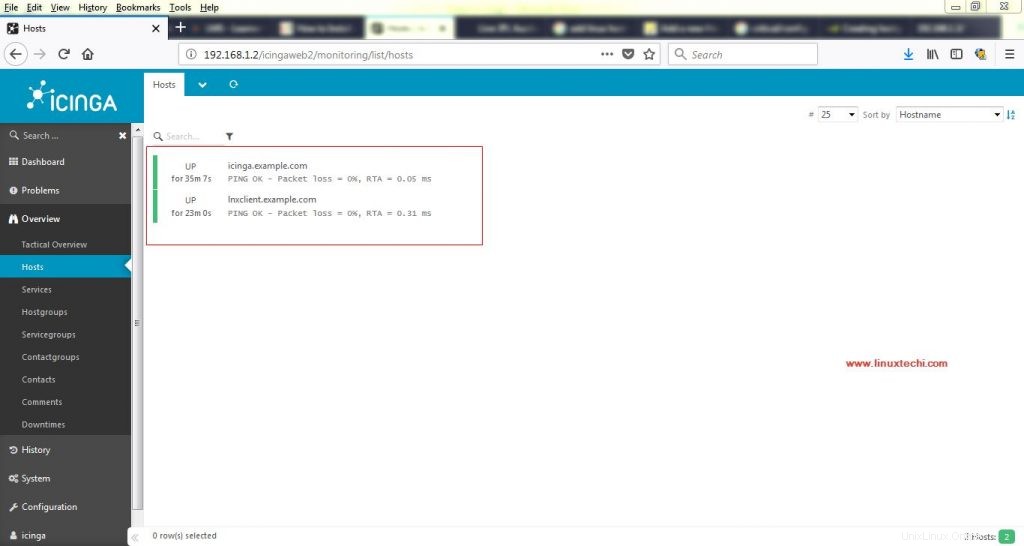
また、メインダッシュボードからすべてのサービスを確認できます
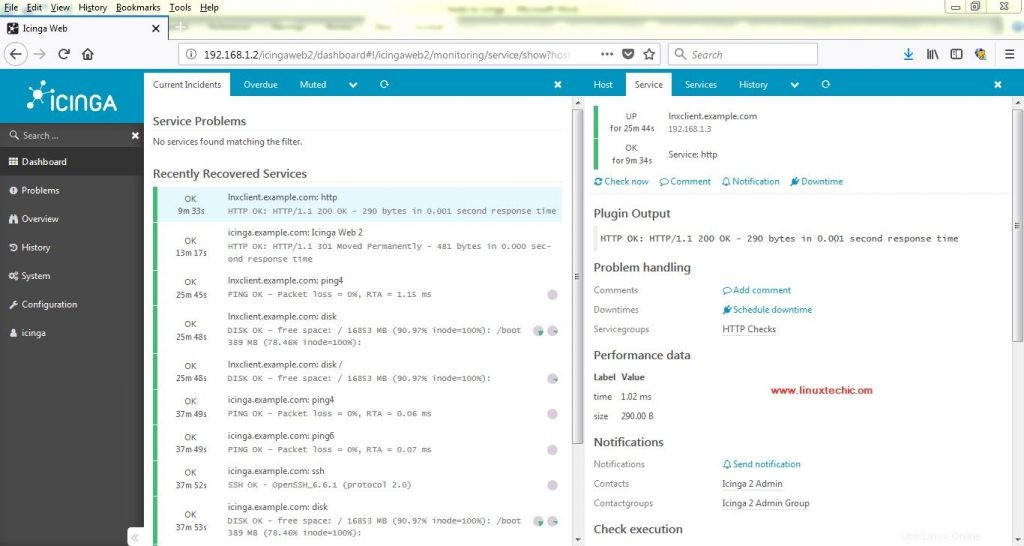
次に、監視用にicinga2サーバーにWindowsホストを追加します。
Icinga 2にWindowsホスト(Windows Server 2012 R2)を追加して構成する
Windowsホストをicinga2に追加することも、非常に簡単で簡単です。 Windowsシステムの場合、システムに基づいた公式Webサイト(http://packages.icinga.com/windows/)からMSIインストーラーをダウンロードする必要があります。
ダウンロードしたら、インストーラーを実行し、[次へ]を押すだけで初期インストールを完了します。インストールが完了したら、セットアップウィザードを実行すると、次の画面が表示されます。
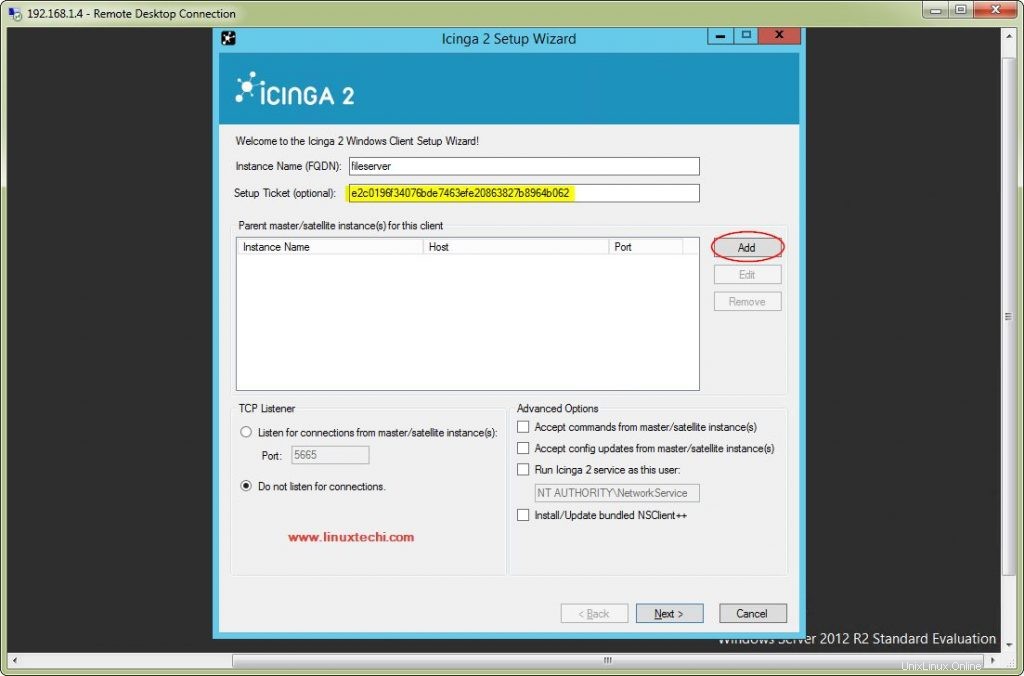
ここで、Windowsシステムを識別するホスト名を指定し、Linuxシステムの場合と同様に、次のコマンドを使用して、icingaサーバーからそのホスト名でチケットを作成します。
[[email protected] ~]# icinga2 pki ticket --cn fileserver e2c0196f34076bde7463efe20863827b8964b062 [[email protected] ~]#
次に、[追加]をクリックして情報を追加します。次に、Icinga2サーバー名とIPアドレスを入力するように求められます。
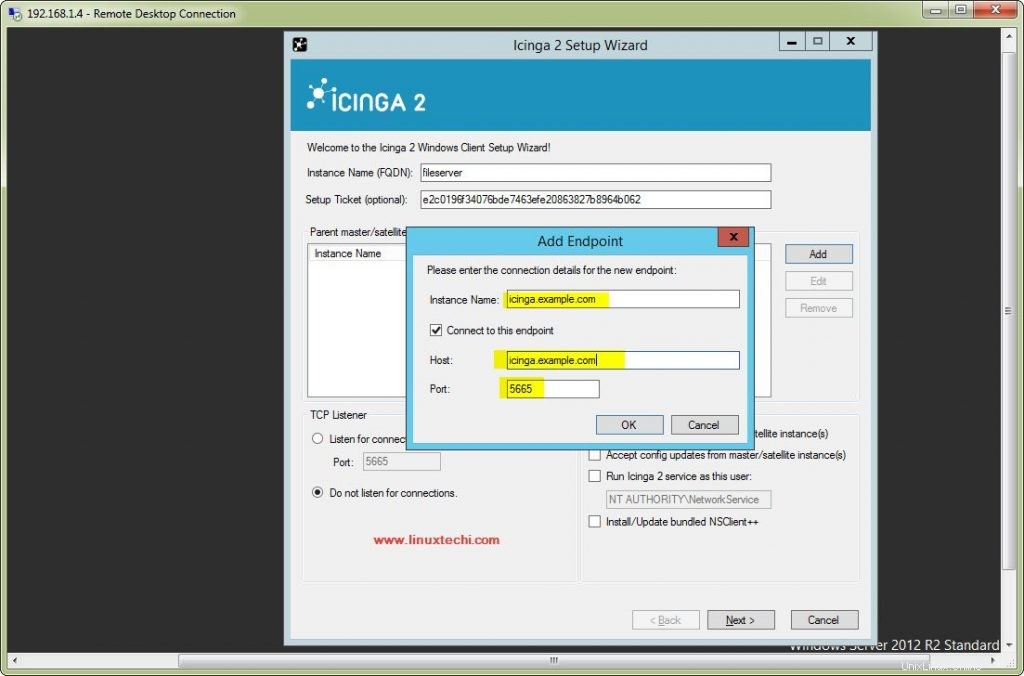
追加後、次のチェックボックスをオンにします。「マスター/サテライトインスタンスからの接続をリッスンする」、「マスター/サテライトインスタンスからのコマンドを受け入れる」、「マスター/サテライトインスタンスからの構成更新を受け入れる」 '&'次へ'を押してセットアップを続行します。
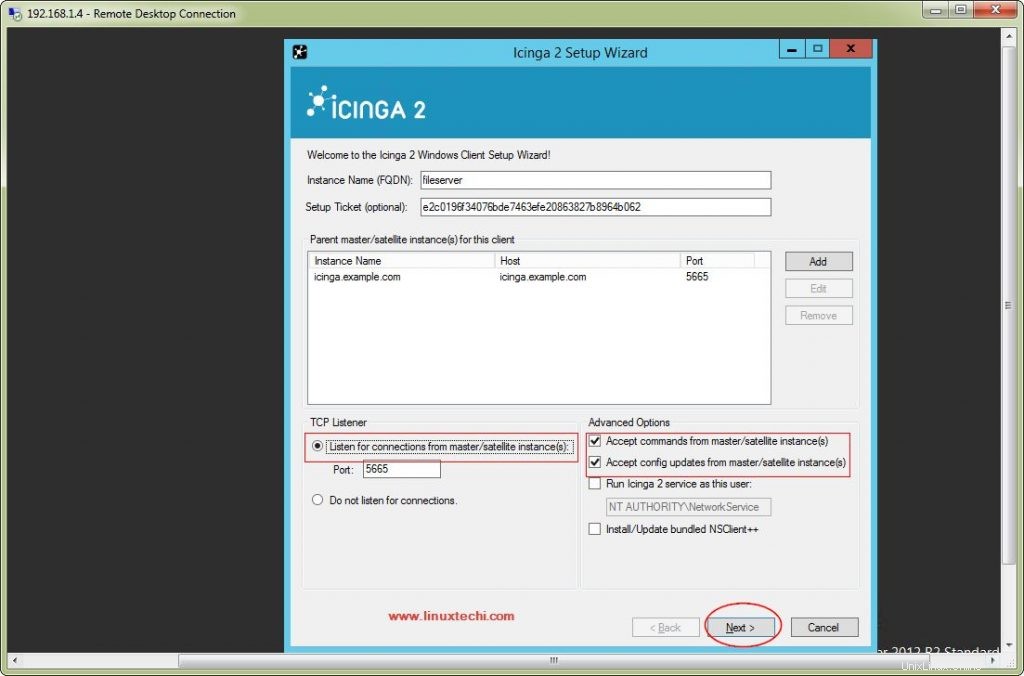
次に、情報を確認し、[次へ]を確認して押します。 「続行する」
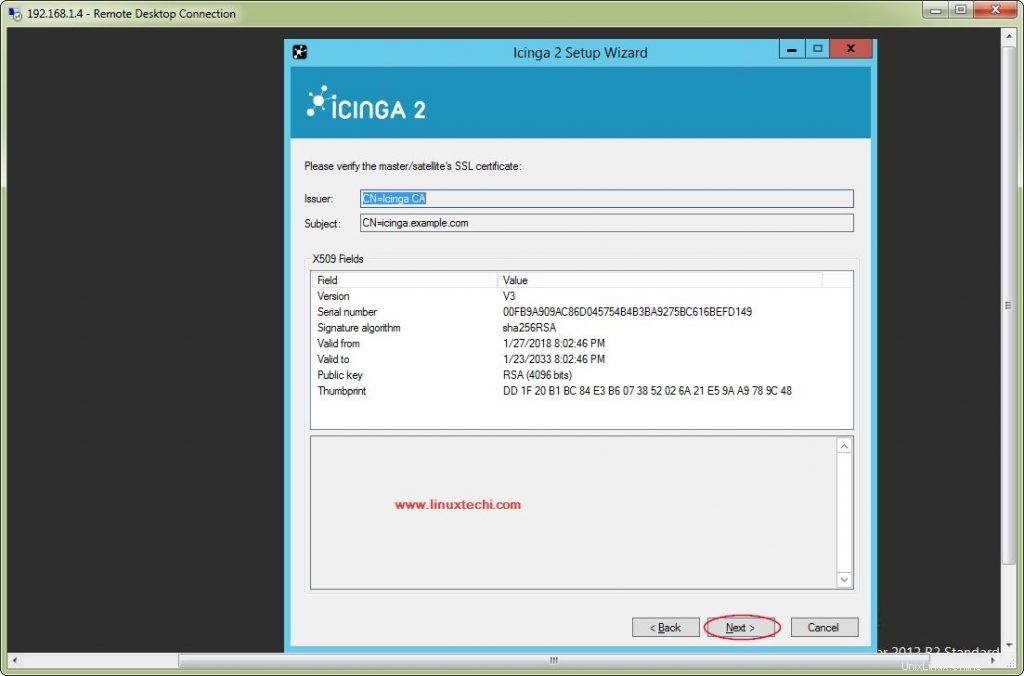
設定が完了したら、[完了]をクリックします ‘セットアップを終了する
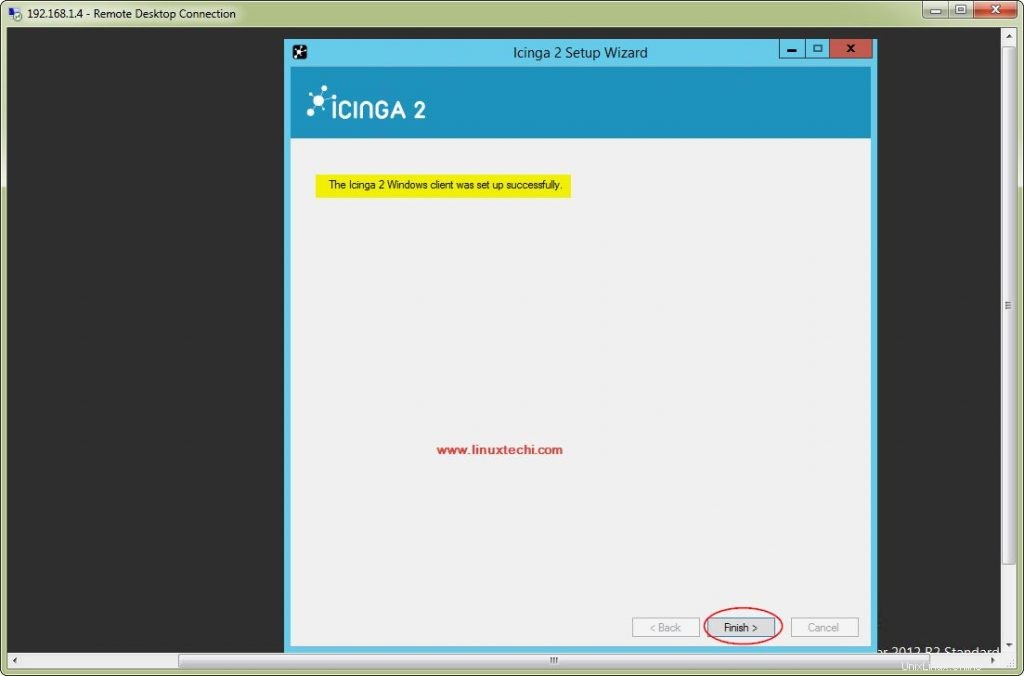
次にマスターサーバーに戻ります。マスターのWindowsホストノード情報を更新し、ファイルの最後に次のコンテンツを追加します。「 /etc/icinga2/conf.d/hosts.conf 」
[[email protected] ~]# vi /etc/icinga2/conf.d/hosts.conf
…………………………………………………………
object Zone "fileserver" {
endpoints = [ "fileserver" ]
parent = "icinga.example.com"
}
object Endpoint "fileserver" {
host = "192.168.1.4"
}
object Host "fileserver" {
import "generic-host"
address = "192.168.1.4"
vars.http_vhosts["http"] = {
http_uri = "/"
}
vars.disks["disk"] = {
}
vars.disks["disk /"] = {
disk_partitions = "/"
}
vars.notification["mail"] = {
groups = [ "icingaadmins" ]
}
vars.client_endpoint = "fileserver"
} ファイルを保存して終了し、icinga2サービスを再起動します
[[email protected] ~]# systemctl restart icinga2
次に、次のURLでicingaweb2ポータルを開きます。
http://192.168.1.2/icingaweb2
次に、[概要]、[ホスト]の順に移動して、icinga2によって監視されているホストを確認します。
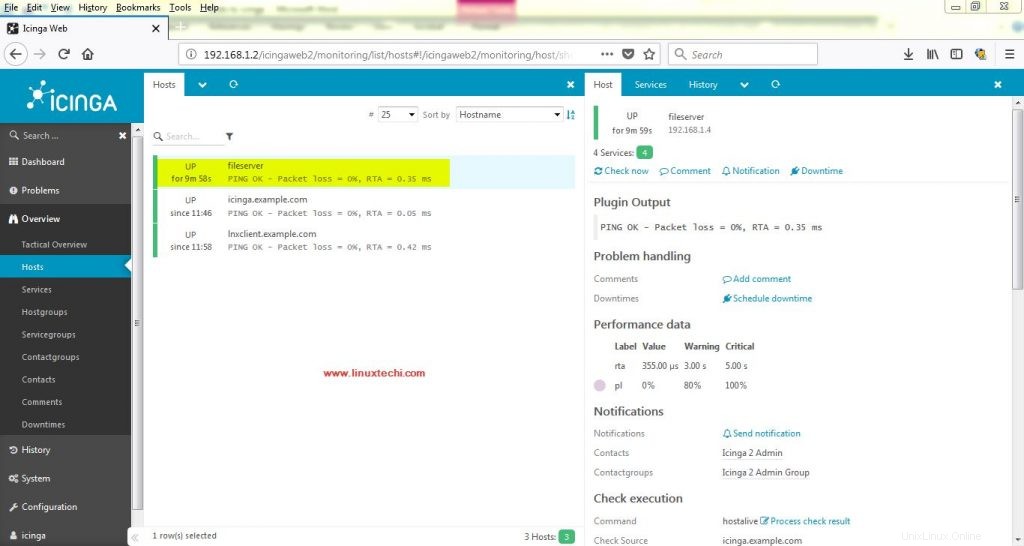
これでチュートリアルは終了です。ご質問やご質問はお気軽にお送りください。