Linuxシステムには、何千ものツール、ユーティリティ、およびプログラムがプリインストールされています。ターミナルウィンドウまたは仮想コンソールから、Bashなどのシェルを介したコマンドとして実行できます。
コマンドは通常、パス名です(例: / usr / bin / top )またはベース名 渡された引数を含むプログラムの(例:top)。ただし、Linuxユーザーの間では、コマンドが実際のプログラムまたはツールであるという一般的な誤解があります。
また読む :A – Z Linuxコマンド–例を含む概要
Linuxコマンドとその使用法を覚えるのは、特に新しいLinuxユーザーにとっては簡単ではありません。この記事では、Linuxコマンドを記憶するための5つのコマンドラインツールを共有します。
1。 Bashの履歴
バッシュ システム上でユーザーが実行したすべての固有のコマンドを履歴ファイルに記録します。各ユーザーのbash履歴ファイルはホームディレクトリに保存されます(例: /home/tecmint/.bash_history ユーザー向けtecmint) 。ユーザーは自分の履歴ファイルの内容のみを表示でき、rootはLinuxシステム上のすべてのユーザーのbash履歴ファイルを表示できます。
bashの履歴を表示するには、図のようにhistoryコマンドを使用します。
$ history
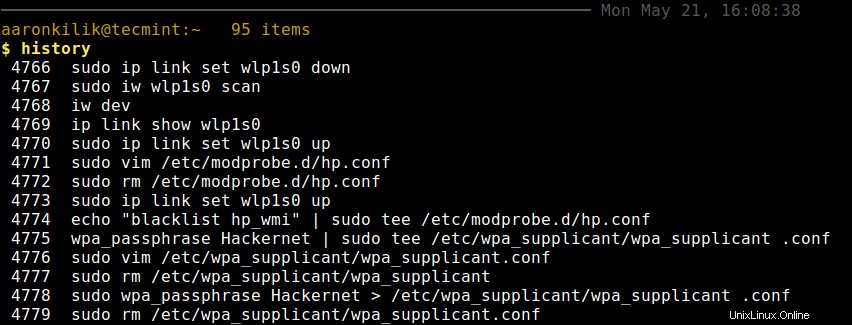
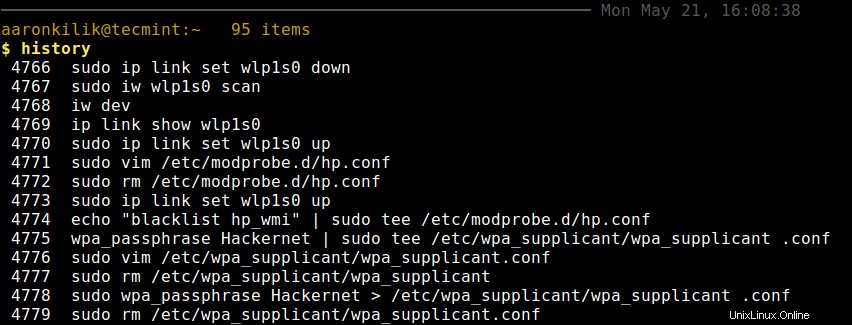
bash履歴からコマンドをフェッチするには、Upを押します。 以前に実行したすべての一意のコマンドのリストを検索するには、矢印キーを押し続けます。探しているコマンドをスキップした場合、またはコマンドを取得できなかった場合は、Downを使用してください 逆検索を実行するための矢印キー。
このbash機能は、Linuxコマンドを簡単に覚える多くの方法の1つです。 履歴コマンドのその他の例を見つけることができます これらの記事の内容:
- BashシェルでのLinuxの「履歴コマンド」の力
- LinuxでBASHコマンドライン履歴をクリアする方法
2。フレンドリーインタラクティブシェル(魚)
Fishは、 Bash と互換性のある、モダンでパワフル、ユーザーフレンドリー、機能豊富でインタラクティブなシェルです。 またはZsh 。現在のディレクトリと履歴にあるファイル名とコマンドの自動提案をそれぞれサポートしているため、コマンドを簡単に覚えることができます。
次のスクリーンショットでは、コマンド「 uname -r 」はbashの履歴にあります。覚えやすいように、後で“u”と入力してください。 または“un” そして魚は完全なコマンドを自動提案します。自動提案されたコマンドが実行したいコマンドである場合は、右を使用します 矢印キーで選択して実行します。

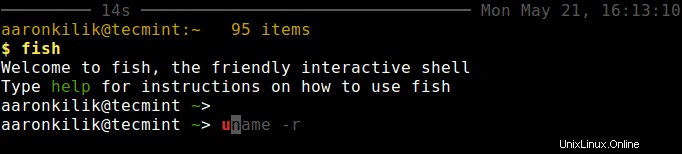
Fishは、Linuxコマンドを簡単に覚えられるようにするための豊富な機能を備えた本格的なシェルプログラムです。
3。適切なツール
適切 キーワードの名前と簡単な説明(コマンド名など)を検索して表示します。コマンドのマニュアルページに記載されています。
また読む :Linuxコマンドの説明と場所を見つける5つの方法
コマンドの正確な名前がわからない場合は、キーワード(正規表現)を入力して検索してください。たとえば、 docker-commitの説明を検索している場合 コマンドの場合、 dockerと入力できます 、aproposは、文字列dockerを使用してすべてのコマンドとその説明を検索し、一覧表示します。
$ apropos docker

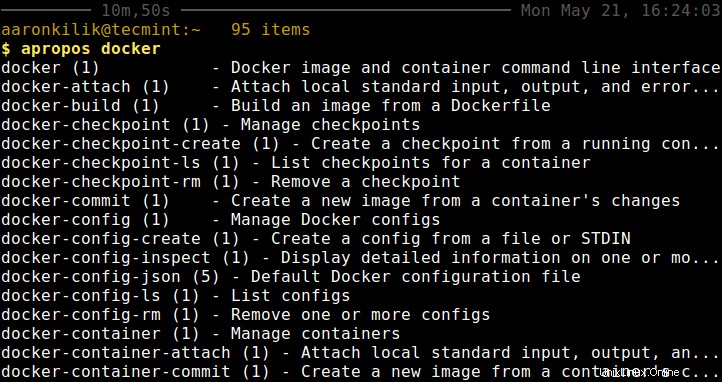
表示されているとおりに、指定した正確なキーワードまたはコマンド名の説明を取得できます。
$ apropos docker-commit OR $ apropos -a docker-commit
これは、Linuxコマンドを覚えておく、特定のタスクに使用するコマンドをガイドする、またはコマンドの使用目的を忘れた場合に役立つもう1つの便利な方法です。次のツールはさらに興味深いので、読み進めてください。
4。シェルスクリプトの説明
Explain Shellは、シェルコマンドを説明する小さなBashスクリプトです。 カールが必要です プログラムとインターネット接続が機能しています。コマンドの説明の概要が表示され、さらに、コマンドにフラグが含まれている場合は、そのフラグの説明も表示されます。
これを使用するには、最初に$HOME/.bashrcの下部に次のコードを追加する必要があります ファイル。
# explain.sh begins
explain () {
if [ "$#" -eq 0 ]; then
while read -p "Command: " cmd; do
curl -Gs "https://www.mankier.com/api/explain/?cols="$(tput cols) --data-urlencode "q=$cmd"
done
echo "Bye!"
elif [ "$#" -eq 1 ]; then
curl -Gs "https://www.mankier.com/api/explain/?cols="$(tput cols) --data-urlencode "q=$1"
else
echo "Usage"
echo "explain interactive mode."
echo "explain 'cmd -o | ...' one quoted command to explain it."
fi
}
ファイルを保存して閉じてから、ソースを作成するか、新しいターミナルウィンドウを開きます。
$ source .bashrc
コマンド「apropos-a」を忘れたと仮定します 表示されているように、explainコマンドを使用して覚えやすくすることができます。
$ explain 'apropos -a'

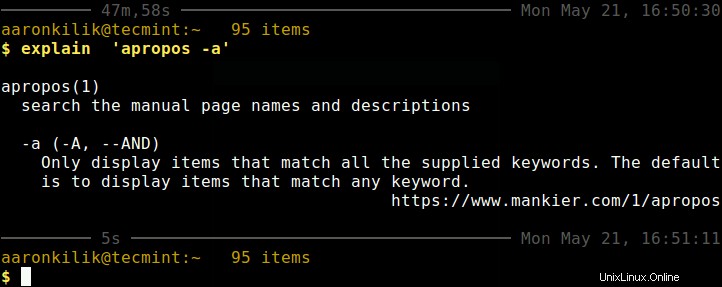
このスクリプトは、任意のシェルコマンドを効果的に説明できるため、Linuxコマンドを覚えるのに役立ちます。 Explainシェルスクリプトとは異なり、次のツールは明確なアプローチをもたらし、コマンドの使用例を示します。
5。チートプログラム
Cheatは、シンプルでインタラクティブなコマンドラインのチートシートプログラムであり、Linuxコマンドの使用例と、いくつかのオプションおよびそれらの短い理解可能な機能を示しています。 Linuxの初心者やシステム管理者に役立ちます。
それをインストールして使用するには、チートプログラムとその使用法に関する完全な記事と例を確認してください:
- チート–Linux初心者向けの究極のコマンドライン「チートシート」
それで全部です!この記事では、Linuxコマンドを記憶するための5つのコマンドラインツールを共有しました。上記のリストにない同じ目的の他のツールをご存知の場合は、以下のフィードバックフォームからお知らせください。