映画のポストプロダクションには、合成と呼ばれるフェーズがあります。 、これは、実際のフッテージを、純粋にソフトウェアによって生成されたフッテージとともにカメラに配置します。それが合成アーティストにとって実際に何を意味するかは、映画によって異なります。オーバーレイが数個しかない場合もあれば、レーザービームや爆発などの小さな特殊効果がある場合もあります。緑色の画面である場合もあれば、すべてのほんの一部である場合もあります。ほとんどのビデオ編集アプリケーションは、基本的な合成を行うことができます。それでも、さまざまなコンポーネントをまとめて、実際にカメラの前にあるように見せることが仕事全体である場合は、 撮影時には、非常に特殊なツールを備えた専用のアプリケーションが必要です。幸いなことに、映画業界はオープンソースとスタジオ間のコラボレーションで予想以上のことを行っているため、デジタル画像を処理するための最高のツール(OpenColorIO、OpenEXR、OpenFXなど)のいくつかが普及しています。合成アプリケーションNatronは、このオープンテクノロジーに加えて、「ヌードルとノード」の昔ながらのインターフェースモデルを利用して、オープンソースソフトウェアユーザーにプロの合成を提供します。
合成は大きくて複雑な仕事ですが、この記事では、Natronのインターフェースについて知っておく必要のある基本事項と、合成のいくつかの基本原則を紹介します。これを読んだ後、あなたはプロにはなりませんが、どこから始めればよいかはわかります。
LinuxにNatronをインストールする
Natronは、パッケージマネージャーからほとんどのLinuxディストリビューションで利用できます。 Fedora、Mageia、および同様のディストリビューションについて:
$ sudo dnf install natronElementary、Mint、およびその他のDebianベースのディストリビューション:
$ sudo apt install natronただし、私はNatronをFlatpakとして使用しています。
コンポジターインターフェース
Natronを使用している場合でも、非オープンの合成ツールを使用している場合でも、合成インターフェースの背後にある考え方は一般的に同じです。
- コンポジションの要素が互いにどのように関連しているかをマップするノードグラフ領域があります。コンポジションの各コンポーネントはノードです 、そしてそれらを一般に「ヌードル」と呼ばれるフローチャートスタイルの矢印で接続します。デフォルトでは、Natronは最初のノードグラフにすぐに使用できるViewerノードを含めます。
- 右側には、各ノードの属性を制御するための[プロパティ]パネルがあります。
- ウィンドウの上部にあるビューアパネルには、デフォルトで現在のノードが分離して表示されます。
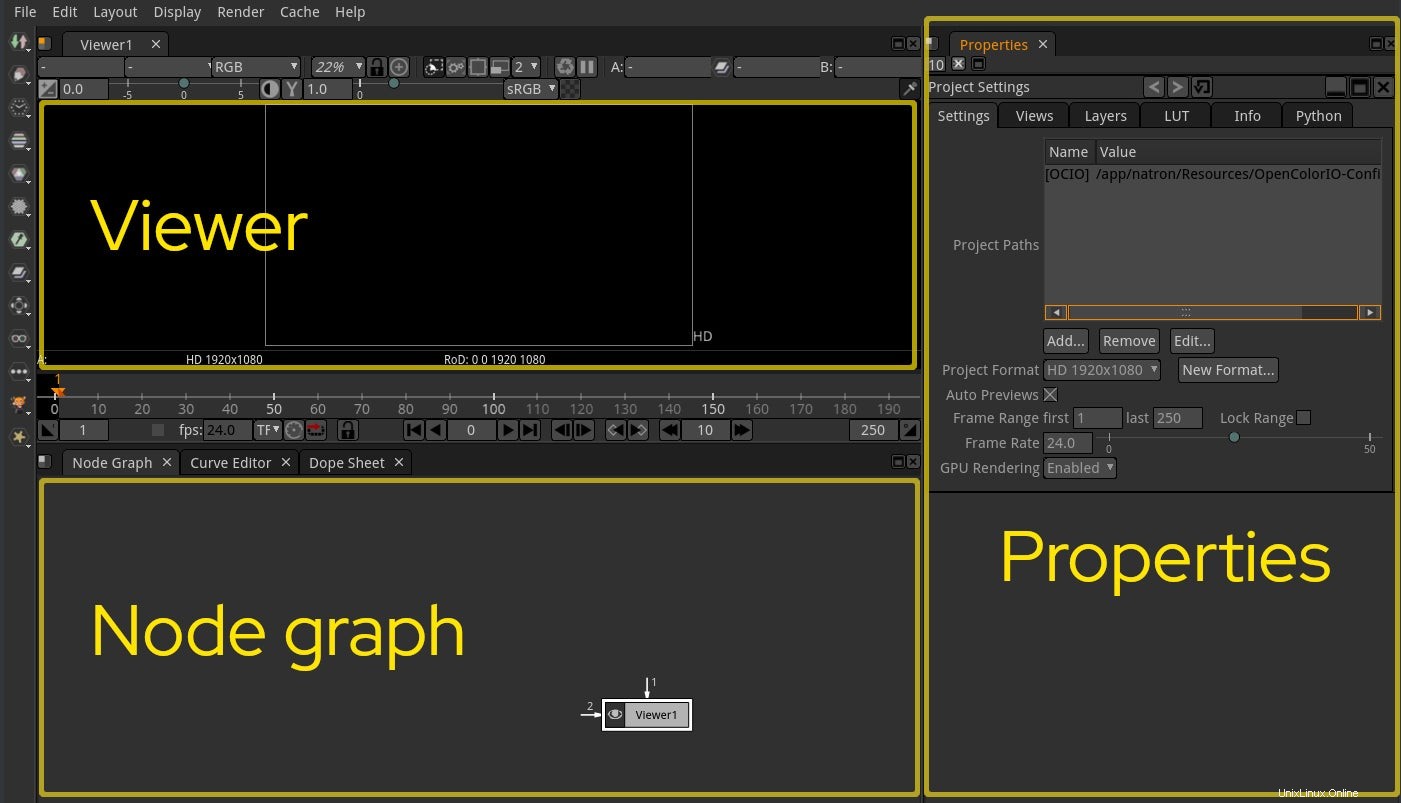
その他のLinuxリソース
- Linuxコマンドのチートシート
- 高度なLinuxコマンドのチートシート
- 無料のオンラインコース:RHELの技術概要
- Linuxネットワーキングのチートシート
- SELinuxチートシート
- Linuxの一般的なコマンドのチートシート
- Linuxコンテナとは何ですか?
- 最新のLinux記事
コンポーネントのインポートと表示
画像を合成するには、画像を作成するコンポーネントが必要です。簡単な例として、いくつかのビデオといくつかのオーバーレイテキストから始めます。もちろん、テキストをビデオの上に表示することは、どのビデオエディタでも実行できるタスクですが、簡単に始めるとワークフローがわかります。
まず、ノードグラフパネルを右クリックして、画像を選択します サブメニューを追加し、読み取りを追加します ノード。読み取りノードはディスクからファイルを読み取るため、プロンプトが表示されたらハードドライブからビデオを選択します。プロジェクトにビデオ画像を追加した後、実際には見ることができないことに気付くかもしれません。 ノード内のサムネイル以外の画像。読み取りノード内にあり、読み取りノードがまだビューアに接続されていないため、ビデオを表示できません。読み取りノードから発信ヌードルをプルしてビューアノードにドロップすることにより、画像をビューアノードに接続します。ビューアノードをクリックしてアクティブにし、ビデオ画像をビューアに表示します。
ビューアノードの追加と使用は、合成時によく行うことです。作品を見るにはビューアノードが必要なだけでなく、複数のビューアノードを使用して、作曲のさまざまな段階で作品を覗き見ることができます。右クリックメニューの画像から新しいビューアノードを追加できます サブメニュー。
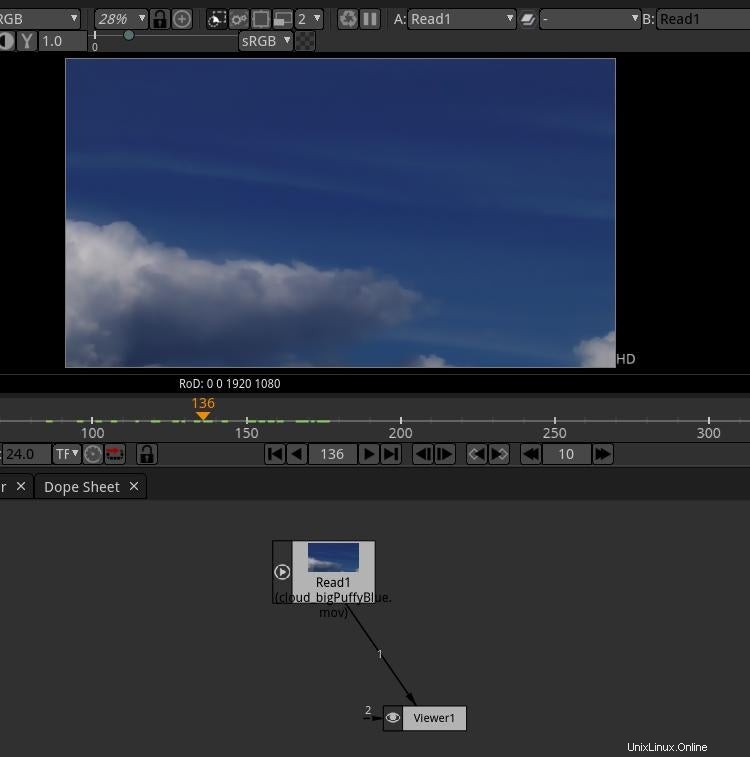
プロパティパネル
ノードグラフの各ノードには、Natronウィンドウの右側に付随するプロパティパネルがあります。読み取りノードのプロパティパネルには、ディスクから読み取っているファイルのパスが一覧表示され、そのフッテージのデフォルト設定(最初のフレーム、最後のフレーム、フレームレート、色空間など)が表示されます。これらの設定はすべて必要に応じて変更できます。 。
オーバーレイの追加
次に、ノードグラフパネルを右クリックして、描画に移動します。 メニューからテキストを選択します 。これにより、グラフにテキストノードが追加され、何かに接続されている場合と接続されていない場合があります。
これが、知っておくとよいNatronの微妙な点です。何も選択されていない状態でグラフにノードを追加すると、何にも接続されていないフローティングノードが追加されます。別のノードが選択された状態でノードを追加すると、Natronはそのノードを追加し、選択されたノードに接続します。
テキストノードが画像ノードとビューアノードの間に接続されている場合は、それを切断します。ノードを切断するには、ノードを接続しているヌードルをつかみ(ヌードルの真ん中にある数字または単語をつかむのが最も簡単だと思います)、マウスをすばやく右または左にドラッグしてノードを「引き出し」ます。麺のしくみに慣れるにはある程度の練習が必要ですが、やがてコツをつかむことができます。
テキストノードをセカンダリ入力としてビューアノードに接続します。これにより、ビデオイメージが不明瞭になりますが、テキストノードで何をしているかを確認できます。次に、テキストノードを強調表示し、右側にあるそのプロパティパネルを探します。テキストフィールドにテキストを入力し、好きなフォントを選択し、ビューアパネルでターゲット記号をドラッグしてテキストの位置を調整します。
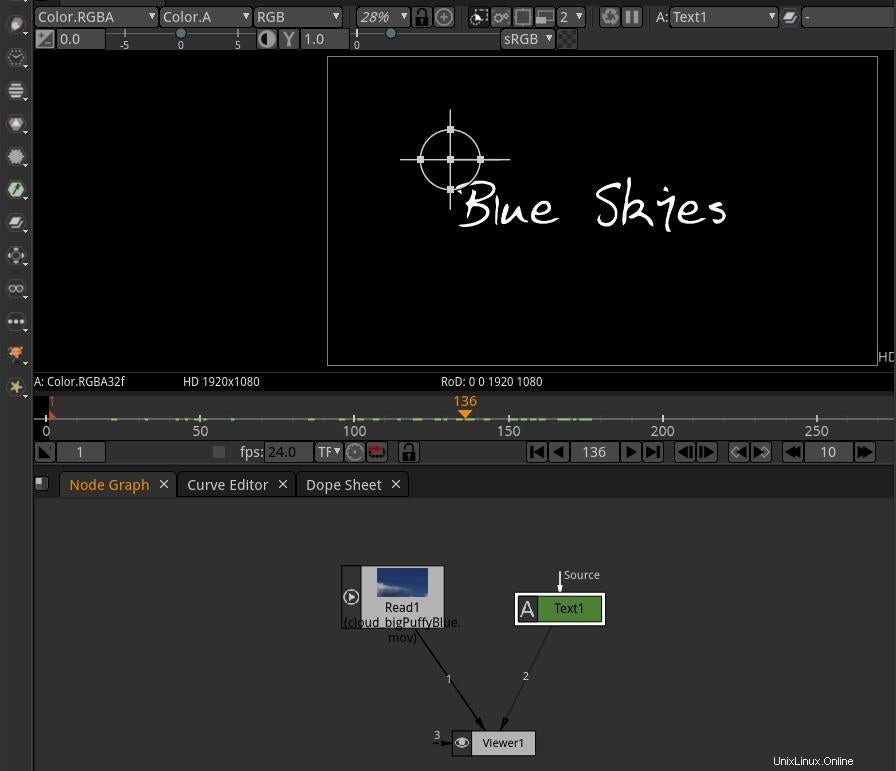
コンポーネントのマージ
これで画像とテキストができました。一方を見ることができますが、両方を見ることができないようです。 合成 合成の一部は、主にマージによって行われます。 、文字通りマージで行います ノード。ノードグラフパネルを右クリックして、マージに移動します メニューをクリックし、マージを選択します 。
これにより、グラフに新しいマージノードが追加されます。 Aをクリックしてドラッグします マージノードからテキストノードおよびBへのヌードル 読み取りノードにヌードルします。マージノードの下部にあるヌードルをビューアノードに接続します。
最初の作曲が完了しました。
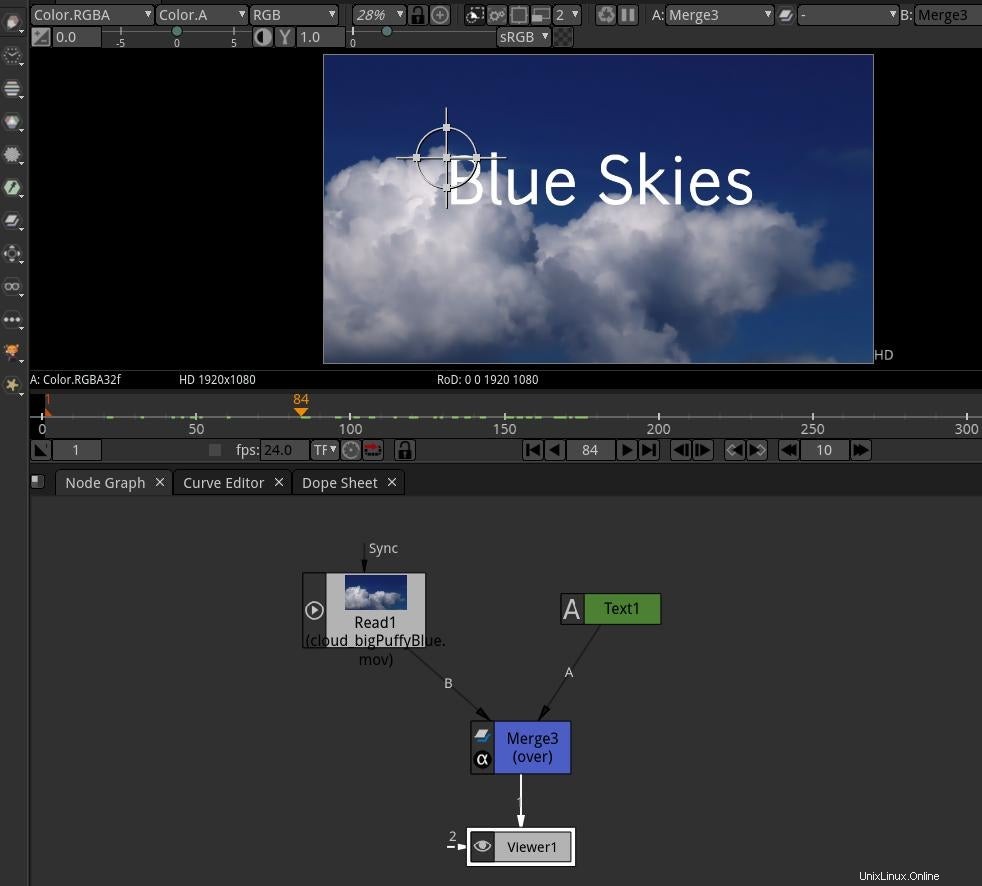
テキストノードをBに接続するとどうなりますか Aへの読み取りノード ?
ノードの追加
基本的なコンポジットができたので、いくつかの異なるノードを試して、それらが画像にどのように影響するかを確認します。ヌードルとノードグラフのインターフェイスの利点は、エフェクトのパイプラインを完全に制御できることです。従来のビデオエディタでは、エフェクトは基本的にレイヤーとして適用され、レイヤーをスタックする方法は2つしかありません。トップダウンまたはボトムアップで、どちらも同じものになります。ノードグラフを使用すると、必要な数のスタックがあり、多くのノードには1つまたは2つ以上の入力があります(マージを使用すると、常に必要な数の入力と出力があります)。
グリーンスクリーンの映像が横になっている場合は、クロマキーを追加してみてください Keyerからのノード サブメニュー。エフェクトフッテージがある場合は、フッテージにオーバーレイして、 ColorCorrectを使用してみてください。 それをフッテージと統合するためのノード。
デモ映像がなくても、Natron内で実験する多くの効果があります。オープンソースは最先端のイメージングソフトウェアの多くを開拓してきました。Natronはこれから恩恵を受け、それを最大限に活用しています。 Natronは、カラーバランス、コントラスト、レベル、しきい値、彩度などの通常の一連の効果を提供するだけでなく、非常に人気のあるG'MICプラグインを使用して、何百もの追加のフィルターと効果を提供します。
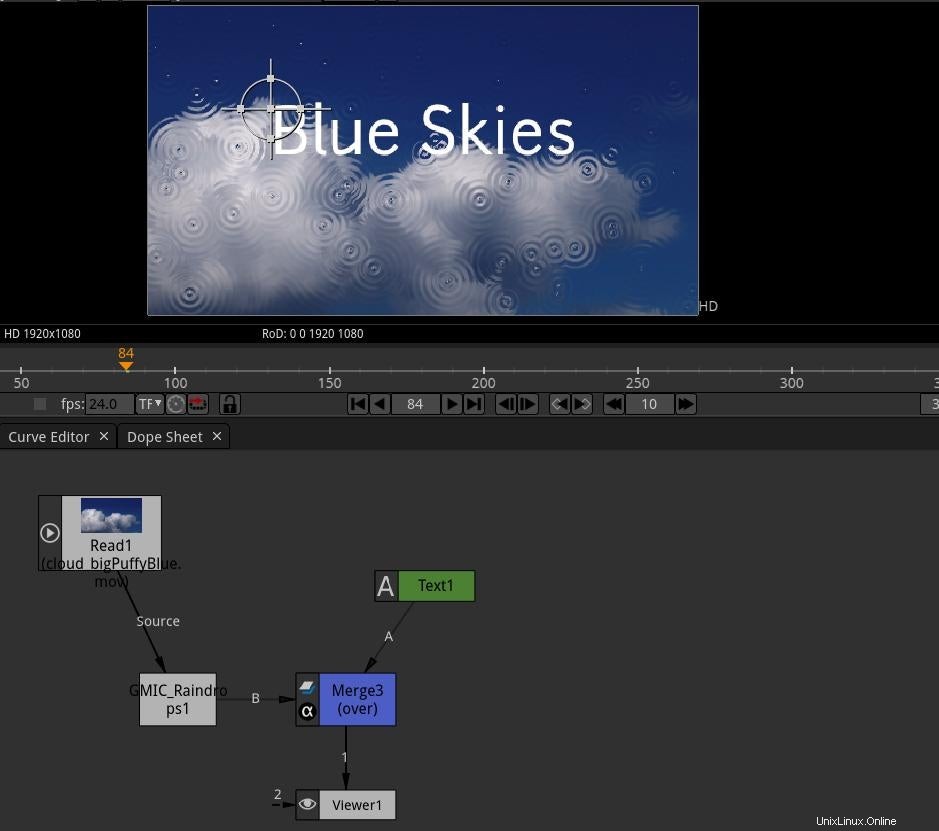
ノードを追加するにつれて、ノードグラフパネルのスペースが不足する場合があります。それを支援するためのいくつかの便利さがあります:
- マウスをノードグラフパネルに合わせて、スペースバーを押します。 キーボードで。これにより、現在のパネルが拡張され、Natronウィンドウ全体が表示されます。これはどのパネルでも機能します。
- ノードグラフパネルを中クリックしてドラッグし、グラフ内を移動します。
- マウスのスクロールホイールを使用して、グラフを拡大および縮小します。
作品のエクスポート
Natronのデフォルトの出力は、業界標準のEXR形式であり、フリップブックスタイルにまとめると、動きを模倣する一連の静止画像を生成します。 EXRは、ステレオイメージ、巨大な色空間、重要なメタデータなど、多くのオプションを備えた優れた形式ですが、テストフッテージにはかなり大きな形式です。作業中はPNGまたはJPGを使用する傾向があり、パイプラインの次のステップで必要な形式で出力します。
コンポジットをレンダリングするには、書き込みを追加します 画像のノード サブメニューをクリックし、ビューアではない最後のノードに接続します。この例では、それがマージノードです。
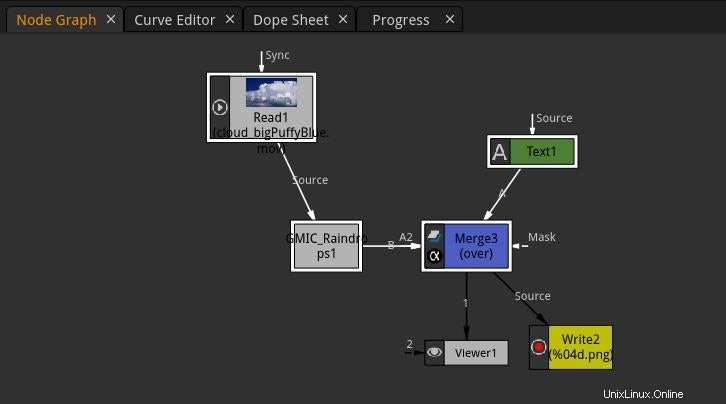
書き込みノードを追加すると、Natronはファイルを保存する場所へのパスの入力を求めます。 Natronの通常の出力形式は、ムービーファイルではなく画像シーケンスであるため、出力用に新しいディレクトリを作成することをお勧めします。また、シーケンスであるため、単一のファイル名を指定することはできませんが、ファイル名のパターンを指定する必要があります。 0001.png、0002.png、0003.pngなどのファイル名を生成するための魔法の構文は%04d.pngです。 、ここで4d ファイル名の合計桁数を決定します。すべてのフレームに収まる十分な桁数が必要です。プロジェクトの長さが360フレームの場合、%02dだけを指定することはできません。 360には3つの場所があるため、少なくとも%03dが必要です。 あなたのパターンとして。
出力ファイルを保存する場所を決定し、パターンによってファイル名が決定されたら、[保存]をクリックします。 ボタン。
書き込みノードのプロパティパネルで、書き込みノードが設定を正しく推測したことを確認します。プロパティパネルの下部に、libpng情報を提供するボタンがあります。これは、NatronがPNGファイルを出力するように設定されていることを確認します。プロジェクト全体をレンダリングすることも、スポットテストを実行するだけの場合は、フレーム範囲を設定することもできます。 手動へ 24または48フレームだけ入力します。複雑なレンダリングの場合、何時間ものレンダリングサイクルを実行する前に、スポットチェックを行うことが重要です。
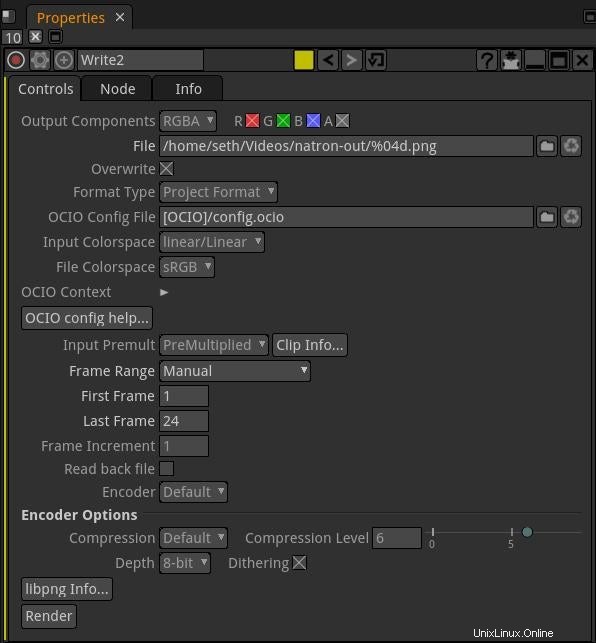
レンダリングをクリックします 準備ができたら、書き込みノードのプロパティパネルの下部にあるボタン。画像シーケンスをDJVなどの画像シーケンスビューアで表示したり、Kdenliveにインポートしたり、ffmpegを使用してムービーファイルに変換したりできます:
$ ffmpeg -i %04d.png \
-c:v vp9 \
-an \
-r 24 \
out.webm
合成の複雑さ
合成とは、フィルターとエフェクトを使用して動画を変更し、異種のアセットをまとまりのある画像に統合し、ゴミをマスクし、新しい興味深い方法でピクセルを結合することを意味します。それは独特の現代的な芸術ですが、それでも映画製作の最初の段階にルーツがあります(それは光と化学薬品で行われていましたが)。Natronはこの種の創造性と楽しさをオープンソースユーザーにもたらします。試してみて、何を作成できるか見てみましょう。