Audacityサウンドエディタは、他の誰も存在していないように見えるニッチを埋めたオープンソースアプリケーションの1つです。当初はカーネギーメロン大学で開発されましたが、当時はまだ多くの人がコンピュータはオフィスや学業用であると考えていました。本格的なマルチメディア作業には特別なDSP周辺機器が必要でした。 Audacityは、平均的なコンピューターユーザーがオーディオを編集する必要があることを認識していました。 Audacityチームは、それ以来20年間、サウンドを録音およびクリーンアップするためのオープンソースアプリケーションを一貫して提供してきました。
私はAudacityをよく使用し、トレーニングによる編集者であるため、アプリケーションで重要な、通常はシングルキーのキーボードショートカットに慣れています。一文字の周りにショートカットを作成することで、片方の手をマウスに、もう片方の手をキーボードに置くことができるため、ツールまたは重要な機能を選択してからマウスをクリックするまでの遅延はわずか数ミリ秒です。この記事全体を通して、独自の設定を最適化する場合に、Audacityで使用するキーボードショートカットを強調します。
LinuxにAudacityをインストールする
Audacityは、パッケージマネージャーからほとんどのLinuxディストリビューションで利用できます。 Fedora、Mageia、および同様のディストリビューションについて:
$ sudo dnf install audacityElementary、Mint、およびその他のDebianベースのディストリビューション:
$ sudo apt install audacity
その他のLinuxリソース
- Linuxコマンドのチートシート
- 高度なLinuxコマンドのチートシート
- 無料のオンラインコース:RHELの技術概要
- Linuxネットワーキングのチートシート
- SELinuxチートシート
- Linuxの一般的なコマンドのチートシート
- Linuxコンテナとは何ですか?
- 最新のLinux記事
ただし、私はAudacityをFlatpakとして使用しています。
WindowsまたはmacOSでは、AudacityWebサイトからAudacityインストーラーをダウンロードします。
Tenacityと呼ばれる最近のフォークは、別の開発者チームでAudacityの伝統を継続することを目的としています。執筆時点では、この2つは基本的に同じアプリケーションであるため、この記事は両方に等しく適用されます。 2つの機能が後で異なるかどうかは、まだわかりません。
インストールしたら、[アプリケーション]または[アクティビティ]メニューからアプリケーションを起動します。
Audacityでの入力の設定
まず、オーディオの入力を設定する必要があります Audacityが使用したいマイクまたはオーディオインターフェースから信号を受信するようにします。何を選択するかは、セットアップと所有しているオーディオ周辺機器によって異なります。 USBマイクは通常、マイクとして表示されます 、ただし、1/8"入力ジャックを備えたマイクにはライン入力というラベルが付けられる可能性があります 。さまざまなオプション:
パルスオーディオ
LinuxはサウンドのバックエンドとしてAdvancedLinuxSound Architecture(ALSA)を使用しますが、macOSとWindowsは独自のクローズドフレームワークを使用します。 Linuxでは、Pulse Audioを入力ソースとして設定して、Audacityを oneに向けることができます。 仮想インターフェイス(パルス)。システム設定からサウンド入力をルーティングできます。これは、すべての制御を1つの便利なコントロールパネルに一元化するため、私の推奨する方法です。 1つのアプリケーションでマイクを選択して、マイクが他の場所でミュートされていることを発見する時代は終わりました。
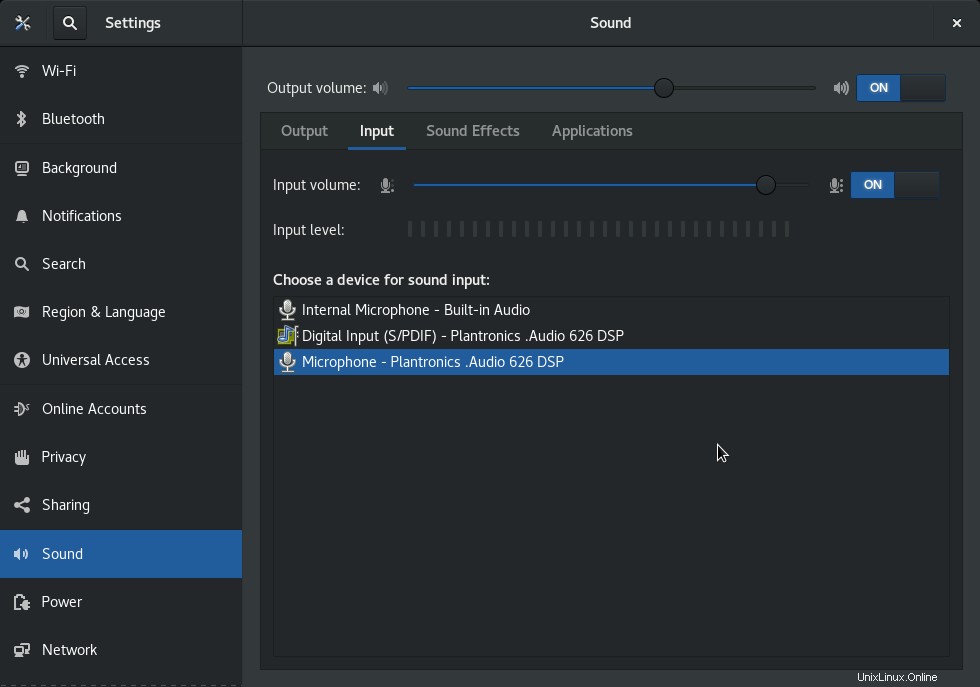
デバイスアクセス
ディストリビューションまたはOSがPulseAudioを使用していない場合、または何らかの理由でサウンドデバイスに直接アクセスしたい場合は、ドロップダウンメニューからデバイスを選択することもできます。これには、システムがサウンドデバイスをリストする方法についての知識が必要ですが、これは必ずしも明白ではありません。デスクトップにはいくつかの入力があり、一部はタワーの背面にあり、一部はフロントパネルにあります。ラップトップには通常、入力オプションが少ないですが、おそらくWebカメラの近くにマイクがあり、使用している場合は外部マイクがある可能性があります。
Audacityでオーディオを録音する
入力を選択したら、記録を押します ボタン(赤い点のあるボタン)。
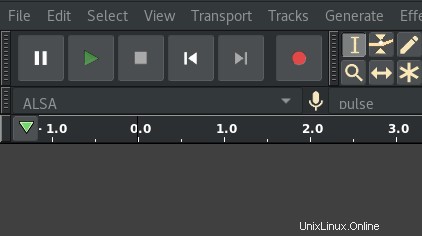
マイクに録音している場合は、話し始めるだけです。たとえば、ビニールレコードプレーヤーからの入力を録音する場合は、それを開始する必要があります。それが何であれ、Audacityが録音モードである限り、選択した入力に送信された信号はすべてAudacityに書き込まれ、画面に波形としてレンダリングされます。
私のショートカット: Rを使用します 録音を開始するためのキー。デフォルトでは、スペース 録音を停止します(また、録音を再生します)。
オーディオの編集
録音が計画どおりに行われることはめったにありません。録音を開始するのが早すぎて、数秒間のビニールの沈黙を待つ必要があるかもしれません(沈黙のようですが、引っかき傷があります)。不正スタートがあります。 Audacityは何よりもまず波形エディターです。つまり、ワードプロセッサーに入力した単語を編集するのと同じくらい簡単に、最終的な録音で不要なサウンドを切り取ることができます。
ゼロクロッシングでのサウンドの編集
Audacityの主な編集ツールは選択ツールです。これは、ワードプロセッサで見られるおなじみの「Iビーム」カーソルであり、その機能はここでも同じです。このカーソルをクリックしてサウンドの領域全体にドラッグすると、その領域をコピー、貼り付け、切り取り、削除、または再生することができます。
私のショートカット: 私を使用します カーソルが「I」の文字のように見えるため、キーを押して選択ツールをアクティブにします。
ただし、ワードプロセッサでは、各文字の終わりと始まりを非常にはっきりと確認できます。誤って文字の半分だけを選択して削除する可能性はありません。
ただし、「解像度」(サンプルレートと呼ばれます) )現代のアプリケーションでの音は非常に優れているため、人間の目がオーディオ波のきれいな切れ目を見つけるのは困難です。 Audacityは、選択した領域がいわゆるゼロクロッシングに到達するように作業を調整できます。これにより、カットを行った場所での微妙ではあるが目立つグリッチを回避できます。
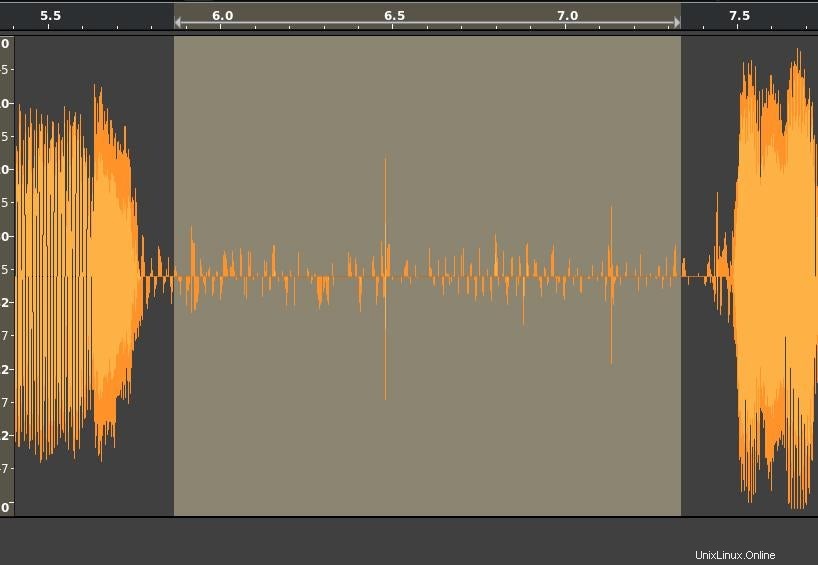
選択したら、選択に移動します メニューを選択し、ゼロクロッシングでを選択します 。
私のショートカット: Zを使用しています 選択範囲をゼロ交差とXに調整するためのキー リージョンを削除するためのキー( Delまで手を動かす必要がなくなります。 またはバックスペース 。)
もっと余裕を持たせる
編集の利点は、最終的な製品が記録したものに忠実である必要がないことです。私は講義を録音し、何らかの理由で脇道に追いやられたり、重要な情報のセクションを省略したりして、公開する前に新しいオーディオを再配置または追加するだけのスクリプトを読んだりしました。
オーディオの選択範囲の移動は削除と似ていますが、オーディオを削除する代わりに、ワードプロセッサの場合と同じように選択範囲をコピーして貼り付けます。つまり、標準のキーボードショートカットを使用してコピーまたは切り取り、カーソルの位置を変更して貼り付けます。ただし、挿入編集用のスペースを確保するには、作成したギャップを埋めるために追加のオーディオを録音できるように、オーディオタイムラインに空きスペースが必要です。これには、選択ツールとタイムシフトツールを使用します。
オーディオにギャップを作成するには、空のスペースを追加する位置に選択ツールのカーソルを置きます。 編集に移動します メニューで、クリップ境界を選択します サブメニューをクリックし、分割を選択します 。これにより、選択ツールのポイントでオーディオが分割されます。
タイムシフトツールをアクティブにします 上部のツールバー(アイコンは左右を指す2つの結合された矢印です)。分割されたオーディオの右半分をクリックしてドラッグし、ギャップを作成します。
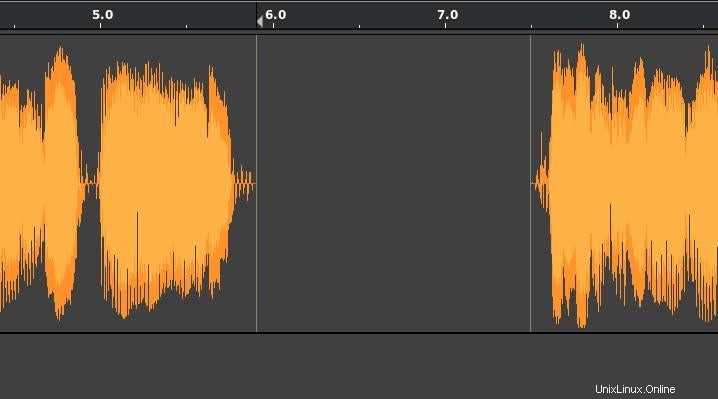
私のショートカット: Kを使用します 分割(またはニーモニックとしての「kut」)と T タイムシフトツールをアクティブにします。
オーディオのエクスポート
オーディオに満足したら、エクスポートして他の人と共有することができます。 Audacityにはエクスポート可能なフォーマットが豊富に用意されており、その出力をffmpegなどのツールにパイプして、おそらく必要以上のフォーマットを作成することができます。
私の好みは、FLAC形式でオーディオをエクスポートすることです。これは、可逆圧縮されていることを除けば、WAVに少し似ているオーディオ形式です。品質を損なうことなく、スペースの一部を占めます。試してみるには、ファイルに移動してください 、エクスポートを選択します サブメニューをクリックし、オーディオのエクスポートを選択します 。 FLACファイルをゴールデンイメージとして使用すると、SoundConverterを使用して、ファイルを任意の数の配信ターゲットに最適な形式に変換できます。ブラウザの場合はOgg Vorbis、Opus、Webm、Appleデバイスの場合はM4Aファイル、レガシーシステム。
Audacityからすばやく簡単にエクスポートしたいだけなら、簡単なオプションはOggVorbisです。これは、ほとんどのWebブラウザ(Firefox、Chromium、Chrome、Android、Edge)およびVLC、mpvなどのメディアプレーヤーで再生されるオープンソースのファイル形式です。
大胆さを探る
Audacityは、オープンソースソフトウェアの世界の古典的な動力工具です。基本的な録音と編集はほんの始まりに過ぎません。エフェクトの追加、(一部の)ノイズの除去、速度の調整、ピッチの変更などを行うことができます。学校で講義を録音する場合でも、ドラムループをミックスする場合でも、ビデオゲームのサウンドをつなぎ合わせる場合でも、オーディオの世界を探索する場合でも、Audacityを起動してクリエイティブになりましょう!