FreeBSDの初期設定は、デスクトップ環境を提供しません。コマンドラインモードのみです。このFreeBSD13をラップトップまたはパーソナルコンピュータのオペレーティングシステムとして使用する場合は、デスクトップ環境をインストールする必要があります。
利用可能なデスクトップ環境のいくつかのバージョンがあります。それらはGnome、KDE、Xcfeです。このチュートリアルでは、Gnomeをインストールします。
FreeBSD13にGnomeをインストールする方法
Gnomeの紹介
Gnomeは、Unixライクなオペレーティングシステム向けの無料のオープンソースデスクトップ環境です。このセットアップでは、Gnomeバージョン3をインストールします。
ローカルカタログを更新する
Gnomeをインストールする前に、有効なパッケージリポジトリのローカルカタログを更新する必要があります。
$pkgアップデート
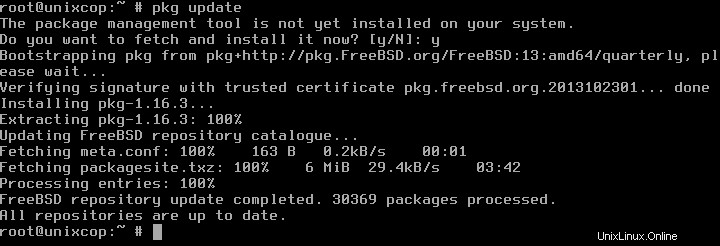
次に、パッケージ化されたソフトウェアディストリビューションをアップグレードする必要があります。
$pkgアップグレード
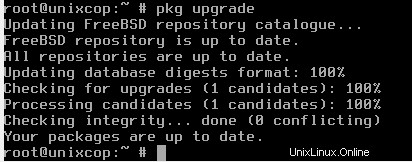
Gnomeのインストール
このステップでは、いくつかのパッケージをインストールします。パッケージの1つはxorgです。 Xorgは、ユーザーがGUI環境を使用できるようにするXWindowサーバーです。また、gdmまたはグラフィカルディスプレイサーバーを管理し、グラフィカルユーザーログインを処理するプログラムであるGNOMEディスプレイマネージャーをインストールします。次に、gnome-desktopパッケージとgnome3パッケージをインストールします。
このプロセスは完了するまでに時間がかかるため、ゆっくりとおくつろぎください。インターネットから約600個のファイルをフェッチします。高速で信頼性の高いインターネット接続があることを確認してください。
$ pkg install gnome-desktop gdm xorg gnome3

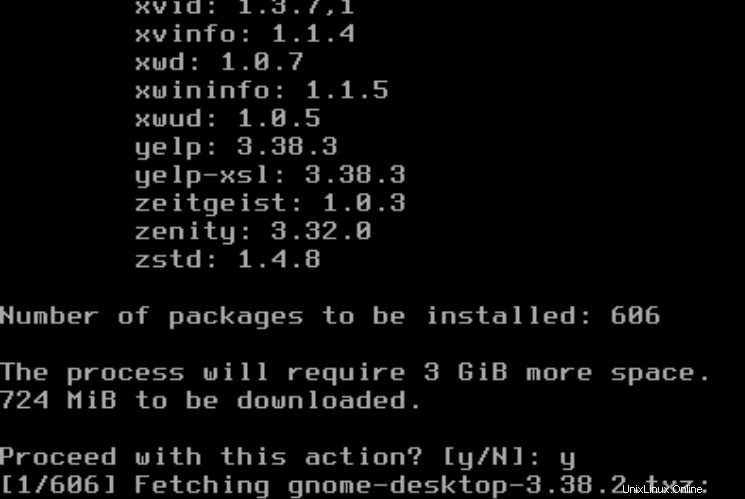
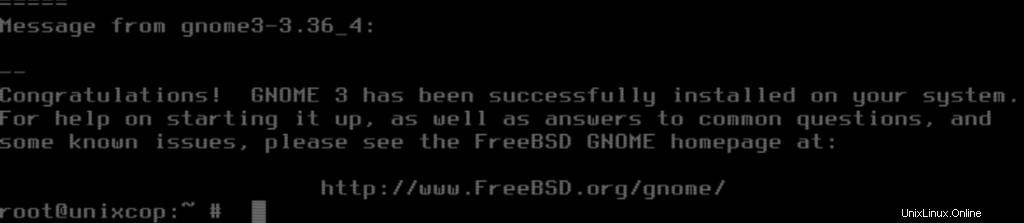
必要なデーモンを有効にします。
Gnomeを実行するために有効にする必要があるデーモンがいくつかあります。最初のデーモンはDbusであり、Dbusはメッセージバスシステムです。アプリケーションが相互に通信するための簡単な方法です。 D-Busは、プロセスのライフサイクルの調整にも役立ちます。
2番目のデーモンはHaldです。Haldは、システムシステムに接続されているデバイスのデータベースをリアルタイムで維持するデーモンです。デーモンはD-Busに接続します システムメッセージバス。アプリケーションがデバイスの操作を検出、監視、呼び出すために使用できるAPIを提供します。
3番目のデーモンはMouseedです。 Mousedは、マウスを有効にすることです。次に、パラメータgnome_enableとgdm_enableを「YES」に設定する必要があります。
これを行うには、viを使用してファイル/etc/rc.confを編集し、以下にこれらの行を追加します。Esc:wq!:
を使用して保存することを忘れないでください。gnome_enable="YES" moused_enable="YES" dbus_enable="YES" hald_enable="YES" gdm_enable="YES"
$ vi /etc/rc.conf
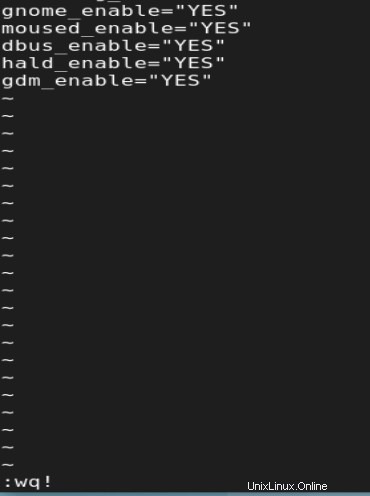
/procをマウントします
Gnomeには/procが必要なので ファイルシステムはシステムの起動時に自動的にマウントされるため、ファイル/ etc/fstabの下にこの行を追加する必要があります。
proc / proc procfs rw 0 0
viを使用してファイル/etc/fstabを開きます。 Esc:wq!を使用して保存することを忘れないでください。
$ vi / etc / fstab
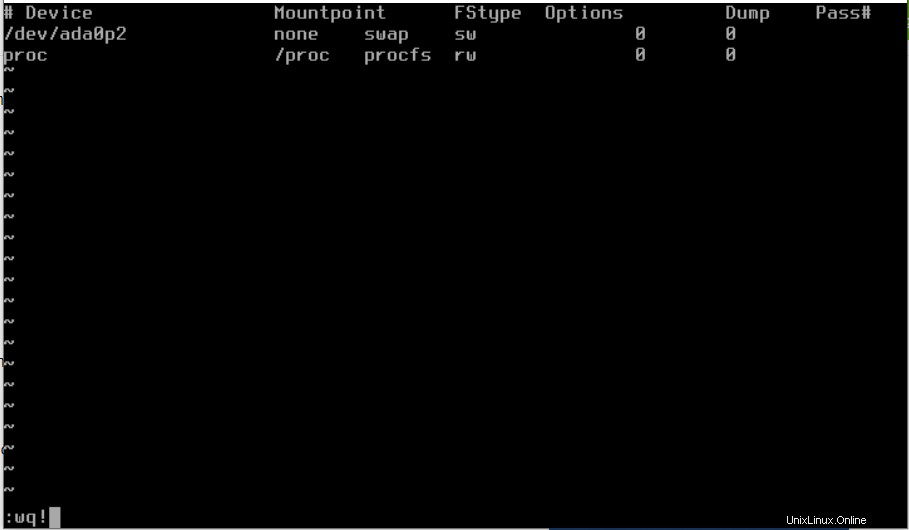
次に、サーバーを再起動して構成を適用してください。
$再起動

通常のユーザーを使用してGnomeにログインします。
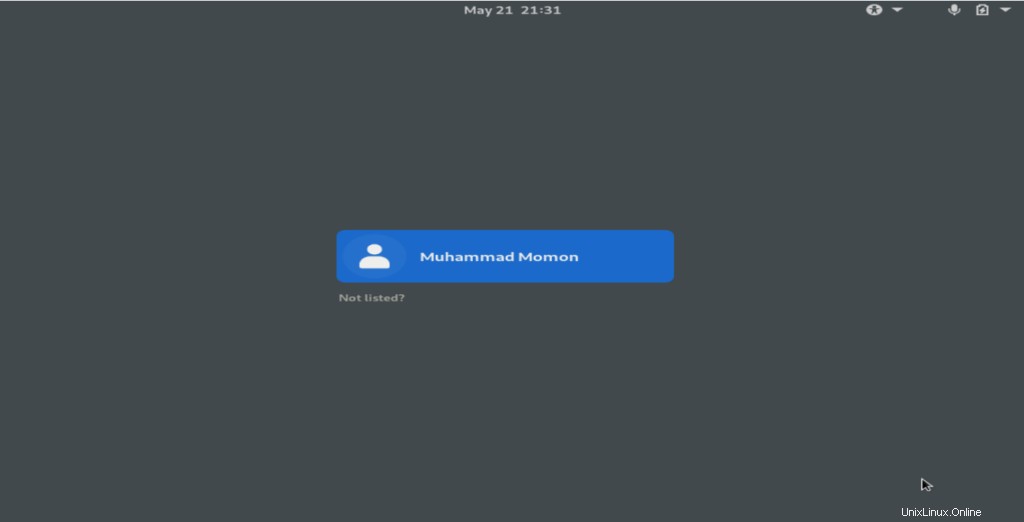
Gnomeは、使用する多くのアプリケーションを提供します。たとえば、 Web インターネットブラウザとして、ファイル ファイルマネージャとして、および写真 画像ビューアとして。
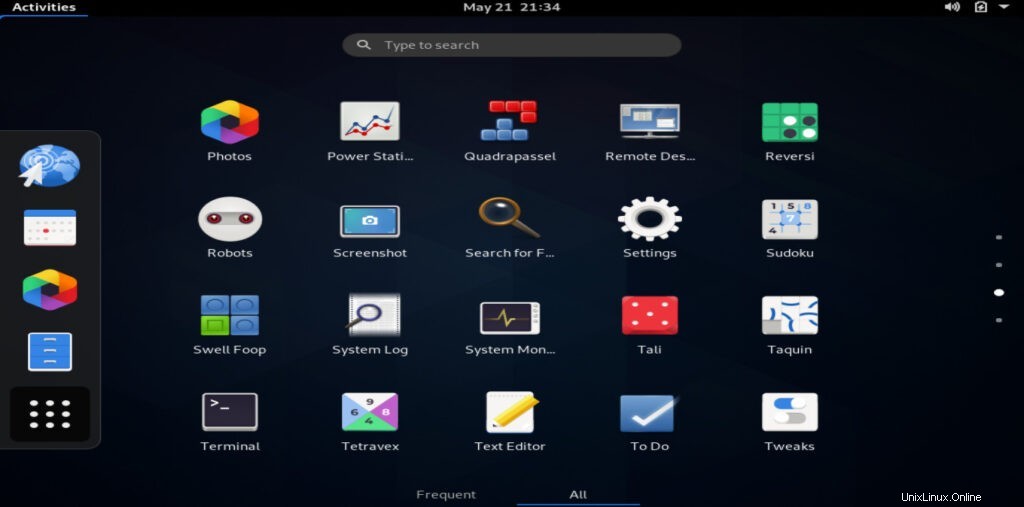
About と入力すると、Gnomeのバージョンを確認できます。 [検索]列で、[概要]をクリックします アプリケーション。
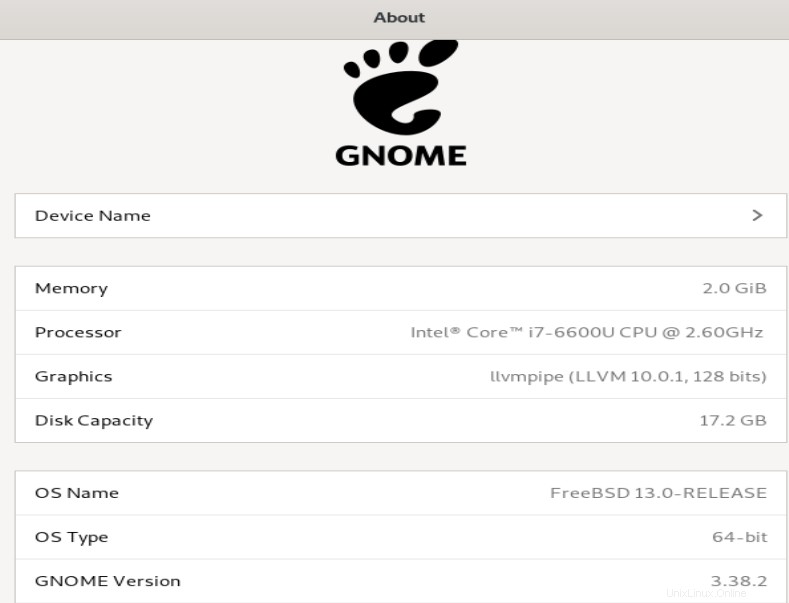
おめでとうございます。これで、FreeBSDにはGnome 3が搭載されました。これは、特にデスクトップユーザーにとって使いやすいデスクトップ環境です。ほとんどのサーバーユーザーはコマンドラインモードのみを使用することを選択しているため。
FreeBSD 13にアップグレードする方法も確認できます:https://unixcop.com/how-to-upgrade-freebsd-12-to-13/