前のガイドから続けて、他のディストリビューションと同等の機能を有効にするためにシステムを微調整することで終了します。このチュートリアルを終えると、FedoraやUbuntuなどのディストリビューションにある多くの基本機能を利用できるようになります。
開始する前に、新しいシステムを更新してから再起動してください。
$ pacman -Syu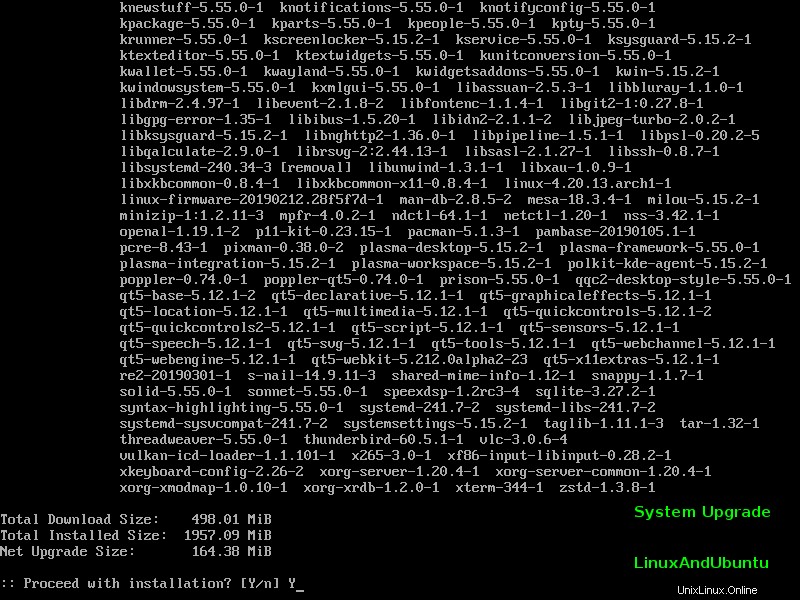
Wi-Fi接続
まず、WiFiを設定しましょう。システムがすでにインストールされていて、すでにインターネットに接続されている場合、これは簡単です。それが利用可能な唯一のオプションである場合は、「wifi-menu」スクリプトの依存関係をインストールするために、インストールCDを再度起動する必要がある場合があります。理想的には、この手順はインストール中に実行する必要があります。前述のように、「wifi-menu」は、任意のWifiネットワークに接続するために使用されるスクリプトです。インストールされている2つのパッケージ「dialog」と「wpa_supplicant」によって異なります。ダイアログは、ターミナルでグラフィカルメニューをレンダリングするために使用されるUIライブラリです。 「wpa_supplicant」(WPA =WiFi Protected Access)は、WEP、WPA、およびWPA2セキュリティプロトコルのサポートを提供するために使用されるパッケージです。
ルートアクセス権を持つ「pacman」を使用してこれらのパッケージをインストールします。
$ pacman -S dialog wpa_supplicantインターネットにアクセスするためにCDから起動する必要がある場合は、「wifi-menu」がすぐに機能するはずです。 WiFiネットワークへの接続が可能である必要があります。マウント後、インストールドライブで「arch-chroot」を実行する前にこれを実行してください。その後、これら2つのパッケージをインストールできるようになります。
サウンドのダブルチェック
サウンドサポートはすでに機能しているはずです。ただし、いくつか確認したいと思います。 Webブラウザまたはメディアプレーヤーでサウンドを再生できない場合は、ミュートされている可能性があります。まず、「alsa-utils」をインストールしてから、Arch Wikiに示されているように、「amixer」でサウンドのミュートを解除します。マスターチャンネルが最も重要です。他の2つが失敗しても、心配する必要はありません。
$ pacman -S alsa-utils
$ amixer sset Master unmute
$ amixer sset Speaker unmute
$ amixer sset Headphone unmuteインストール中、ALSAサービスが有効になります。これは、再起動後に音が鳴ることを意味します。 KDE 5 Plasmaデスクトップもインストールしたので、ボリュームを簡単に制御できるようにKMixerもインストールしたいと思います。
$ pacman -S kmix最後に、dolphin(ファイルマネージャー)、kwrite、kate(テキストエディター)、konsole(ターミナル)をインストールして、KDEのインストールを完了しましょう。
$ pacman -S dolphin kwrite kate konsoleディスプレイマネージャー
ディスプレイマネージャの目的は、Xでログインインターフェイスを提供することです。1つを有効にすると、ターミナルにログインしてからデスクトップインターフェイスでXを起動する必要がありません。 「lxdm」というディスプレイマネージャーをインストールしましょう。
$ pacman -S lxdmGDMやMDMなど、他にも選択できるディスプレイマネージャがあります。インストール後、LXDMを起動して有効にします。
$ systemctl enable lxdm.service
$ systemctl start lxdm.service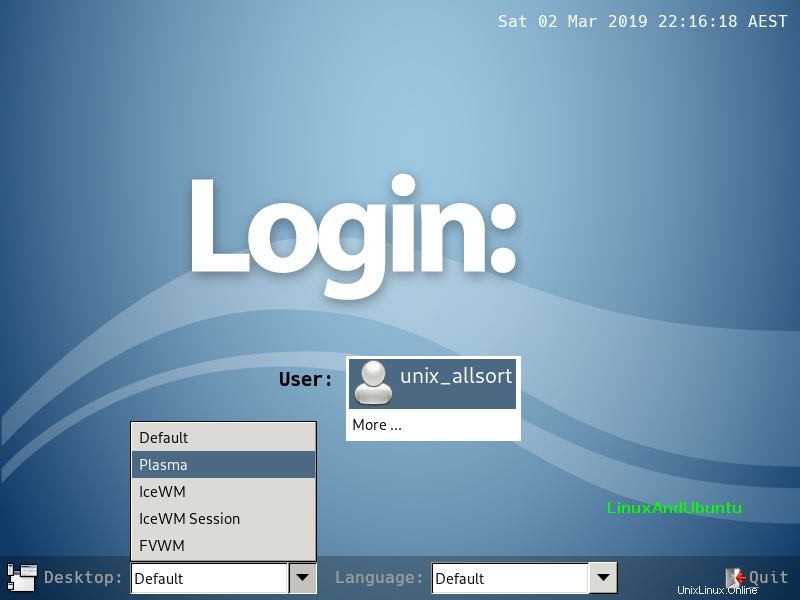
これで、ディスプレイマネージャが稼働しています。デスクトップ(Plasmaまたは選択した環境)にログインし、ターミナルを開き、「su」を使用してrootユーザーを使用します。
この次の手順はオプションです。 MATEデスクトップをインストールしましょう。 MATEは、GNOME2コードベースの続きです。
$ pacman -S mate mate-extraこれで再起動できます。その後、Plasma、MATE、FVWM、またはインストールしたデスクトップ環境またはウィンドウマネージャーのいずれかにログインできます。選択したデスクトップ環境を他に自由にインストールしてください。
パッケージ検索とフォント
システムにフォントをインストールする前に、pacmanを使用して特定のパッケージを検索する方法を示しましょう。
$ pacman -Ss fonts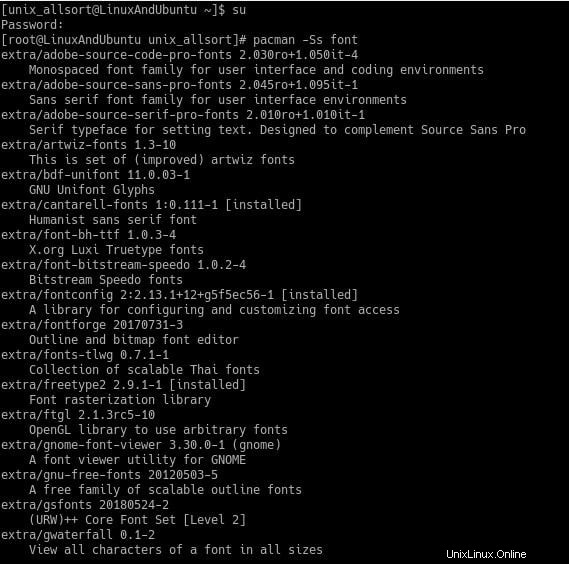
そのキーワードが含まれているパッケージのリストを表示しました。インストールしたいパッケージは、「extra」リポジトリの「gnu-free-fonts」パッケージです。日常的に使用する標準フォントが付属しています。
デバイスマウント権限
Ubuntuなどのディストリビューションでは、ユーザーはリムーバブルストレージにアクセスできるように自動的に構成されます。ユーザーはArchLinuxでも同じことができますが、いくつかの手順を実行する必要があります。まず、「udisks」(実際には「udisks2」)と「polkit」が何であるかを知ることは役に立ちます。 Udiskは、ストレージデバイスの管理を支援するために使用されます。 Polkitは、udiskの権限設定を微調整するために使用されます。ストレージグループのユーザーがrootパスワードを要求されることなくドライブをマウントできる構成を実装します。現在、すべてのユーザーは、何かをマウントするたびにパスワードを入力する必要があります。あなたがメインユーザーである場合、これはかなり厄介になる可能性があります。ストレージグループのユーザーにマウント権限を自動的に付与するようにpolkitを設定する必要があります。
これらの手順はすべて、root権限で実行する必要があります。まず、「/ etc / group」を開いて、「storage」グループに自分を追加します。
$ nano /etc/group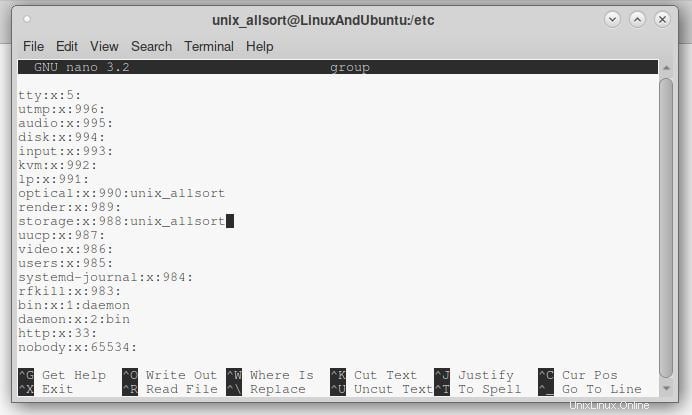
次に、いくつかのpolkitルールを追加して、udiskがマウント権限に簡単にアクセスできるようにする必要があります。 Arch Wikiでは、Udisksページに設定セクションがあります。その中で、3つのオプションが提示されます。 KDEとDolphinをインストールしたため、3番目のオプションを選択しました。 GitHubのファイルの内容を「/etc/polkit-1/rules.d/」にあるファイルにコピーします ‘。あなたはそれを好きなように呼ぶことができます。私はそれを「50-storage-group.rules」と呼びました ‘。
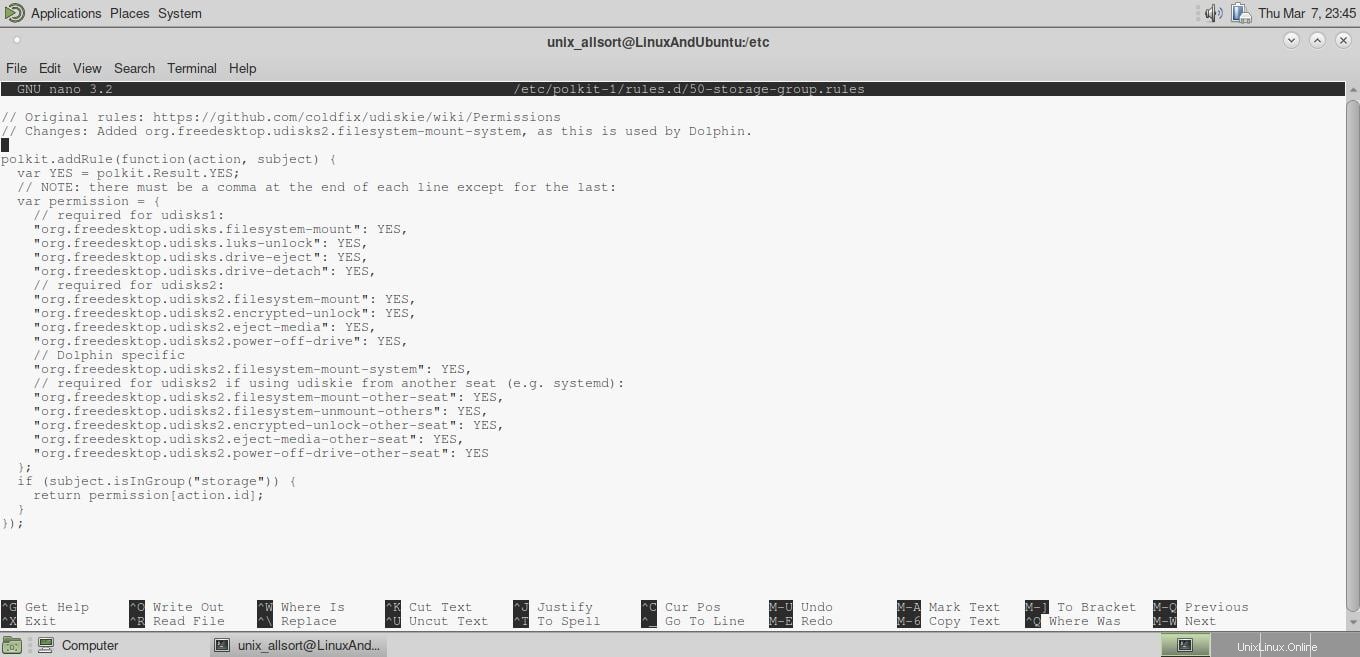
これで、ドライブをマウントして適切に使用できるようになります。 NTFSファイルシステムに書き込むには、パッケージ「ntfs-3g」もインストールする必要があります。
DVDの再生
Arch LinuxでDVDを視聴する前に、いくつかのパッケージをインストールする必要があります。パッケージは次のとおりです。
$ pacman -S libdvdread # To read them
$ pacman -S libdvdcss # To decrypt them
$ pacman -S libdvdnav # For navigating DVD menus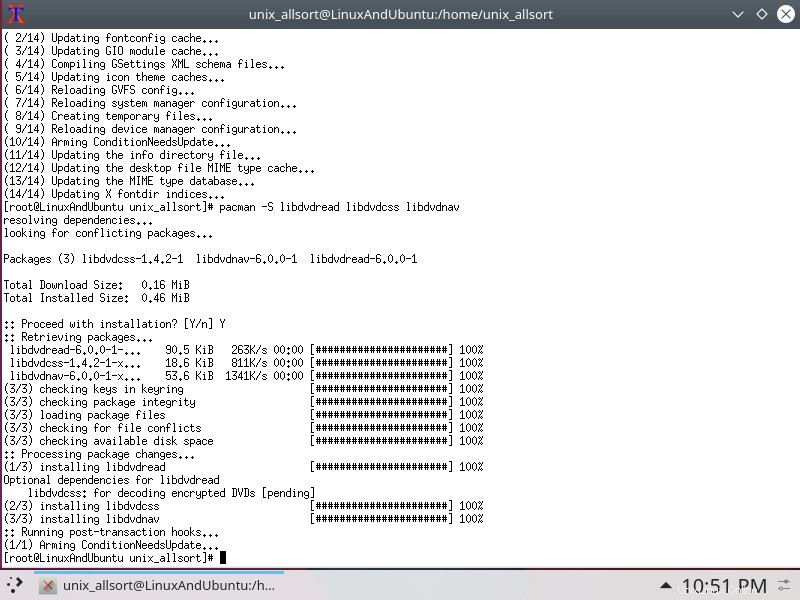
ユーザーは「光学」グループにも属している必要があります。自分自身または別のユーザーを追加するには、rootとして「/ etc / group」を開き、「optic」グループを見つけて、その横にユーザー名を入力します。複数のユーザーをカンマで区切ります。
これで、VLCなどのプログラムを使用してDVDムービーを再生できるようになります。
ワイン
pacman構成ファイル「/etc/pacman.conf」でmultilibリポジトリを有効にしていない場合は、Wineをインストールする前に有効にする必要があります。 multilibリポジトリには32ビットプログラムが含まれています。デフォルトでは、64ビットパッケージのみにアクセスできます。構成ファイルを開き、このセクションのコメントを解除します(両方の行から「#」を削除します):
[multilib]
Include = /etc/pacman.d/mirrorlist構成が保存されたら、パッケージリストを更新してから、Wineをインストールします。
$ pacman -Syu
$ pacman -S wine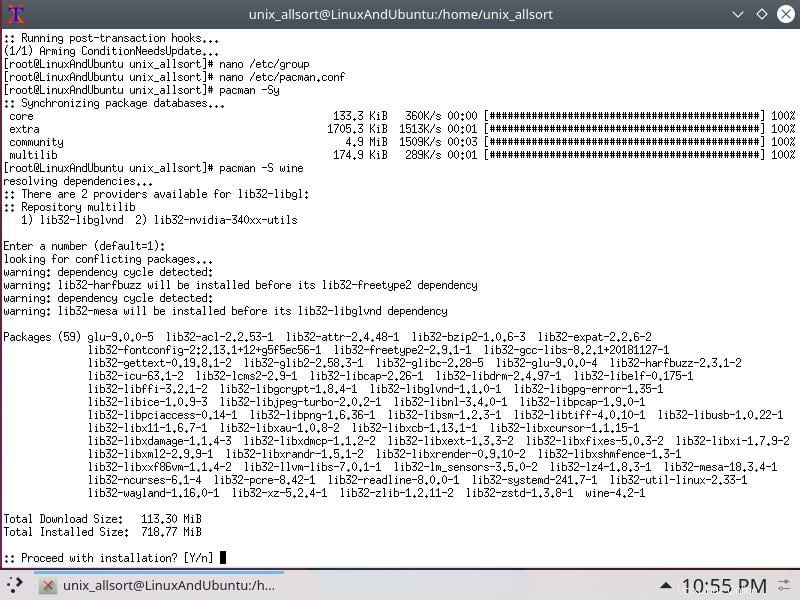
次に、Windowsプログラムをダウンロードして試してみてください。
SSH
他のLinuxまたはUnixシステムに接続する場合は、sshをインストールする必要があります。このためにOpenSSHをインストールします。
$ pacman -S openssh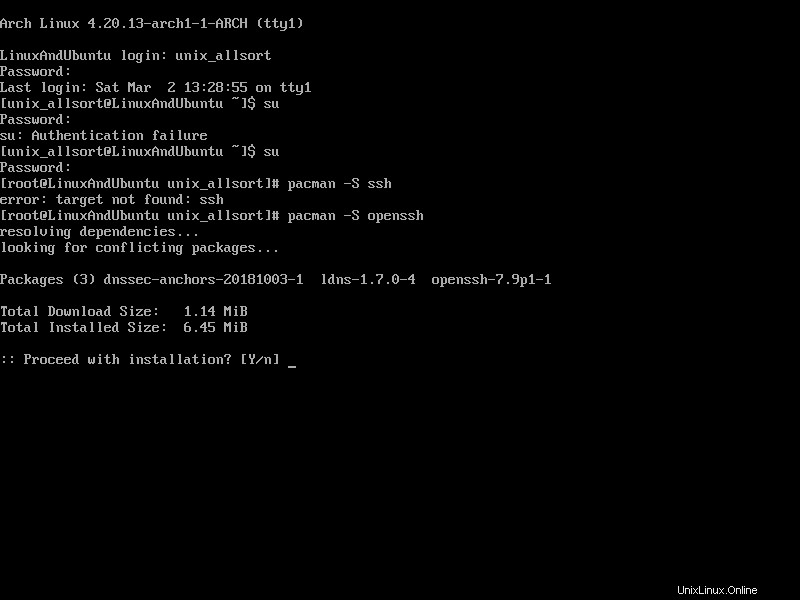
では、接続を受信したい場合はどうでしょうか。 「systemctl」を使用してSSHサーバーを起動する必要があります。
$ systemctl start sshd.serviceまた、起動中にSSHデーモンを起動させたい場合は、可能です。
$ systemctl enable sshd.service結論
これらのガイドを終えると、機能的で便利なシステムができあがります。他のシステムと同様に、音楽やゲームをプレイしたり、インストールしたLibreOfficeでドキュメントを書き込んだり、Webを閲覧したりできるはずです。システムを通常どおり使用し続けるか、システムをいじくり回し続けることができます。