WordPressは、人気があり、動的で、ブログに焦点を合わせたコンテンツ管理システムです。このソフトウェアはLAMPまたはLEMPスタック上に構築されており、広範なプラグインフレームワークとテーマシステムを備えているため、サイトの所有者と開発者は使いやすく強力な公開ツールを展開できます。
このチュートリアルは、Arch LinuxでApache2、MariaDB、PHP7を使用してWordPressをインストールおよび構成する方法を支援します。
Wordpress用にApache、MariaDB、PHPをインストールして構成する
WordPress用のApache、MariaDB、およびPHPのインストールと構成を開始する前に、Arch Linuxシステムのデータベースが最新であり、インストールされているすべてのソフトウェアが最新バージョンを実行していることを確認してください。次のコマンドを実行して、ArchLinuxでシステムを更新します。
sudo pacman -Syu
Apache 2 Webサーバーをインストールします:
sudo pacman -Sy apache
ApacheMPMプリフォークを設定します。テキストエディタで/etc/apache2/mods-available/mpm_prefork.confを開き、必要に応じて値を編集します。以下は、1GBのRAM用に最適化されています。
sudo nano /etc/apache2/mods-available/mpm_prefork.conf
<IfModule mpm_prefork_module>
StartServers 2
MinSpareServers 6
MaxSpareServers 12
MaxRequestWorkers 30
MaxRequestsPerChild 3000
</IfModule>
上記の編集ファイルは、ApacheHTTPサーバーのデフォルト設定を示しています。次に、キープアライブをオフにします:
sudo nano /etc/httpd/conf/extra/httpd-default.conf
KeepAlive Off
メインのApacheHTTPサーバー構成ファイルhttpd.confを開いて編集します。行をコメントアウトして、conf / extra / httpd-vhosts.conf
を含めます。sudo nano /etc/httpd/conf/httpd.conf
#Include conf/extra/httpd-vhosts.conf
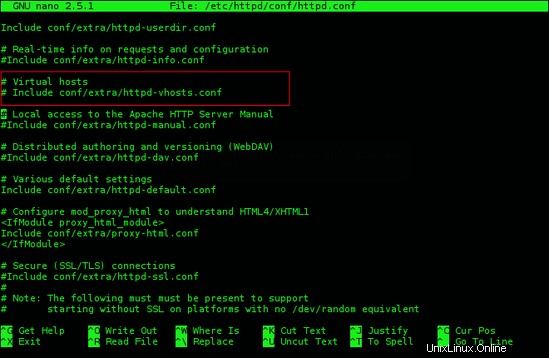
同じファイルで、ファイルhttpd.confの最後にIncludeOptional conf / sites.d/*。confという行を追加します。
IncludeOptional conf/sites.d/*.conf
仮想ホスト構成ファイルを格納するディレクトリを作成します:
sudo mkdir -v /etc/httpd/conf/sites.d
ディレクトリ/srv/ http/wordpressを作成します。このディレクトリには、後でWordPressファイルが含まれます。
sudo mkdir /srv/http/wordpress
WordPressの仮想ホスト構成ファイルを作成します。この場合はwordpress.confという名前になります
sudo nano /etc/httpd/conf/sites.d/wordpress.conf
wordpress.confに次の行を追加します:
<VirtualHost *:80>
DocumentRoot /srv/http/wordpress
ServerName wparchserver.tld
ServerAdmin [email protected]
ErrorLog /var/log/httpd/wparchserver-error_log
TransferLog /var/log/httpd/wparchserver-access_log
<Directory />
Options +Indexes +FollowSymLinks +ExecCGI
AllowOverride All
Order deny,allow
Allow from all
Require all granted
</Directory>
</VirtualHost>
wparchserver.tldという単語をWebサイトのドメイン名に置き換えます。
Apache Webサーバーを再起動して、新しい構成ファイルをロードします。
sudo systemctl restart httpd
MariaDBのセットアップ
mariadb、mariadb-clients、libmariadbclientをインストールします 次のコマンドを実行して、パッケージを作成します。
sudo pacman -S mariadb mariadb-clients libmariadbclient
MariaDBデータディレクトリをインストールします:
sudo mysql_install_db --user=mysql --basedir=/usr --datadir=/var/lib/mysql
MariaDBサービスを開始し、起動時に実行するように設定します:
sudo systemctl start mysqld.service
sudo systemctl enable mysqld.service
MySQL/MariaDBを保護するのに役立つコマンドラインツールであるmysql_secure_installationを実行します。 mysql_secure_installationには、rootパスワードの設定、ローカルホスト外からのrootログインの無効化、匿名ユーザーアカウントの削除、テストデータベースの削除、特権テーブルの再読み込みを行うオプションがあります。
sudo mysql_secure_installation
すべてのオプションのデフォルトを受け入れることができます。要求されたときに安全なパスワードを入力するだけです。
PHP7のセットアップ
PHPパッケージをインストールします。 ArchLinuxのPHP7によると、このコマンドはPHP7と依存関係をインストールします。
sudo pacman -Sy php php-apache php-gd
PHPの構成ファイル/etc/php/php.iniを開いて編集すると、エラーメッセージとログが改善され、パフォーマンスが向上します。これらの変更は、1GBのRAMの開始点として適しています:
sudo nano /etc/php/php.ini
error_reporting = E_COMPILE_ERROR|E_RECOVERABLE_ERROR|E_ERROR|E_CORE_ERROR
log_errors = On
error_log = /var/log/php/error.log
max_input_time = 30
同じファイルで、次の行のコメントを解除して、拡張子mysqliとgdを有効にします。
...
extension=mysqli.so
extension=gd.so
...
終了したら、ファイルを保存して閉じます。
次に、PHPのログディレクトリを作成し、Apacheユーザーに所有権を与える必要があります。
sudo mkdir /var/log/php
sudo chown http /var/log/php
デフォルトでは、Apache構成ファイルはこのセットアップでは機能しないmod_mpm_event.soモジュールを使用します。ファイル/etc/httpd/conf/httpd.confを開き、LoadModule mpm_event_module modules / mod_mpm_event.so
の行を見つけてコメントアウトします。sudo nano /etc/httpd/conf/httpd.conf
...
#LoadModule mpm_event_module modules/mod_mpm_event.so
LoadModule mpm_prefork_module modules/mod_mpm_prefork.so
...
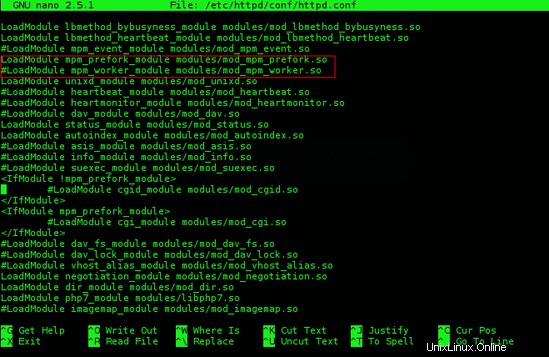
同じファイルで、LoadModule php7_module modules/libphp7.soとIncludeconf/ extra / php7_module.conf
の行を追加して、PHP7モジュールを有効にします。LoadModule php7_module modules/libphp7.so
Include conf/extra/php7_module.conf
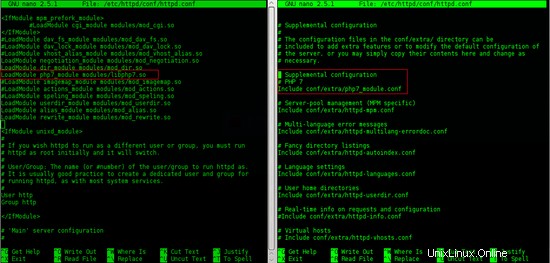
/etc/httpd/conf/httpd.confでセクション
AddType application/x-httpd-php .php AddType application/x-httpd-php-source .phps
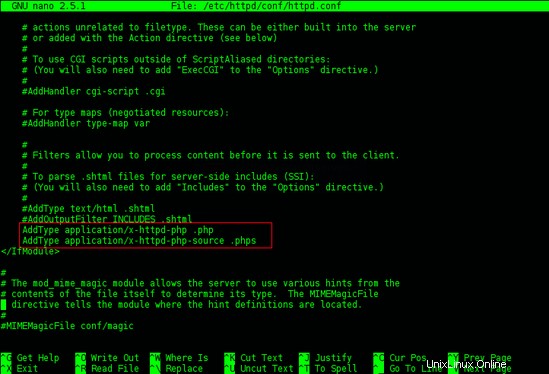
セクション
<IfModule dir_module>
DirectoryIndex index.php index.html
</IfModule>
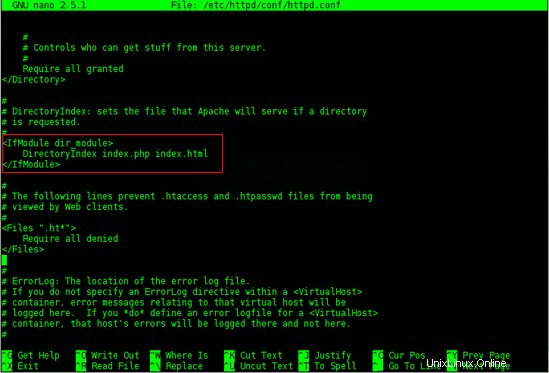
終了したら、ファイルを保存して閉じます。
Wordpress用の新しいMariaDBデータベースとユーザーを作成する
WordPressインストール用の新しいMariaDBデータベースを作成するには、rootユーザーとしてMariaDBにログインする必要があります。
mysql -u root -p
次に、WordPressインストール用のデータベースを作成します。この場合、dbwordpressという名前のデータベースを作成し、コース外で名前を変更できます。
CREATE DATABASE dbwordpress;
新しいユーザーを作成し、パスワードを設定します。ここでは、独自の一意のパスワードを使用してください。
CREATE USER [email protected] IDENTIFIED BY 'wpP455w0rd';
次に、ユーザーにデータベースへのフルアクセスを許可します。
GRANT ALL PRIVILEGES ON dbwordpress.* TO [email protected] ;
データベーステーブルを更新し、MariaDBを終了します。
FLUSH PRIVILEGES;
exit;
WPをダウンロードしてWordpressのインストールを構成する
Wordpressをダウンロードする前に、wgetパッケージとrsyncパッケージをまだインストールしていない場合は、それらをインストールしてください。
sudo pacman -Sy wget rsync
wgetコマンドを使用して、公式のWordPressサイトから最新バージョンのWordPressをダウンロードします。
次に、WordPresstar.gzアーカイブを抽出します。
tar -zxvf latest.tar.gz
rsyncコマンドを使用して、WordPressのインストールをディレクトリ/ srv / http /wordpress/にコピーします。
sudo rsync -avP wordpress/ /srv/http/wordpress/
wp-config-sample.phpのコピーを作成し、新しいwp-config.phpファイルを作成します。このファイルには、WordPressデータベース接続パラメーターが含まれています。
sudo cp /srv/http/wordpress/wp-config-sample.php /srv/http/wordpress/wp-config.php
ファイルwp-config.phpを開いて編集し、DB_NAME、DB_USER、DB_PASSWORDの設定を検索し、前に作成したデータベース、ユーザー名、パスワードの値を入力します。
sudo nano /srv/http/wordpress/wp-config.php
次のようになります:
/** The name of the database for WordPress */
define('DB_NAME', 'dbwordpress');
/** MySQL database username */
define('DB_USER', 'wpuser');
/** MySQL database password */
define('DB_PASSWORD', 'wpP455w0rd');
/ srv / http /wordpress/のディレクトリ所有権をApacheユーザーとグループに変更します。
sudo chown -Rv http:http /srv/http/wordpress/
/ srv / http /wordpress/内のすべてのディレクトリの権限を755に設定します。
sudo find /srv/http/wordpress/ -type d -exec chmod -v 775 {} \; / srv / http / wordpress /ディレクトリ内のすべてのファイルについて、モードを644に設定します。
sudo find /srv/http/wordpress/ -type f -exec chmod -v 644 {} \; 次に、Webインストーラーを介してWordPressをインストールします。お気に入りのブラウザを開き、サーバー名またはIPアドレスに移動します。 Wordpressのインストールページは次のようにブラウザに表示されます:
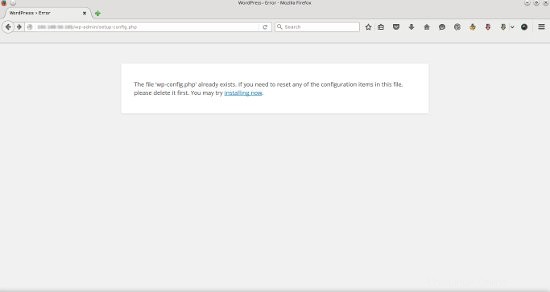
言語を選択してください。
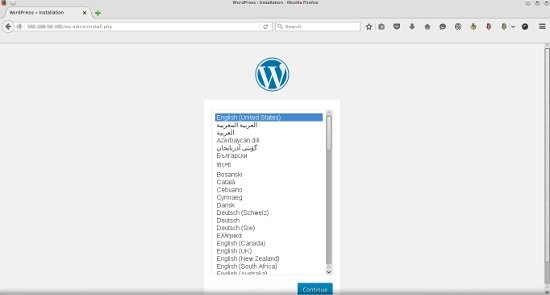
WordPressダッシュボードにログインするためのサイトタイトル、ユーザー名、パスワードなど、WordPressサイトに関する情報を入力します。終了したら、インストールボタンをクリックします
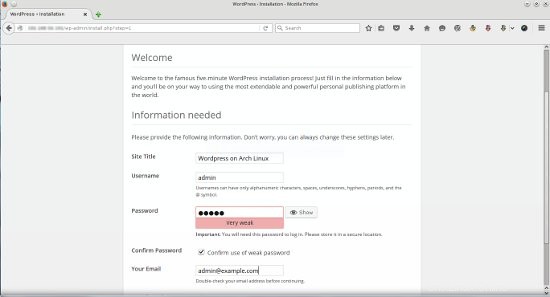
WordPressのインストールは成功しました。これで、ログインをクリックして、作成したアカウントでWordPressダッシュボードにログインできます。 ボタン:
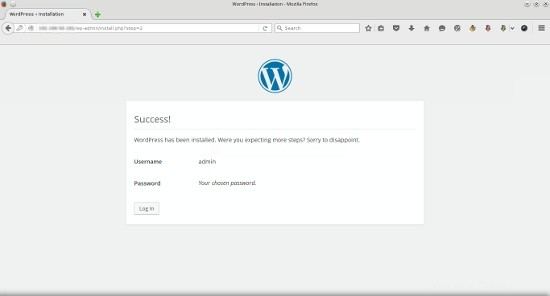
WordPressのパーマリンク機能を有効にする前に、ApacheRewriteModuleを有効にする必要があります。これを行うには、ファイル/etc/httpd/conf/httpd.confを開きます。
sudo nano /etc/httpd/conf/httpd.conf
LoadModule rewrite_module modules / mod_rewrite.soの行を見つけて、コメントを外します。
LoadModule rewrite_module modules/mod_rewrite.so
ファイルを保存して閉じてから、apacheを再起動します:
sudo systemctl restart httpd
.httaccessという名前のファイルを作成します。
sudo touch /srv/http/wordpress/.htaccess
その.htaccessファイルの所有権をApacheウェブサーバーのユーザーとグループhttpに変更します。
sudo chown -v http:http /srv/http/wordpress/.htaccess
これで、WordPressのパーマリンクをアクティブ化できます。 WordPressダッシュボードで、[設定]->[パーマリンク]に移動します。
これで、事前構成された設定のいずれかを選択してURLを整理することも、独自の設定を作成することもできます。
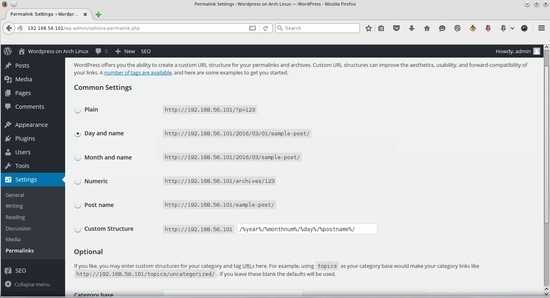
選択したら、[変更を保存]をクリックします。
おめでとう!これで、Achap2、MariaDB、PHP7がArchlinuxで実行されているWordPressWebサイトができました。詳細については、ArchLinux上のWordpressとWordPressCodexを確認することをお勧めします。