このガイドでは、UEFIシステムでWindows10を使用してArchLinuxをデュアルブートする方法を学習します。このガイドは、システムにWindows10が既にインストールされていることを前提としています。
前提条件
デュアルブートセットアップの構成を開始する前に、次の要件が満たされていることを確認してください。
- Arch Linuxの起動可能なインストールメディア(USBまたはDVDのいずれか)。最新のArchLinuxISOをダウンロードするには、ArchLinuxの公式ダウンロードページに進んでください。 ISOイメージをダウンロードしたら、8 GBのUSBドライブを入手し、Rufusツールまたは起動可能なUSBドライブを作成できるその他のアプリケーションを使用して起動できるようにします。
- ソフトウェアパッケージをダウンロードおよびインストールするための高速で安定したインターネット接続。
ステップ1)ArchLinuxをインストールするための別のパーティションを作成する
デュアルブートセットアップを機能させるには、ArchLinuxがインストールされるハードドライブに別のパーティションを作成する必要があります。これを行うには、Windowsキー+ Rを押して、ディスク管理ユーティリティに移動します。ダイアログボックスで、diskmgmt.mscと入力し、Enterキーを押します。
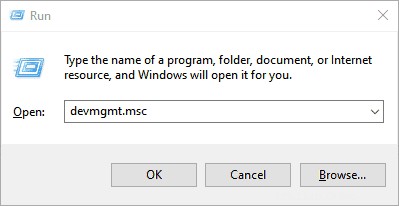
これにより、ディスク管理ユーティリティが起動し、ハードドライブ上のさまざまなディスクパーティションが表示されます。 Cドライブを縮小して、未割り当てのパーティションを作成します。 Cドライブよりも大きなパーティションがある場合は、それを使用して別のパーティションを作成してください。
そこで、ドライブCを右クリックして、図のように[ボリュームの縮小]オプションを選択します
。
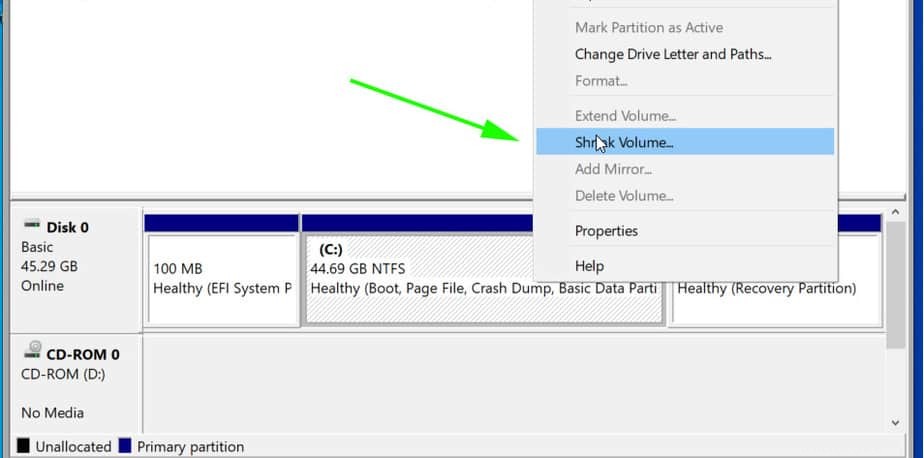
表示されるポップアップダイアログボックスで、図のように縮小する量を指定します。これは、ArchLinuxのインストール用に指定される量です。この例では、20GBのハードディスクスペースが未割り当てスペースとして機能するように縮小しました。
満足したら、[縮小]ボタンをクリックします。
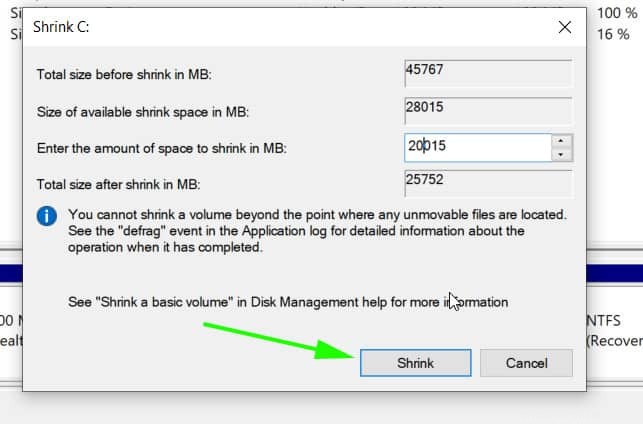
未割り当て領域は以下のように表示されます。私たちの場合、ArchLinuxのインストール用に約20Gを確保しました。
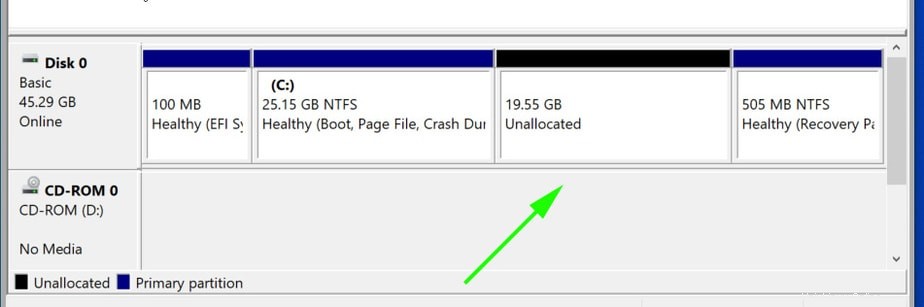
未割り当てのパーティションを配置したら、起動可能なUSBを接続し、PCを再起動します。
ステップ2)起動可能なメディアから起動するようにBIOSを構成します
インストールプロセスを開始する前に、BIOSで起動の優先順位を設定して、起動可能なメディアを最も優先されるオプションとして選択することをお勧めします。ベンダーによっては、EscキーまたはF10キーを押してBIOSに入り、起動優先度メニューに移動できます。
また、インストールにはUEFIモードを使用していることに注意してください。
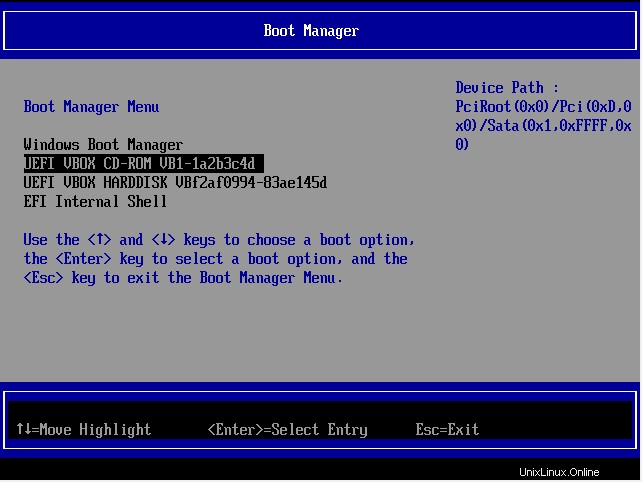
起動メディアを選択したら、ESCボタンを押して起動プロセスを続行します。
ステップ3)ArchLinuxのインストールを開始します
起動画面に、以下のようなオプションが表示されます。最初のオプション– Arch Linuxインストールメディア(x86_64、UEFI)を選択し、Enterキーを押します。
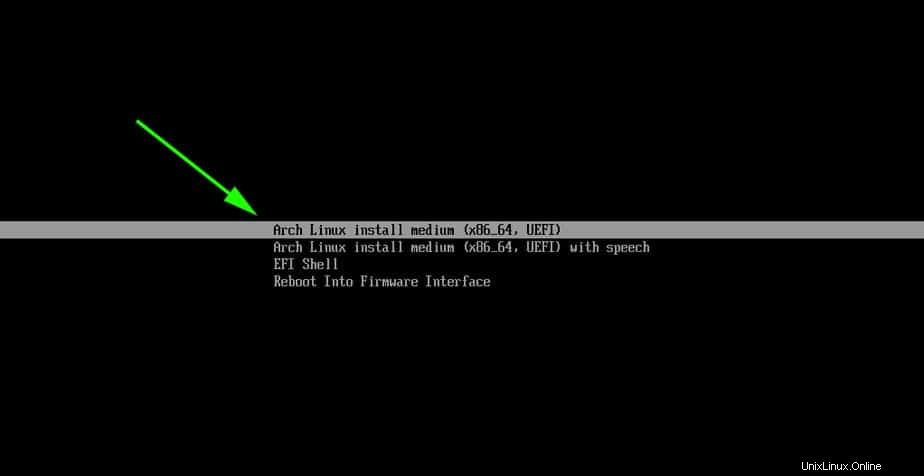
これにより、画面上のブートメッセージから明らかなようにArchLinuxが初期化されます。
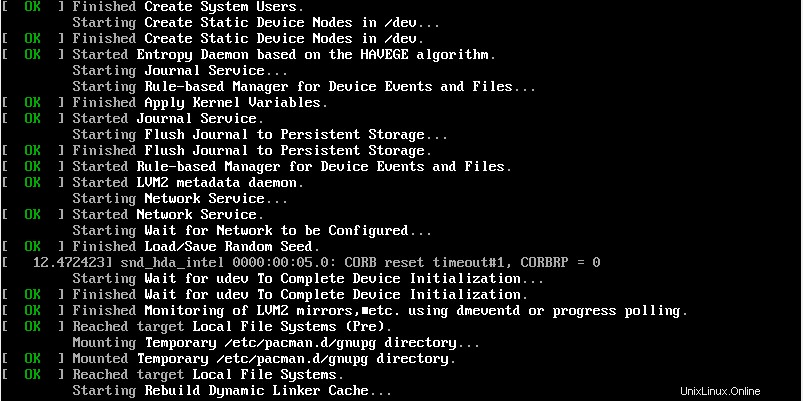
数秒後、これにより、以下に示すようなプロンプトが表示されます。
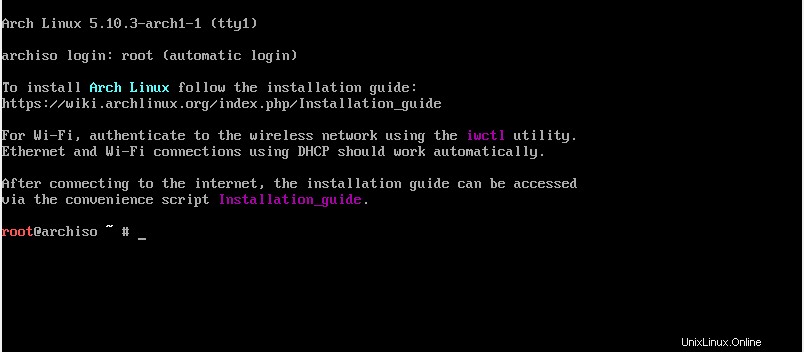
EFIがサポートされていることを確認するには、次のコマンドを実行します。
# ls /sys/firmware/efi/efivars
図のように、画面にいくつかのエントリが表示されます。画面に何も表示されない場合は、MBRを使用していることを意味し、このガイドはデュアルブートセットアップの構成では機能しません。
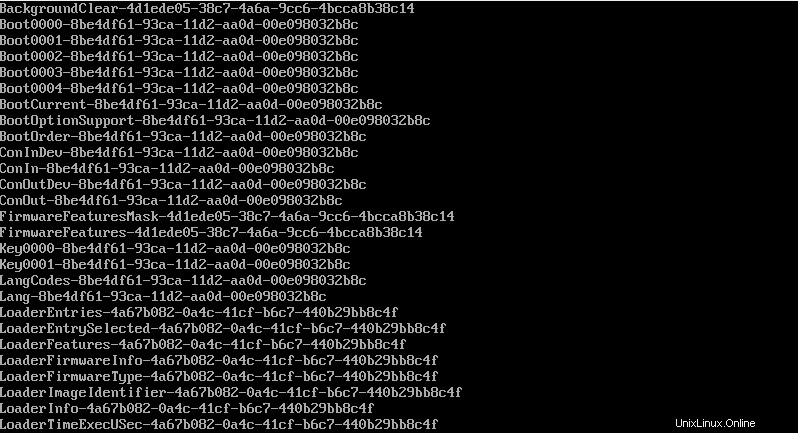
インストールを開始するときに、インターネットに接続できることを確認することをお勧めします。インターネット接続は、日時を設定する上で非常に重要です。
次のようにGoogleのDNSにpingを実行できます:
# ping 8.8.8.8 -c 4
示されているように、肯定的な返信が返されるはずです。
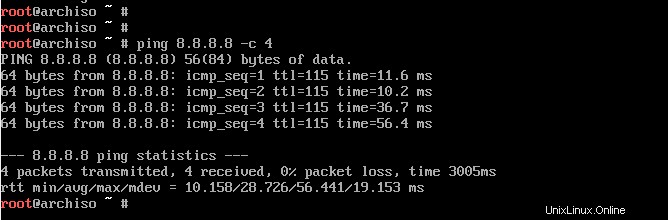
ステップ4)日時を更新する
次に、示されているようにtimedatectlコマンドを使用してシステムの日時を更新します。
# timedatectl set-ntp true
その後、コマンドを使用して日時を確認できます
# timedatectl status
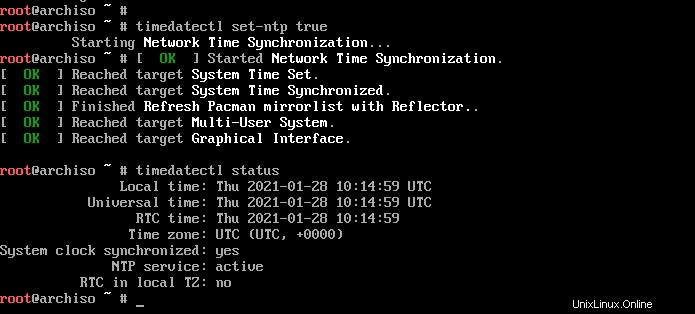
ステップ5)Linuxパーティションを作成してフォーマットする
次に、ハードドライブをパーティション分割し、いくつかのLinuxパーティションを作成します。これを行う簡単な方法は、cfdiskユーティリティを使用することです。コマンドを実行します:
# cfdisk
これにより、Windowsパーティションを含む使用可能なすべてのパーティションが表示されます。
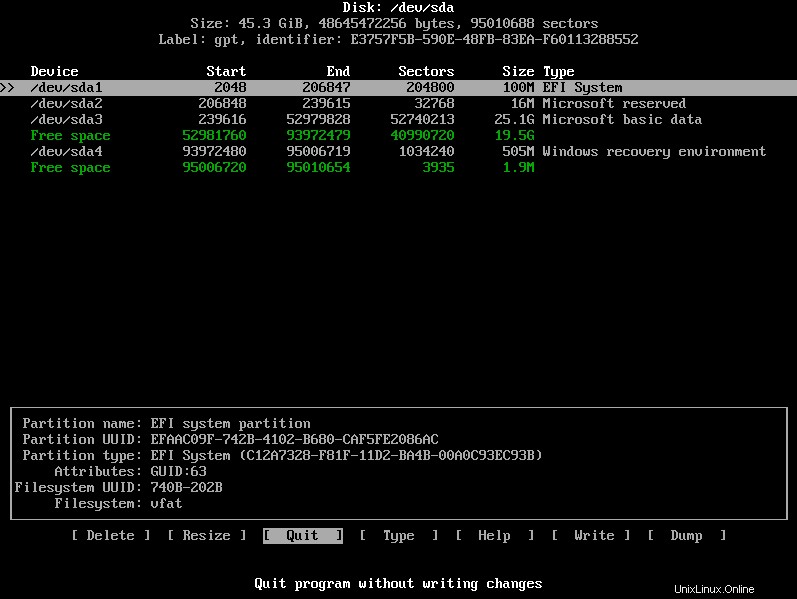
ご覧のとおり、Windows側のドライブCを縮小することで、手順1の前半で作成した19.5Gの空き容量があります。このパーティションを使用して、次のLinuxパーティションを作成します:
- ルートパーティション/12G
- スワップパーティション4G
これを実現するには、/ dev / sda3ボリュームの直後にある19.5Gの空き領域に移動し、Enterキーを押します。次に、以下に示すように、ルートパーティションのボリュームを12Gとして指定します。次に、Enterキーを押します。
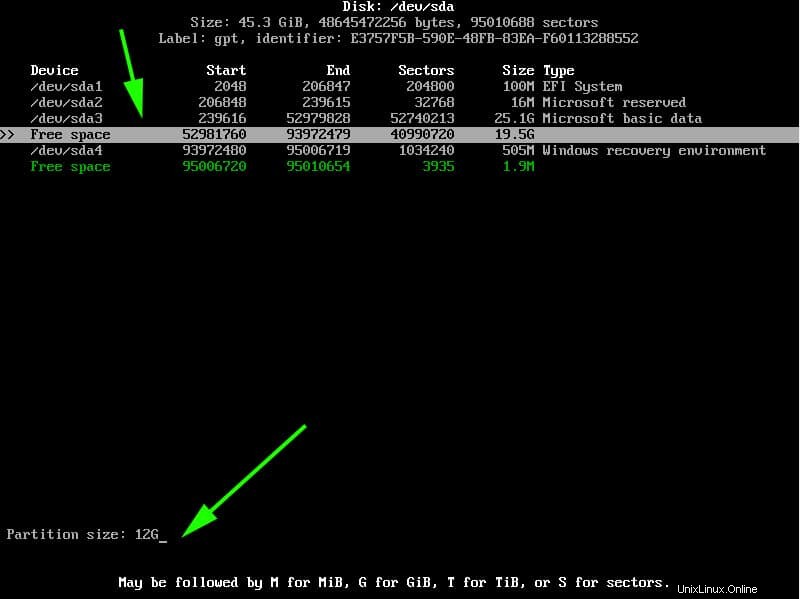
ルートパーティションは、示されているLinuxファイルシステムタイプで作成されます。
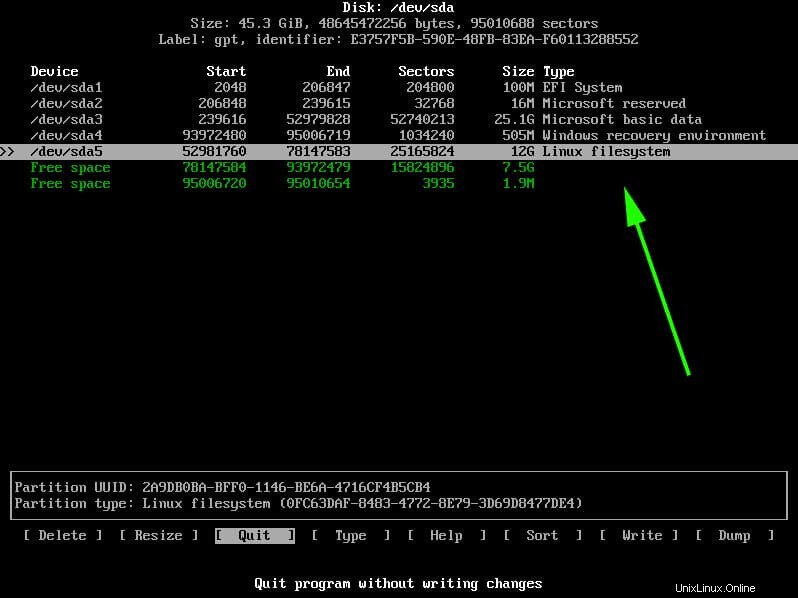
次に、スワップ用に別のパーティションを作成します。同じ方法を使用して、7Gの残りの空きパーティションに進み、[新規]オプションを選択します。
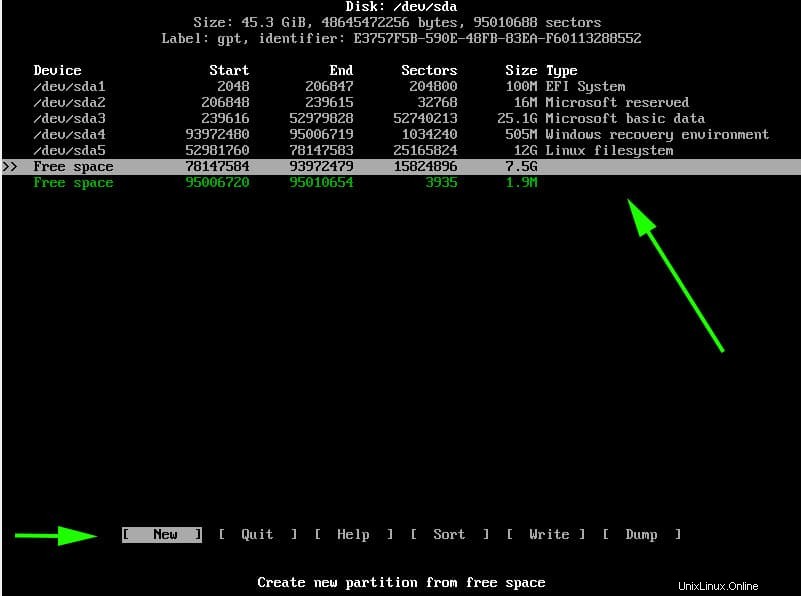
パーティションサイズを4Gとして指定します
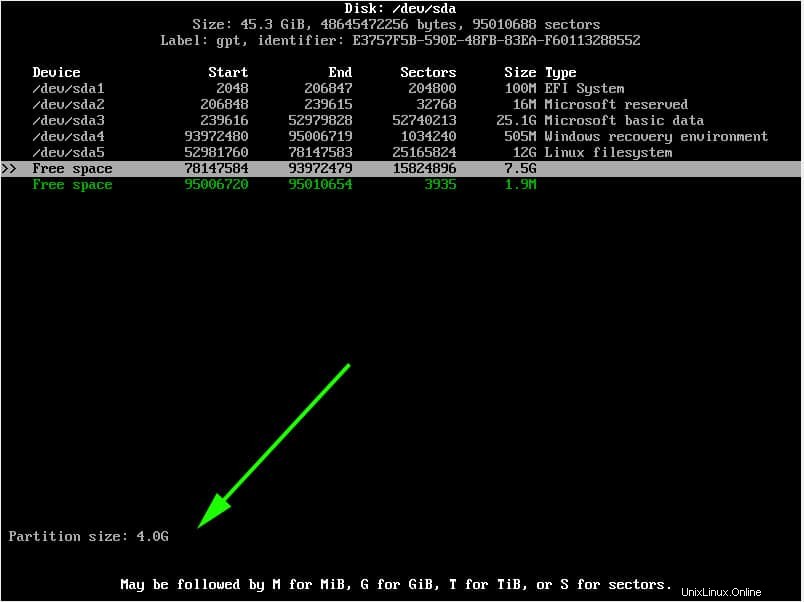
これがスワップパーティションになるため、追加の手順を実行してパーティションタイプを変更する必要があります。したがって、「タイプ」オプションを選択してEnterキーを押します。
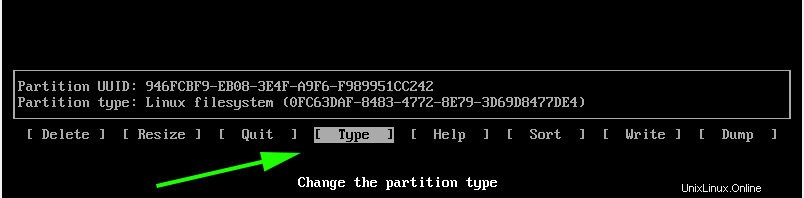
表示されるリストで、[Linux Swap]を選択し、Enterキーを押します。
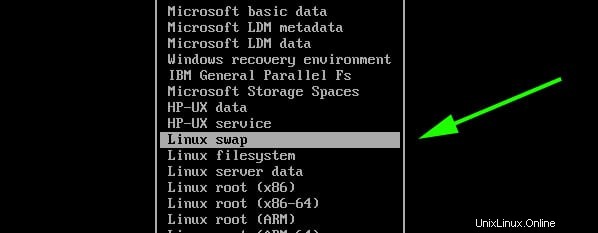
この時点で、以下のパーティションテーブルからわかるように、ルートとLinuxの両方のスワップパーティションが作成されます。
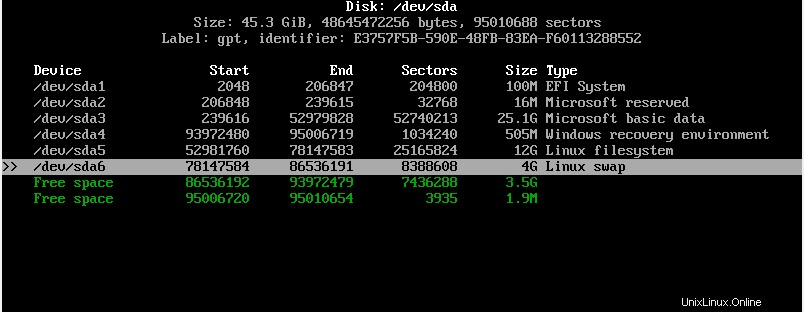
パーティションを保存するには、[書き込み]オプションを選択し、Enterキーを押します。
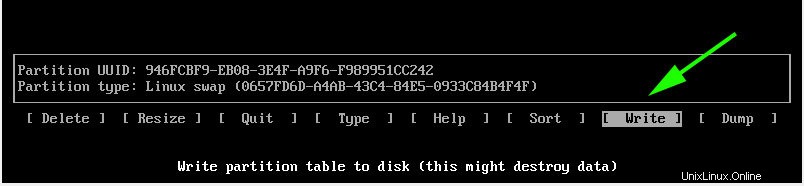
パーティションをディスクに書き込むかどうかを確認するメッセージが表示されたら、「yes」と入力してEnterキーを押します。
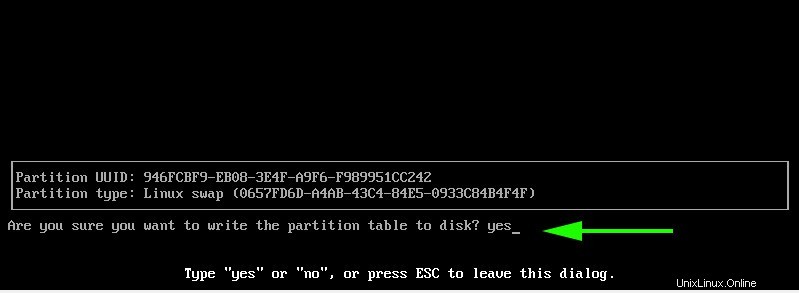
cfdiskユーティリティを終了するには、[終了]オプションを選択し、Enterキーを押します。
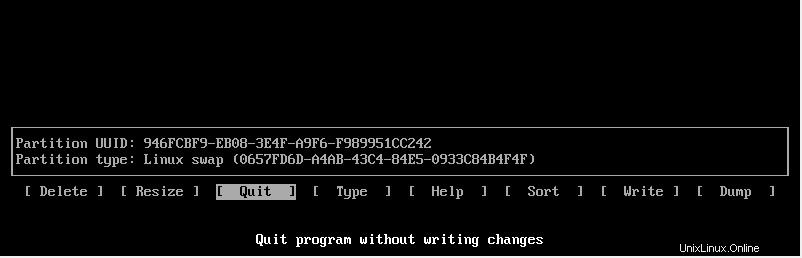
ステップ6)パーティションをフォーマットしてマウントします
パーティションを使用可能にして使用できるようにするには、パーティションをフォーマットして、後でマウントする必要があります。
ルートパーティションをフォーマットするには、次のコマンドを実行します。
# mkfs.ext4 /dev/sda5
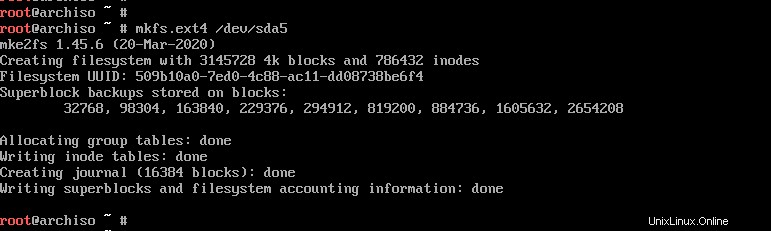
スワップパーティションの場合は、次のコマンドを使用します:
# mkswap /dev/sda6
次に、次のように表示されるswaponコマンドを使用してスワップを有効にします。
# swapon /dev/sda6
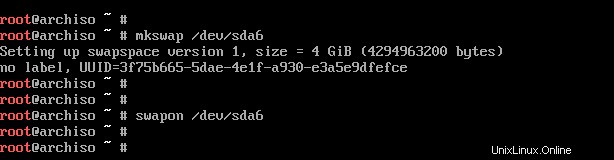
次に、ルートパーティションを/mntディレクトリにマウントします
# mount /dev/sda5 /mnt
さらに、Windows EFIシステムをマウントするEFIパーティション用のディレクトリを作成します。この場合、このディレクトリは/ dev/sda1パーティションにあります。
# mkdir /mnt/efi
次に、EFIパーティションをEFIマウントポイントにマウントします。
# mount /dev/sda1 /mnt/efi
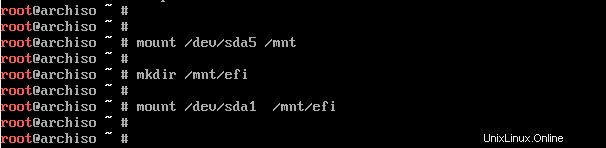
ステップ7)ベースシステムとその他の必要なLinuxファームウェアパッケージをインストールします
次に、ベースパッケージとLinuxファームウェアパッケージを含むLinuxシステムの中央パッケージをインストールします。
# pacstrap /mnt base linux linux-firmware

これにはかなりの時間がかかります。この時点で、あなたは非常にふさわしい休憩を取り、散歩に出かけてコーヒーを飲むことができます。インストールが成功すると、次の出力が得られます。
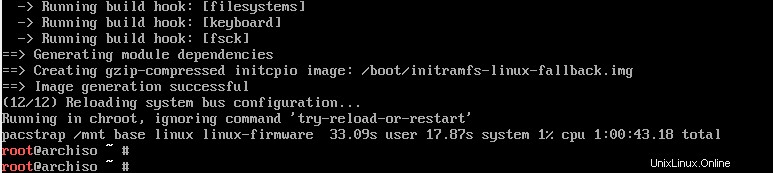
ステップ8)fstabファイルを生成します
次のステップは、次のように/mntディレクトリにfstabファイルを生成することです。
# genfstab -U /mnt >> /mnt/etc/fstab
ステップ9)タイムゾーンを設定する
ftabファイルを生成した後、新しく作成されたルートファイルシステムに移動します
# arch-chroot /mnt
示されているコマンドを使用して、ルートファイルシステムにいることを確認できます。
# ls
タイムゾーン情報は、/ usr / share /zoneinfo/ディレクトリにあります。タイムゾーンを設定するには、/ etc / localtime
へのシンボリックリンクを作成しますパス。
# ln -sf /usr/share/zoneinfo/US/Pacific /etc/localtime
次に、次のコマンドを使用してハードウェアクロックを同期します:
# hwclock --systohc
ステップ10)ロケールを設定する
ロケールによって、システムのシステム言語、通貨形式、番号付け、および日付が決まります。この情報は/etc/locale.genファイルに含まれています。そのため、vimエディターを使用してファイルを開きます。
# vim /etc/locale.gen
注:vimエディターをインストールするには、次のようにpacmanコマンドを使用します。
# pacman -Sy vim
ファイルにアクセスしたら、スクロールして希望のロケールのコメントを解除します。この場合、en_US.UTF-8 UTF-8
を使用することにしました。ファイルを保存して終了します。次に、コマンドを使用してロケール構成を生成します。
# locale-gen
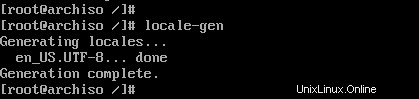
次に、新しいロケール構成ファイルを作成し、図のようにロケールを保存します。
# echo "LANG=EN_US.UTF-8" > /etc/locale.conf
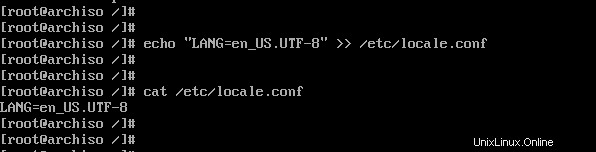
手順11)ホスト名を設定する
次に、Archシステムのホスト名を構成します。まず、新しいファイルを作成し、図のようにホスト名を指定します。
# echo linuxtechi > /etc/hostname
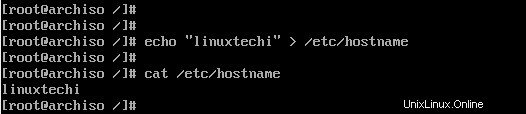
その後、/ etc/hostsファイルを次のように変更します。
# echo "127.0.1.1 linuxtechi" >> /etc/hosts
ステップ12)netctlNetworkManagerをインストールします
インストールが完了して再起動したときにインターネットを使用するには、ネットワークマネージャーをインストールする必要があります。この例では、次のようにnetctlネットワークマネージャーをインストールします
# pacman -Sy netctl
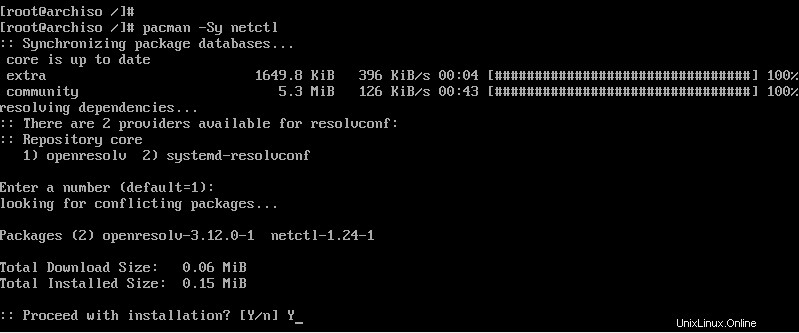
インストール中に、netctlのいくつかのオプションの依存関係が一覧表示されます。次の依存関係をインストールします。これらは次のとおりです。
- dhcpcd –DHCPサポート用
- wpa-supplicant –ワイヤレスネットワーク用
- ifplugd –有線接続ネットワーク用
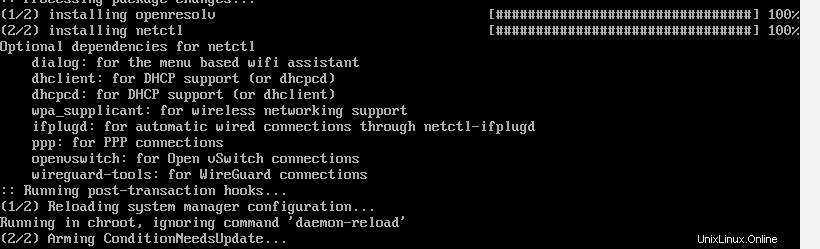
これらの依存関係は、次にArchLinuxを起動するときに問題なくネットワークをセットアップするのに役立ちます。
オプションの依存関係をインストールするには、次のコマンドを実行します。
# pacman -Sy dhcpcd wpa-supplicant ifplugd
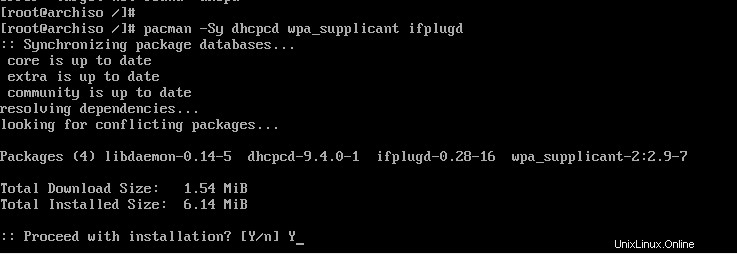
ステップ13)通常のユーザーを作成する
次に、linuxtechiという通常のユーザーを作成し、次のようにホイールグループに配置します。
# useradd -G wheel -m linuxtechi
次のステップは、ユーザーにパスワードを割り当てることです。
# passwd linuxtechi
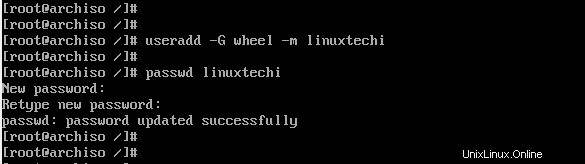
ステップ14)GRUBブートローダーをインストールします
フィニッシュラインに近づいています。このステップでは、grubブートローダーをインストールして、再起動時にArchLinuxシステムを起動できるようにします。
UEFIモードを使用しているため、efiブートマネージャーパッケージと一緒にgrubブートローダーパッケージをインストールします。
# pacman -S grub efibootmgr
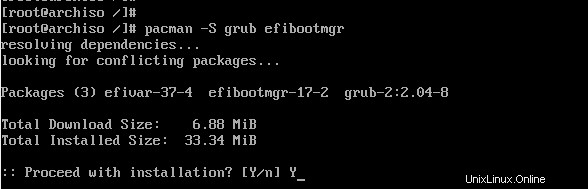
次に、ArchLinuxがWindowsオペレーティングシステムを検出できるようにするos-proberパッケージをインストールします。
# pacman -S os-prober
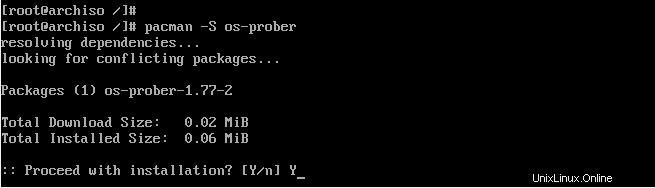
次に、図のようにEFIディレクトリにgrubをインストールします。
# grub-install --target=x86_64-efi --efi-directory=/efi --bootloader-id=GRUB

次に、図のようにgrub構成ファイルをインストールします。
# grub-mkconfig -o /boot/grub/grub.cfg
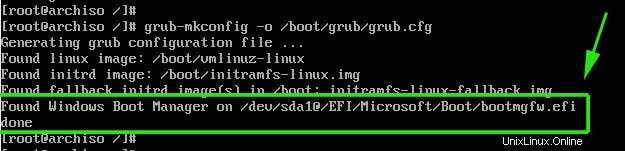
最後の行は、Archが/ dev/sda1パーティションにWindowsブートマネージャーが存在することを検出したことを示しています。完璧です!
最後に、図のようにrootユーザーのパスワードを設定します。
# passwd
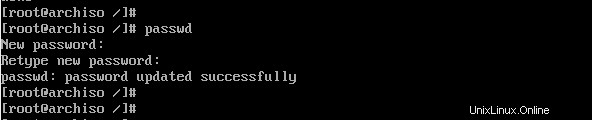
次に、システムを終了して再起動します。
# exit # reboot
ステップ15)ArchLinuxを起動します
起動時に、GRUBブートローダーは、最初のオプションであるArch Linuxでの起動や、私の場合は最後のオプションであるWindowsでの起動など、さまざまなオプションを表示します。
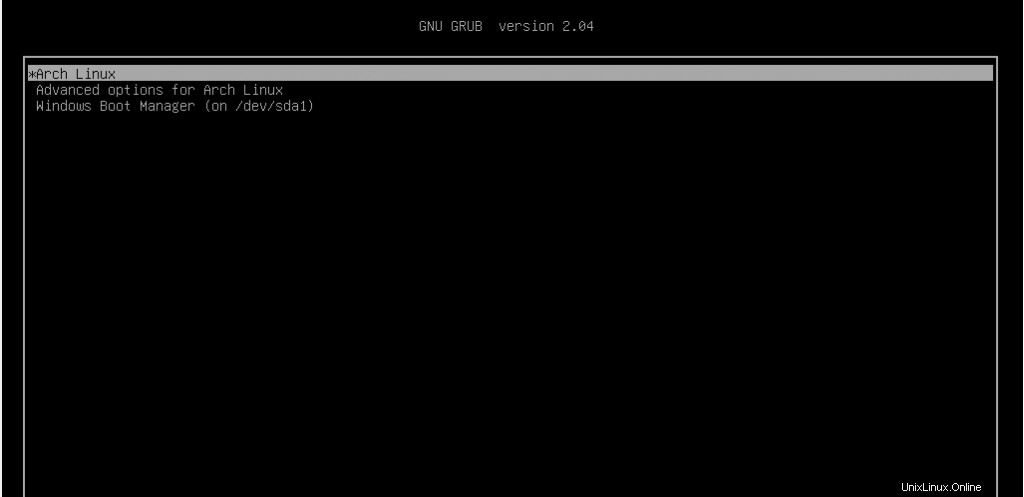
図のように通常のユーザーとしてログインします
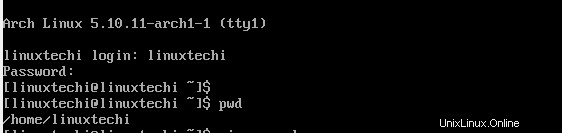
ステップ16)インストール後のタスク
ログインしたときに気づいたことの1つは、インターネットに接続していないことです。これは、ArchLinuxシステムに接続されているネットワークインターフェイスに対応するために変更する必要があるデフォルトのdhcpプロファイル設定が原因で発生する問題です。
接続されているインターフェースを見つけるには、次のコマンドを実行します。
$ ip link
出力は、ネットワークインターフェイスがenp0s3であることを確認します
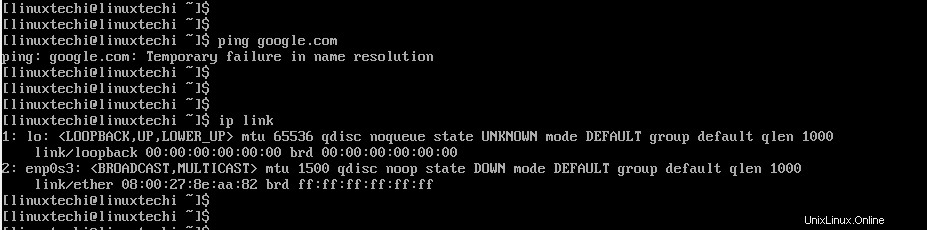
/ etc / netctl / examples /パスのethernet-dhcpファイルを変更し、ネットワークインターフェイスを編集する必要があります。
ただし、最初に、ファイルを/ etc/netctlディレクトリにコピーします。
rootユーザーに切り替えます
# su
ethernet-dhcpファイルを/etc/netctlディレクトリにコピーします。
# cp /etc/netctl/examples/ethernet-dhcp /etc/netctl/custom-dhcp-profile
次に、/ etc/netctlディレクトリに移動します。
# cd /etc/netctl
vimエディターを使用してファイルを編集します。
# vim custom-dhcp-profile
インターフェース属性はeth0に設定されています。
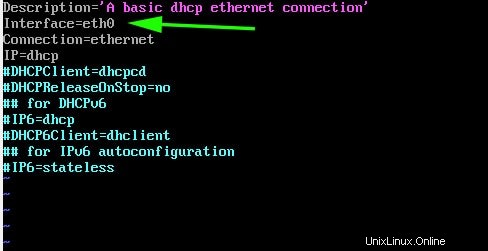
ただし、前に見たように、ネットワークインターフェイスはenp0s3です。したがって、enp0s3に変更します。さらに、DHCPClientパラメータで始まる行のコメントを解除します。
DHCPClient=dhcpcd
これにより、システムはdhcpサービスを使用してIPアドレスを受け入れることができます。
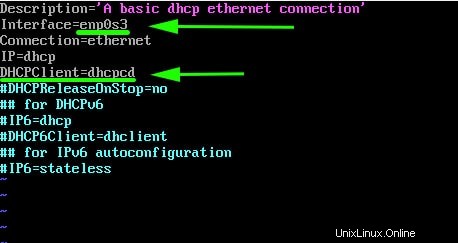
構成ファイルを保存して終了します。次に、カスタムdhcpプロファイルを有効にします。
# netctl enable custom-dhcp-profile

最後に、dhcpサービスを有効にします。
# systemctl enable dhcpcd.service

これで、インターフェースがルーターからIPアドレスを選択し、インターネットに接続できるようになります。
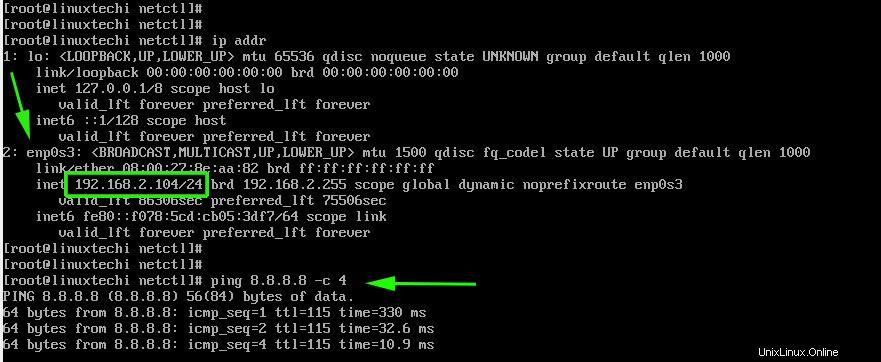
図のようにXWindowsシステムをインストールできます
$ sudo pacman -S xorg xorg-server
次に、ディスプレイマネージャをインストールします。たとえば、GNOMEをインストールするには、次のコマンドを実行します。
$ sudo pacman -S gnome
次に、gdmサービスを開始して有効にします
$ sudo systemctl start gdm $ sudo systemctl enable gdm
これで、この長いトピックは終わりです。うまくいけば、UEFIシステム上でWindowsを使用してArchLinuxをデュアルブートできるようになります。