CentOSは、RedHatLinuxをベースにした広く使用されているLinuxディストリビューションです。このガイドでは、CentOS8をVirtualBox仮想マシンにインストールする方法を段階的に説明します。ホストOSはWindows10です。
チュートリアルは2つの部分で構成されています:
- VirtualBoxで仮想マシンをセットアップします。
- CentOS自体をその仮想マシンにインストールする
これ以上時間を無駄にすることなく始めましょう。
前提条件
以下は、このインストールの前に満たす必要のある要件の一部です。
- 2 GB RAM
- 2GHz以上のプロセッサ
- 20GBハードディスク
- 64ビットx86システム
CentOS 8.0を入手するには?
CentOS 8.0をVirtualBoxにインストールするには、次の手順に従います。
ステップ1 。お気に入りのブラウザでURLhttps://www.centos.org/download/を開きます。
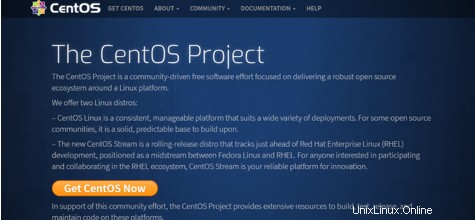
ステップ2 。 [CentOSを今すぐ入手]をクリックします。新しいウィンドウが表示されます。
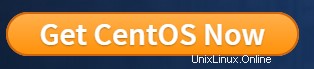
ステップ3。 下の画像に示されている「CentOSLinuxDVDISO」をクリックします。
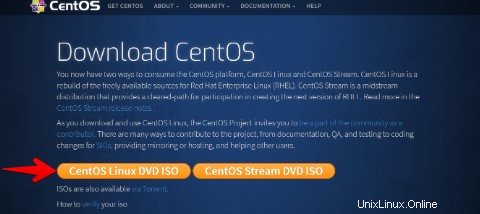
ステップ4。 リンクのいずれかをクリックして、CentOSISOファイルをダウンロードします。
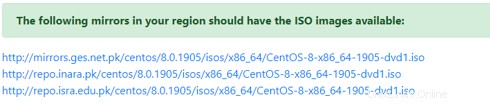
ご覧のとおり、6.6GBのファイルです。したがって、ファイルがダウンロードされるまでお待ちください。

ステップ5。 CentOSがダウンロードされると、VirtualBoxにインストールする準備が整います。 VirtualBoxを開き、[新規]ボタンをクリックして新しい仮想マシンを作成します。
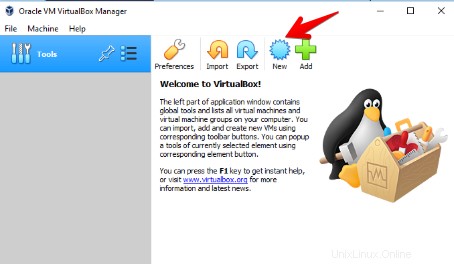
ステップ6。 「名前」テキストボックスに仮想マシンの名前を入力します。例: 「CentOS」。これで、自動的に「タイプ」が「Linux」として選択され、バージョンが「Red Hat(64ビット)」として選択されます。完了したら、[次へ]をクリックします。
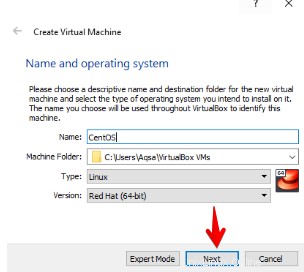
ステップ7。 ここで指定されているメモリサイズは1024MBです。これは最小要件です。システムで使用可能なメモリに応じて増やすことができます。完了したら、[次へ]をクリックします。
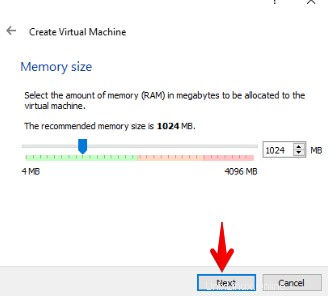
ステップ8。 [今すぐ仮想ハードディスクを作成する]オプションはデフォルトでオンになっています。 「作成」をクリックして続行します。
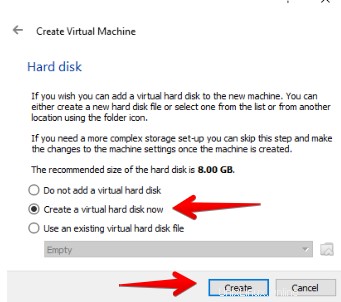
ステップ9 。次のインターフェイスは、ハードディスクファイルの種類に関するものです。デフォルトでは、VDI(VirtualBox Disk Image)であり、標準です。 「次へ」をクリックして続行します。
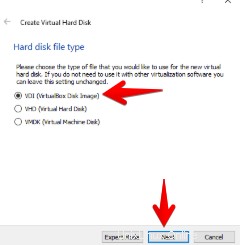
ステップ10 。次のステップでは、物理ハードドライブにストレージが必要です。デフォルトでは、「動的に割り当てられます」。完了したら、[次へ]をクリックします。
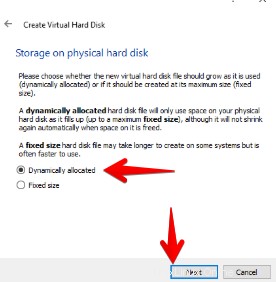
ステップ11 。 CentOSに必要な最小仮想ハードディスクは8GBですが、これもコンピューターによって異なります。システムのハードディスクサイズに合わせて調整できます。次の画像に示すように、仮想ハードディスクのパスを指定します。
[作成]をクリックして続行します。
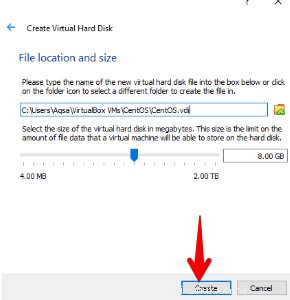
ステップ12。 CentOS仮想マシンはVirtualBox上に作成されます。 ISOファイルをダウンロードしましたが、まだISOファイルを見つけていません。この目的のために、CentOS仮想マシンを選択し、「設定」をクリックします。
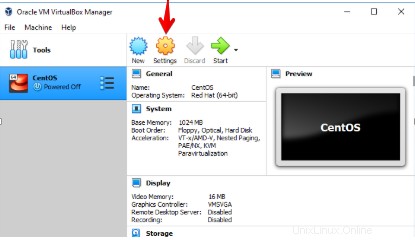
ステップ13。 設定オプションで、[ストレージ]をクリックします。ここで、ダウンロード済みのISOファイルを見つけることができます。
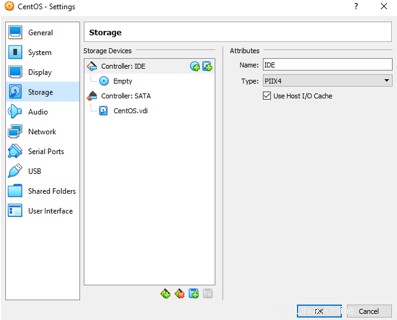
ステップ14。 ストレージインターフェイスの[Controller:IDE]オプションに移動し、[Empty]オプションをクリックします。
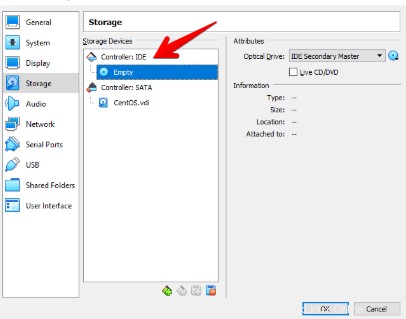
ステップ15。 右側の丸いCDアイコンを選択し、[仮想光ディスクの選択/作成]を選択します。
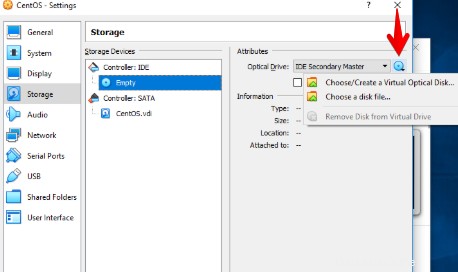
ステップ16。 「追加」アイコンをクリックして、ダウンロード済みのISOファイルを選択します。
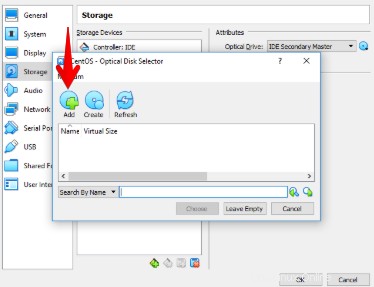
ステップ17。 ISOファイルを追加したら、[OK]をクリックして続行します。
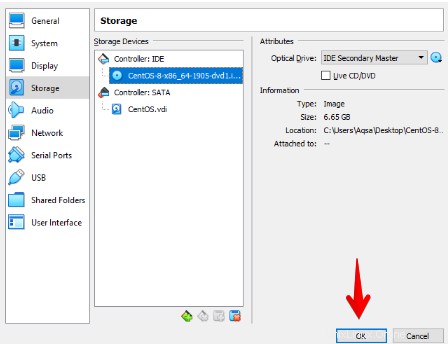
ステップ18。 これで、仮想マシンのCentOSの構成が作成されました。開始する準備ができました。
CentOS仮想マシンをクリックしてから、上部にある[スタート]ボタンをクリックします。
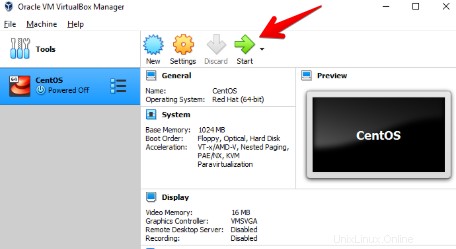
ステップ19。 「CentOSLinux8.0.1905のインストール」を選択し、キーボードから「Enter」を押します。 CentOSのインストールはすぐに開始されます。
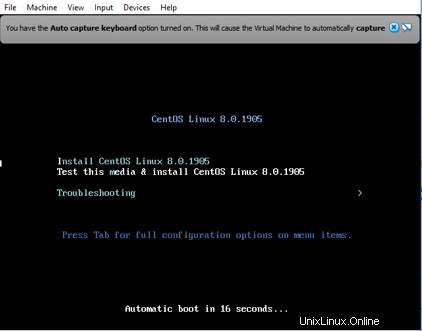
ステップ20。 プロセスが終了するのを待ち、プロンプトが表示されたら「Enterキー」を押します。
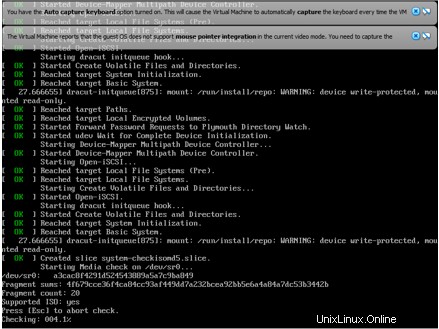
ステップ21 。インストールする言語を選択し、完了したら[続行]をクリックします。英語(米国)を選択しました。
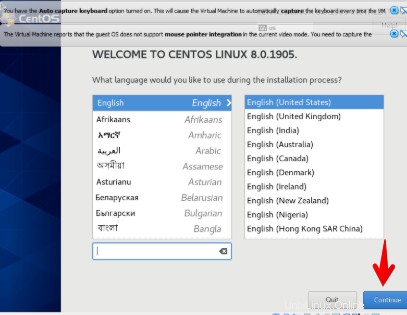
ステップ22 。 3つの主要な設定カテゴリがあり、それらはローカリゼーション、ソフトウェア、およびシステムです。
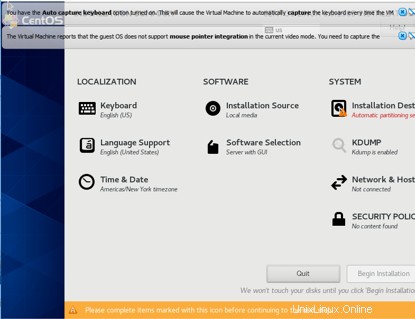
ステップ23。 ローカリゼーションカテゴリから始めて、[キーボード]オプションをクリックします。
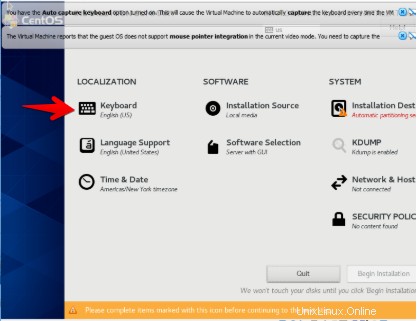
ステップ24 。デフォルトでは「英語」が選択されています。「+」アイコンをクリックすると、それに応じて調整できます。 [完了]をクリックして続行します。
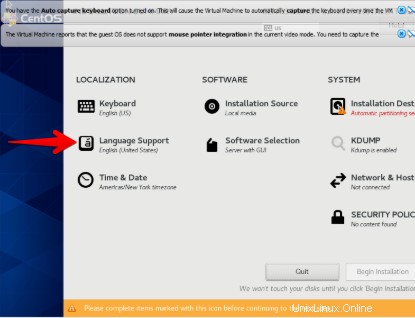
ステップ25。 ローカリゼーションカテゴリで、[言語サポート]をクリックします。
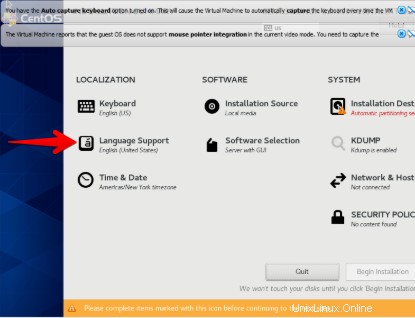
ステップ26 。デフォルトでは、「英語」が選択されています。それに応じて調整できます。 [完了]をクリックして続行します。
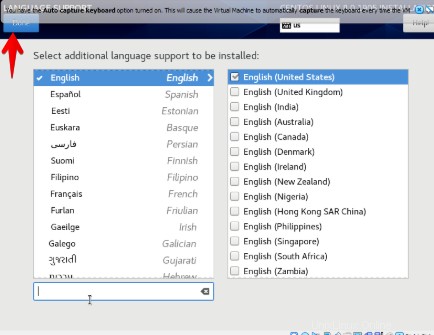
ステップ27 。次の設定は、ローカリゼーションカテゴリの時刻と日付です。 「時刻と日付」をクリックして、お住まいの地域に応じて時刻と日付を正しく調整します。
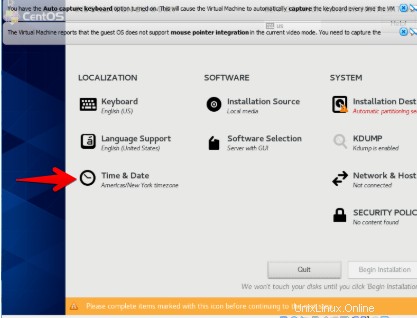
ステップ28。 ドロップダウンリストから地域と都市を選択します。 [完了]をクリックして、新しい設定を保存します。
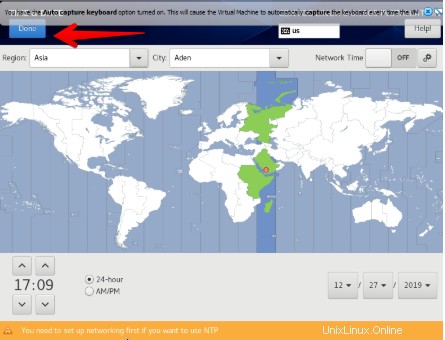
ステップ29 。以下に示すように、システムカテゴリから「セキュリティポリシー」をクリックします。
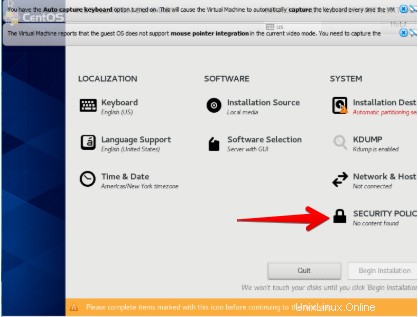
ステップ30。 ポリシーを追加できます。 [完了]をクリックして続行します。
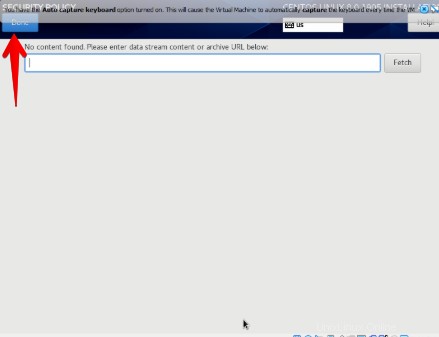
ステップ31 。ソフトウェアカテゴリで、[インストールソース]をクリックします。
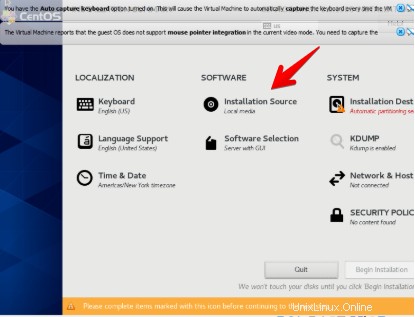
ステップ32 。すでにISOファイルパスを指定しているので、ここで自動検出されます。何もする必要はありません。 [完了]をクリックして続行します。
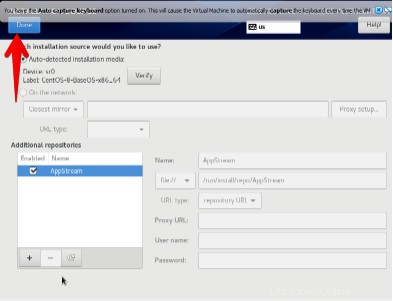
ステップ33 。ソフトウェアカテゴリで、[ソフトウェアの選択]をクリックします。
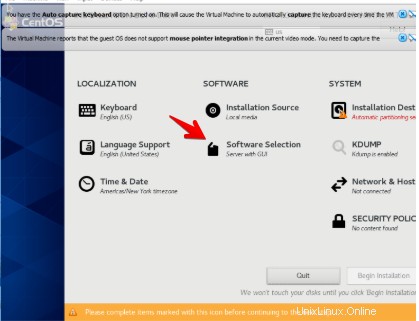
ステップ34。 「GUI付きサーバー」はすでに選択されているため、変更する必要はありません。 [完了]をクリックして続行します。
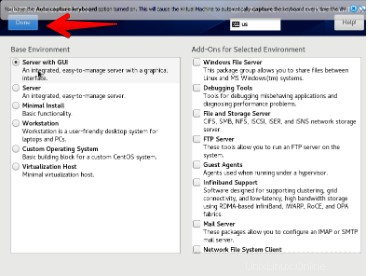
ステップ35。 [システム]カテゴリから[インストール先]をクリックします。
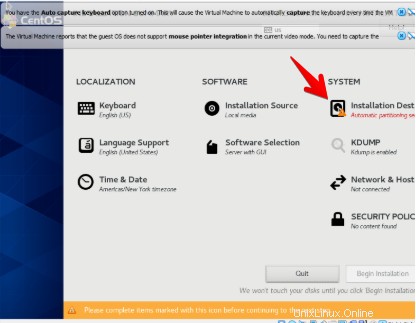
ステップ36。 サイズはすでに指定されています。「自動パーティション化」を選択することを忘れないでください。 [完了]をクリックして続行します。
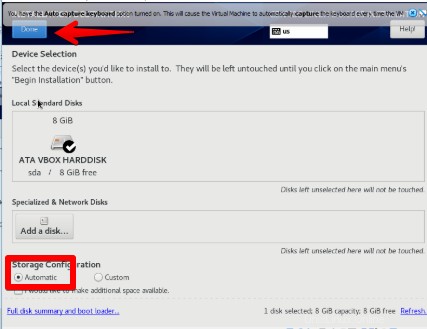
ステップ37。 上記の設定がすべて保存されると、「インストールの開始」ボタンが有効になっていることがわかります。クリックしてインストールを開始します。
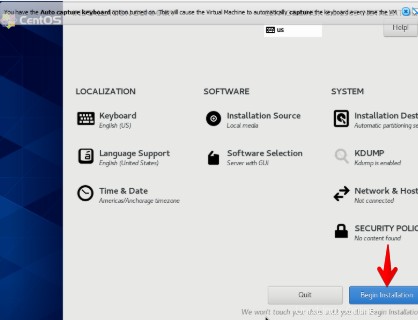
ステップ38。 インストールはすぐに開始されます。それが完了するまで、座ってリラックスしてください。それまでの間、rootパスワードを設定してユーザーを作成できます。 「ルートパスワード」をクリックします。
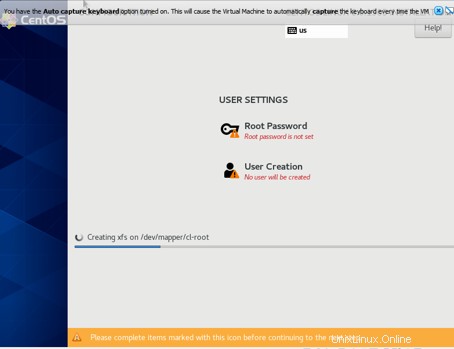
ステップ39。 強力なrootパスワードを入力し、再入力して確認します。終了したら、[完了]をクリックします。
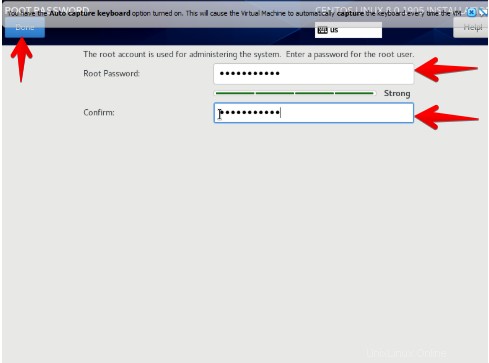
ステップ40。 ルートパスワードの提供が終了した後。ユーザーの作成に進むことができます。手順38のウィンドウにある「ユーザー作成」アイコンをクリックします。
次の詳細を入力してください。
- フルネーム
- ユーザー名
- パスワード
- パスワードを確認する
上記の詳細を入力したら、[完了]をクリックして続行します。
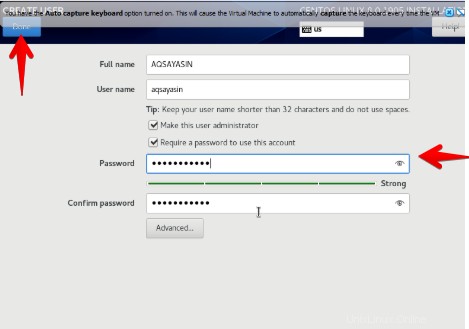
ステップ41。 インストールが完了したら、システムを再起動する必要があります。 [デバイス]->[光デバイス]をクリックします。 「CentOS-8-x86_64-1905-dvd1.iso」のチェックを外して、起動可能なUSBからではなく、ハードドライブからシステムを起動します。
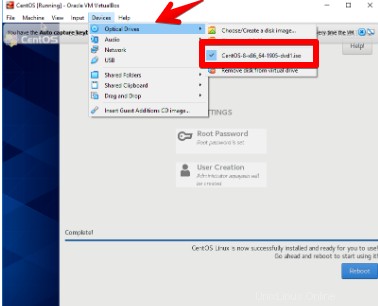
ステップ42。 ポップアップが表示されたら、[強制アンマウント]をクリックして続行します。
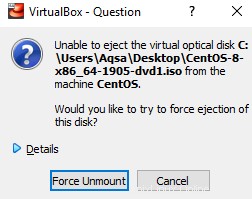
ステップ43。 [マシン]->[リセット]をクリックして、オペレーティングシステムを再起動します。
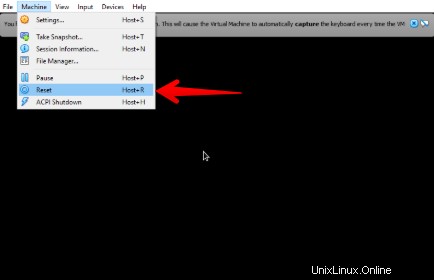
ステップ44。 [終了]をクリックして先に進みます。
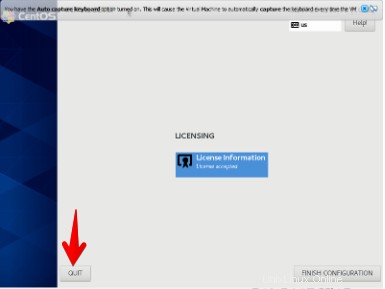
ステップ45。 手順番号で作成したユーザーのパスワードを入力します。 41ログインします。
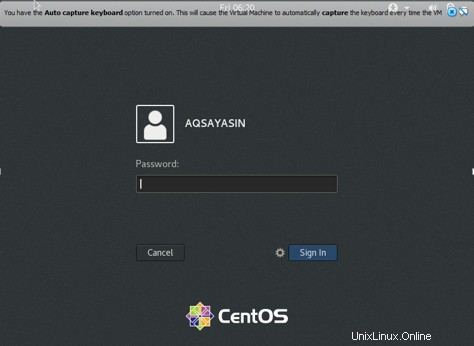
CentOS8.0のインストールが正常に完了しました。記事を楽しんでいただけたでしょうか。