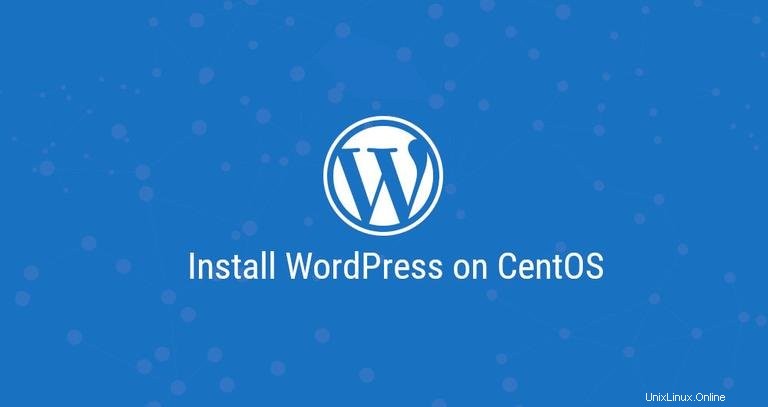
WordPressは、世界中で最も人気のあるオープンソースのブログおよびCMSプラットフォームであり、今日のインターネット上のすべてのWebサイトの4分の1を支えています。これはPHPとMySQLに基づいており、無料およびプレミアムのプラグインとテーマで拡張できる多数の機能を備えています。 WordPressは、オンラインストア、Webサイト、またはブログを作成する最も簡単な方法です。
このチュートリアルでは、CentOS 7にWordPressをインストールする方法を説明します。この記事を書いている時点で、WordPressの最新バージョンはバージョン5.0.3です。
WebサーバーとしてApache、SSL証明書、最新のPHP 7.2、データベースサーバーとしてMySQL/MariaDBを備えたLAMPスタックを使用します。
前提条件#
このチュートリアルを続行する前に、次の前提条件が満たされていることを確認してください。
- サーバーのパブリックIPアドレスを指すドメイン名。
example.comを使用します 。 - sudo権限を持つユーザーとしてログインしました。
- これらの手順に従ってApacheをインストールします。
- これらの手順に従ってインストールされたPHP7.2。
- ドメインにSSL証明書がインストールされています。次の手順に従って、無料のLet’sEncryptSSL証明書を生成できます。
WordPressは、そのデータと構成をMySQLデータベースに保存します。 CentOSサーバーにMySQLまたはMariaDBがまだインストールされていない場合は、以下のガイドのいずれかに従ってインストールできます。
- CentOS7にMySQLをインストールします。
- CentOS7にMariaDBをインストールします。
次のコマンドを実行して、MySQLシェルにログインします。
mysql -u root -p
MySQLシェル内から、次のSQLステートメントを実行して、wordpressという名前の新しいデータベースを作成します。 :
CREATE DATABASE wordpress CHARACTER SET utf8mb4 COLLATE utf8mb4_general_ci;
次に、wordpressuserという名前のMySQLユーザーアカウントを作成します 次のコマンドを実行して、ユーザーに必要な権限を付与します。
GRANT ALL ON wordpress.* TO 'wordpressuser'@'localhost' IDENTIFIED BY 'change-with-strong-password';完了したら、次のように入力してmysqlコンソールを終了します。
EXIT;Wordpressのダウンロード#
次のコマンドは、最新バージョンのWordPressをWordPressダウンロードページからwgetでダウンロードし、アーカイブをドメインのドキュメントルートディレクトリに抽出します。
wget -q -O - "http://wordpress.org/latest.tar.gz" | sudo tar -xzf - -C /var/www/html --transform s/wordpress/example.com/Webサーバーがサイトのファイルとディレクトリに完全にアクセスできるように、適切な権限を設定します。
sudo chown -R apache: /var/www/html/example.com
Apacheの構成#
このチュートリアルの前提条件を確認しない場合は、これまでに、SSL証明書を使用したApacheがシステムにインストールされているはずです。
テキストエディタを開き、ドメインのApache仮想ホスト構成を編集します。
sudo nano /etc/httpd/conf.d/example.com.conf
example.comを置き換えることを忘れないでください Wordpressドメインを使用して、SSL証明書ファイルへの正しいパスを設定します。
<VirtualHost *:80>
ServerName example.com
ServerAlias www.example.com
Redirect permanent / https://example.com/
</VirtualHost>
<VirtualHost *:443>
ServerName example.com
ServerAlias www.example.com
<If "%{HTTP_HOST} == 'www.example.com'">
Redirect permanent / https://example.com/
</If>
DirectoryIndex index.html index.php
DocumentRoot /var/www/html/example.com
ErrorLog /var/log/httpd/example.com-error.log
CustomLog /var/log/httpd/example.com-access.log combined
SSLEngine On
SSLCertificateFile /etc/letsencrypt/live/example.com/cert.pem
SSLCertificateKeyFile /etc/letsencrypt/live/example.com/privkey.pem
SSLCertificateChainFile /etc/letsencrypt/live/example.com/chain.pem
<Directory /var/www/html/example.com>
Options FollowSymLinks
AllowOverride All
Require all granted
</Directory>
</VirtualHost>
構成により、ApacheはHTTPをHTTPSにリダイレクトし、wwwをwww以外のバージョンのドメインにリダイレクトするように指示されます。
変更を有効にするには、Apacheサービスを再起動します。
sudo systemctl restart httpdWordPressのインストールを完了する#
Wordpressがダウンロードされ、Apacheサーバーが構成されたので、Webインターフェイスからインストールを完了することができます。
ブラウザを開き、ドメインを入力すると、次のような画面が表示されます。
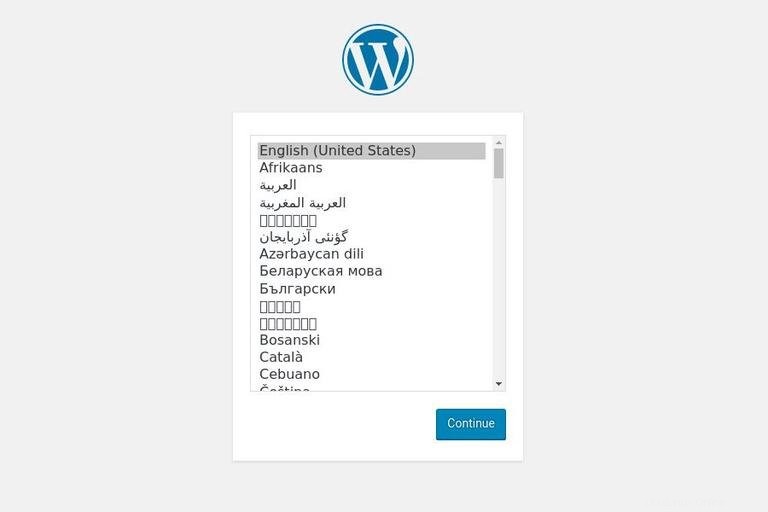
使用する言語を選択し、Continueをクリックします ボタン。
次に、次の情報ページが表示されたら、Let's go!をクリックします。 ボタン。
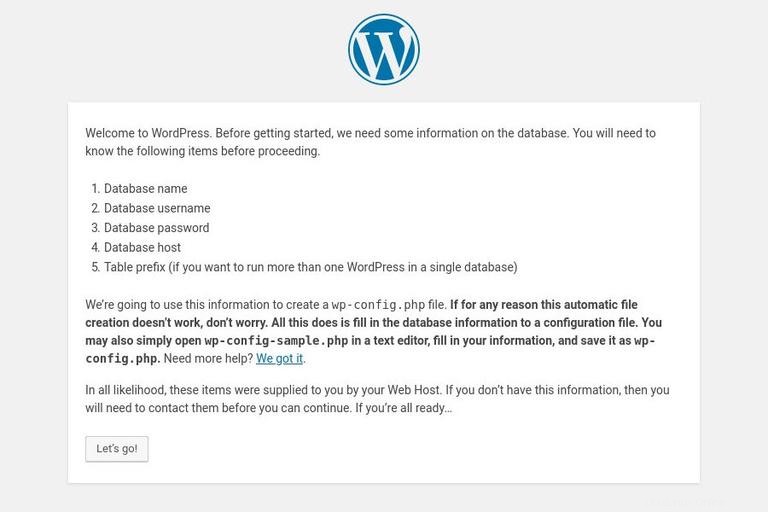
次の画面で、セットアップウィザードはデータベース接続の詳細を入力するように求めます。以前に作成したMySQLユーザーとデータベースの詳細を入力します。
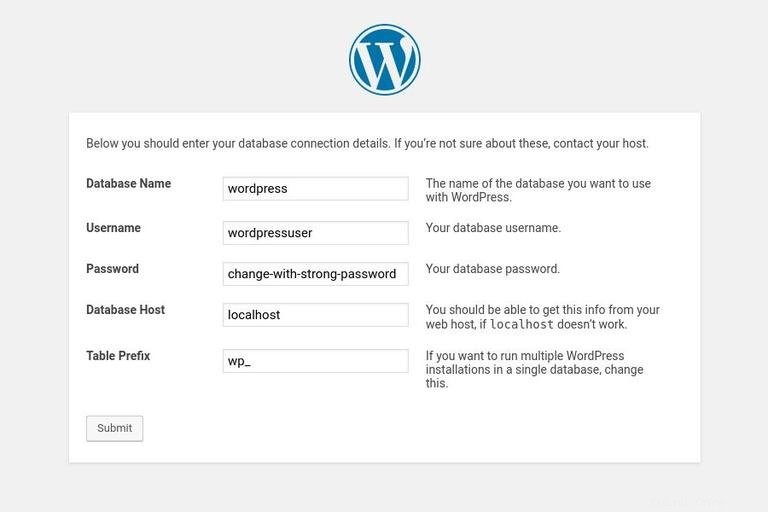
Run the Installationをクリックして、WordPressのインストールを開始します ボタン。
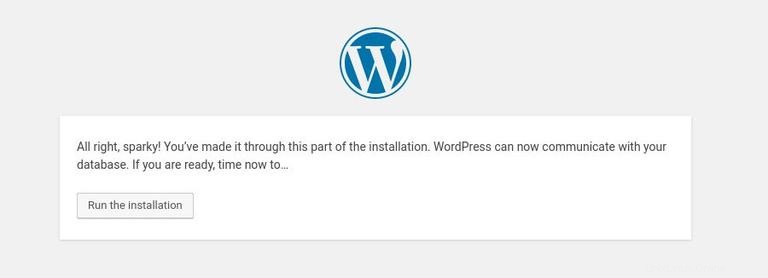
次のステップでは、WordPressサイトの名前を入力し、ユーザー名を選択する必要があります(セキュリティ上の理由から、「admin」は使用しないでください)。
インストーラーは自動的に強力なパスワードを生成します。このパスワードを保存することを忘れないでください。自分でパスワードを設定することもできます。
メールアドレスを入力し、検索エンジンがサイトのインデックスを作成しないようにするかどうかを選択します(非推奨)。
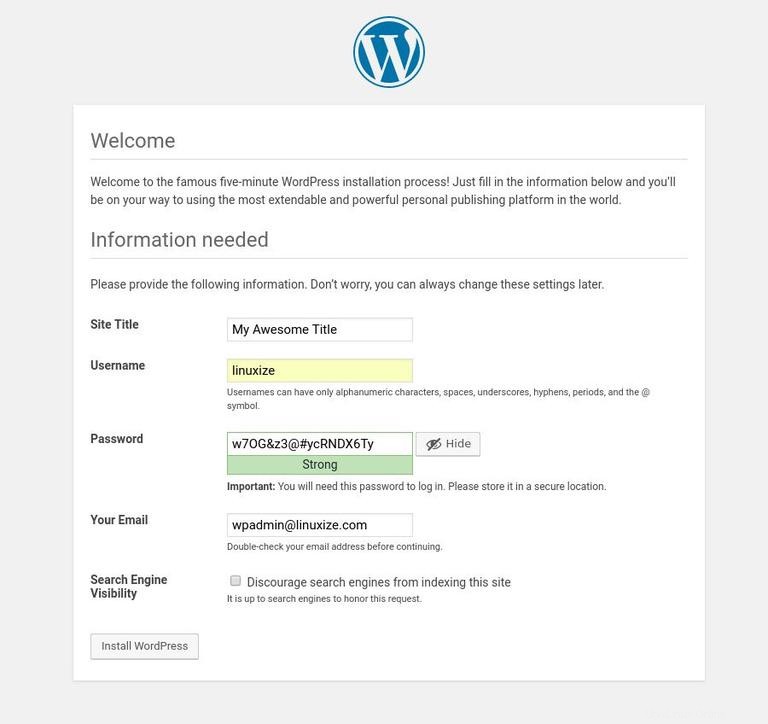
Install WordPressをクリックします インストールが完了すると、WordPressがインストールされたことを通知するページが表示されます。
WordPressのログインページにアクセスするには、Log inをクリックします ボタン。
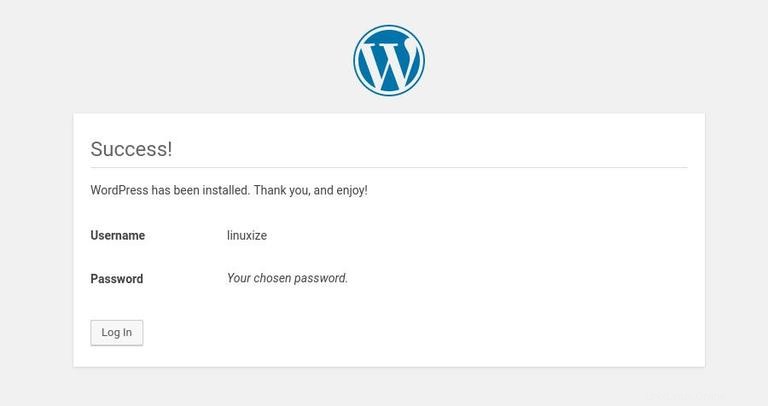
ユーザー名とパスワードを入力してください。
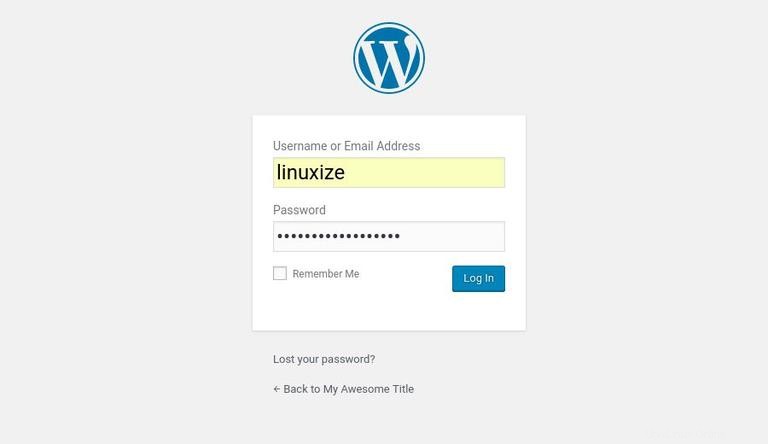
WordPress管理ダッシュボードにリダイレクトされます。
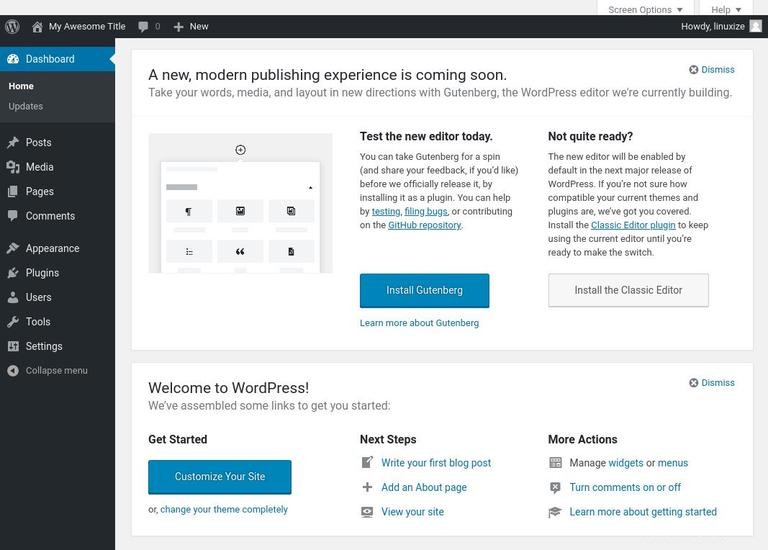
ここから、新しいテーマとプラグインをインストールして、WordPressインストールのカスタマイズを開始できます。