WordPress は、ブログ、eコマースWebサイト、ビジネスWebサイト、ポートフォリオWebサイト、オンラインビジネスディレクトリなど、Webサイトを構築するための世界で最も人気のあるプラットフォームです。無料でオープンソースであり、インストール、学習、使用が簡単で、プラグイン可能でカスタマイズも可能です。
このガイドでは、最新バージョンの WordPressをインストールする方法を説明します Apacheを使用 Ubuntu 20.04 。 ランプがあることを前提としています スタックがインストールされ、ウェブサイトをホストするために適切に構成されている場合は、ガイドを参照してください:
- Ubuntu20.04でPhpMyAdminを使用してLAMPスタックをインストールする方法
Ubuntu20.04へのWordPressのインストール
1。 かつてのランプ スタック( Apache 、 MariaDB、 およびPHP )Ubuntu 20.04サーバーにインストールおよび構成されている場合は、次のwgetコマンドを使用してWordPressの最新バージョンをダウンロードすることができます。
$ wget -c http://wordpress.org/latest.tar.gz
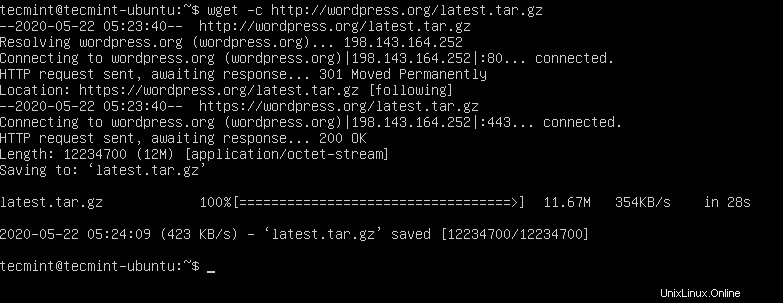
Ubuntu20.04でWordPressをダウンロード
2。 ダウンロードが完了したら、図のようにtarコマンドを使用してアーカイブファイルを抽出します。
$ tar -xzvf latest.tar.gz
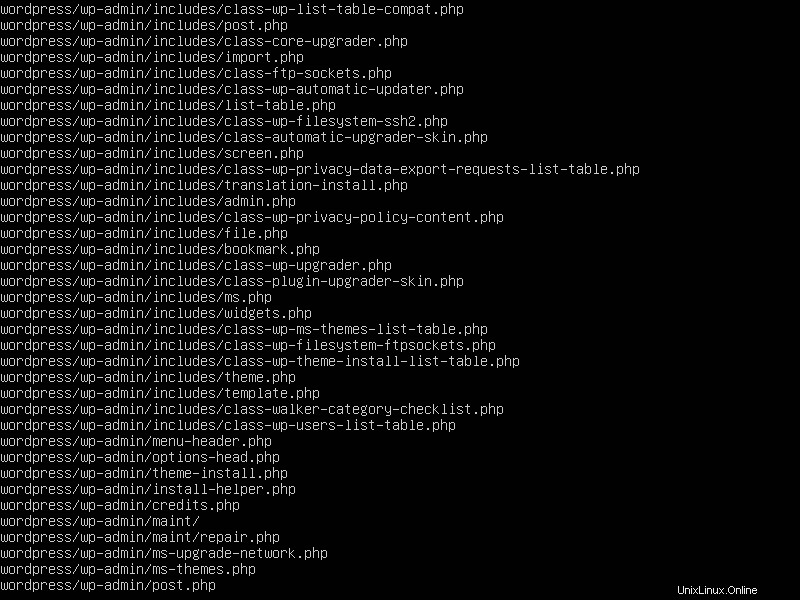
WordPressファイルを抽出する
3。 次に、抽出したWordPressディレクトリをドキュメントルート(/var/www/html/)に移動します 示されているようにWebサイトの下にあります( mysite.com を置き換えます) ウェブサイトの名前またはドメイン名を使用)。次のコマンドは、 mysite.comを作成します ディレクトリを作成し、その下にWordPressファイルを移動します。
$ ls -l $ sudo cp -R wordpress /var/www/html/mysite.com $ ls -l /var/www/html/
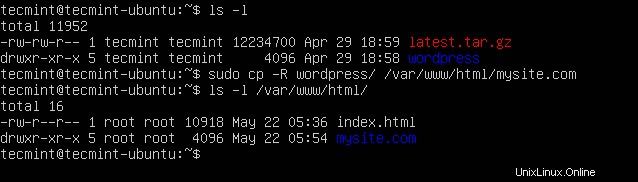
ウェブサイトでWordPressをセットアップする
4。 次に、Webサイト( /var/www/html/mysite.com )に適切なアクセス許可を設定します )ディレクトリ。 Apache2が所有している必要があります www-dataというユーザーとグループ 。
$ sudo chown -R www-data:www-data /var/www/html/mysite.com $ sudo chmod -R 775 /var/www/html/mysite.com

WordPressファイルに権限を設定する
ウェブサイト用のWordPressデータベースの作成
5。 開始するには、次の mysqlを使用してMariaDBデータベースシェルにログインします。 -uを使用したコマンド rootである必要があるユーザー名を提供するフラグ および-p MariaDBソフトウェアのインストール時にMySQLルートアカウントに設定したパスワードを入力します。
$ sudo mysql -u root -p
6。 ログイン後、次のコマンドを実行して、サイトのデータベースと、示されている権限を持つデータベースユーザーを作成します。 「mysite」を忘れずに置き換えてください 」、「 mysiteadmin 」と「[メール保護]! 」にデータベース名、データベースユーザー名、ユーザーのパスワードを入力します。
MariaDB [(none)]> CREATE DATABASE mysite; MariaDB [(none)]> GRANT ALL PRIVILEGES ON mysite.* TO 'mysiteadmin'@'localhost' IDENTIFIED BY '[email protected]!'; MariaDB [(none)]> FLUSH PRIVILEGES; MariaDB [(none)]> EXIT
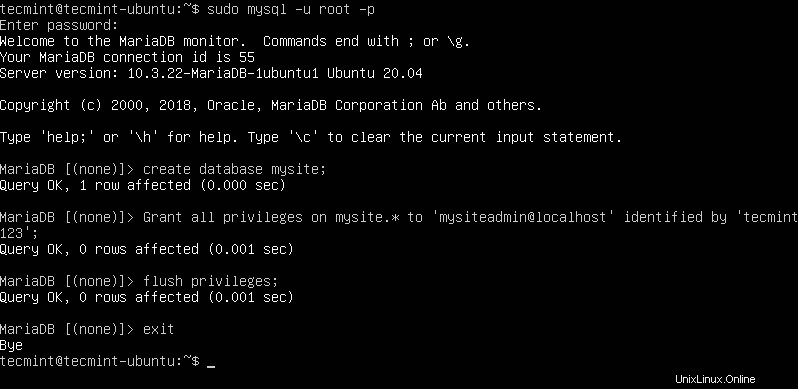
WordPressデータベースを作成する
7。 次に、ウェブサイトのドキュメントルートに移動し、 wp-config.phpを作成します 示されているように提供されたサンプル構成ファイルからのファイル。
$ cd /var/www/html/mysite.com $ sudo mv wp-config-sample.php wp-config.php
8。 次に、 wp-config.phpを開きます 編集用の構成ファイル。
$ sudo vim wp-config.php
次のスクリーンショットに示すように、データベース接続パラメータ(データベース名、データベースユーザー、および上記で作成したユーザーのパスワード)を更新します。
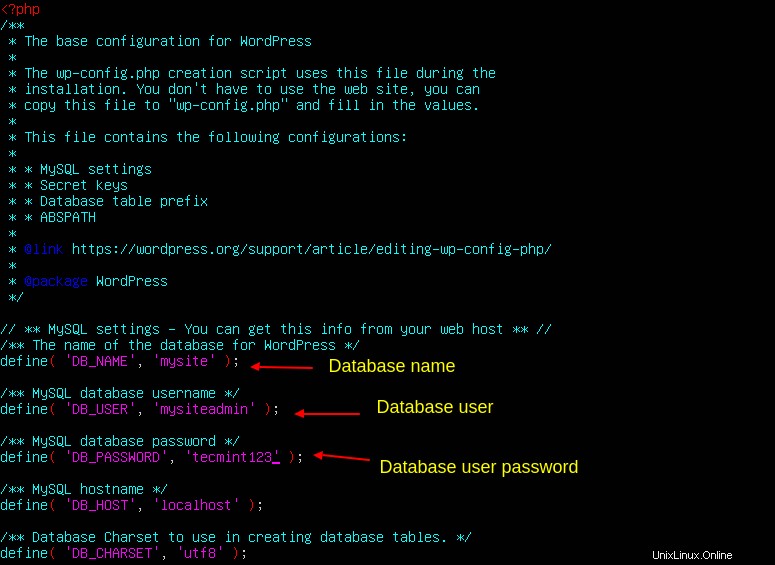
WordPressデータベース設定を構成する
WordPressWebサイト用のApacheVirtualHostの作成
9。 次に、 WordPressを提供するようにApacheWebサーバーを構成する必要があります Apache構成で仮想ホストを作成することにより、完全修飾ドメイン名を使用するサイト。
新しい仮想ホストを作成してアクティブ化するには、 / etc / apache2 / sites-available /の下に新しいファイルを作成します ディレクトリ。この例では、ファイルを mysite.com.confと呼びます。 (.confで終わる必要があります 拡張機能)。
$ sudo vim /etc/apache2/sites-available/mysite.com.conf
次に、次の構成をコピーして貼り付けます(サーバー名を置き換えます) およびServerAdmin 自分の価値観を記載したメール)
<VirtualHost *:80>
ServerName mysite.com
ServerAdmin [email protected]
DocumentRoot /var/www/html/mysite.com
ErrorLog ${APACHE_LOG_DIR}/error.log
CustomLog ${APACHE_LOG_DIR}/access.log combined
</VirtualHost>
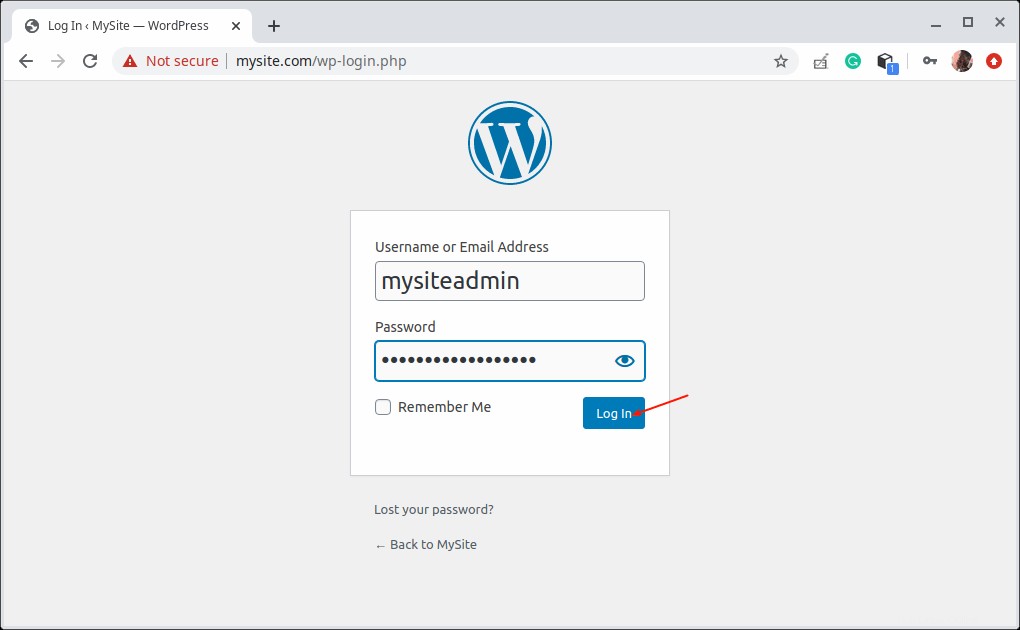
WordPressApache仮想ホストを作成する
ファイルを保存して閉じます。
10。 次に、Apacheの構成で構文が正しいかどうかを確認します。構文に問題がない場合は、新しいサイトを有効にし、apache2サービスをリロードして新しい変更を適用します。
$ apache2ctl -t $ sudo a2ensite mysite.com.conf $ sudo systemctl reload apache2

ApacheでWebサイトを有効にする
11。 また、デフォルトの仮想ホストを無効にして、新しいサイトがWebブラウザから正しく読み込まれるようにします。
$ sudo a2dissite 000-default.conf $ sudo systemctl reload apache2

ApacheでWebサイトを無効にする
Webインターフェイスを介したWordPressのインストールの完了
12。 最後のセクションでは、Webインストーラーを使用してWordPressのインストールを完了する方法を示します。したがって、ブラウザを開き、サイトのドメイン名を使用してナビゲートします。
http://mysite.com.
WordPress Webインストーラーがロードされたら、インストールに使用する言語を選択し、続行をクリックします。 。
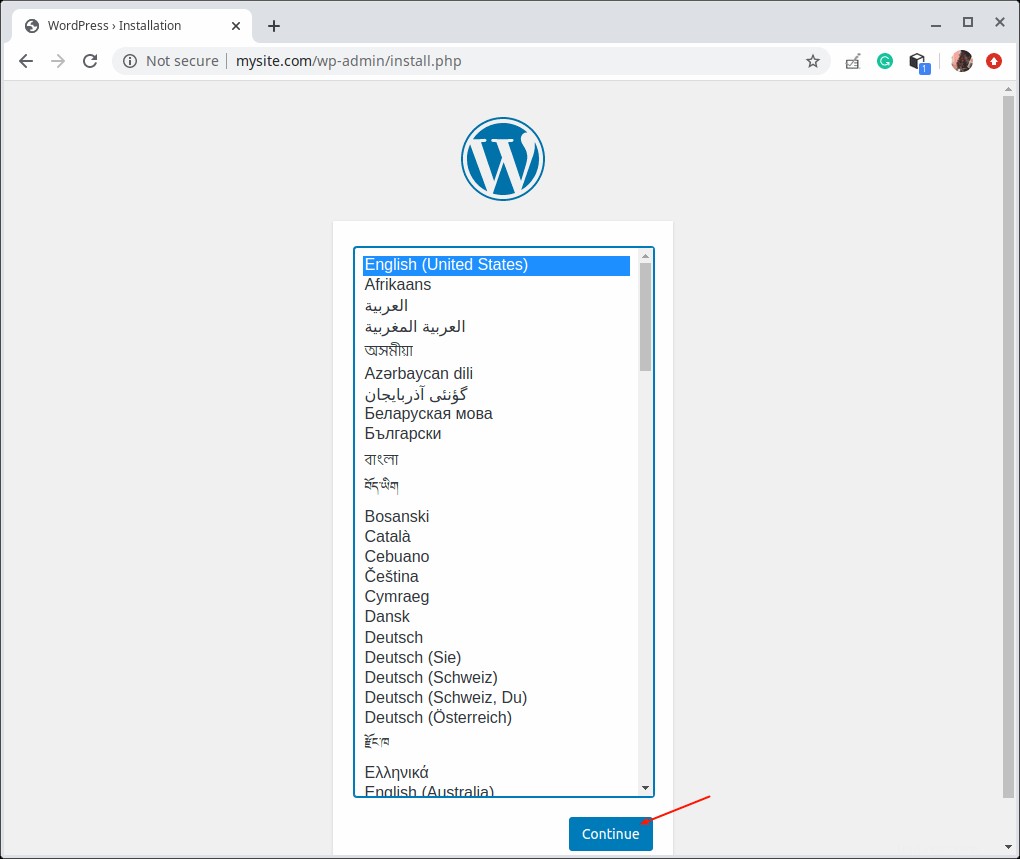
WordPressインストール言語を選択
13。 次に、サイトのタイトル、管理ユーザー名、パスワード、およびサイトコンテンツを管理するためのメールアドレスを設定します。次に、WordPressのインストールをクリックします 。
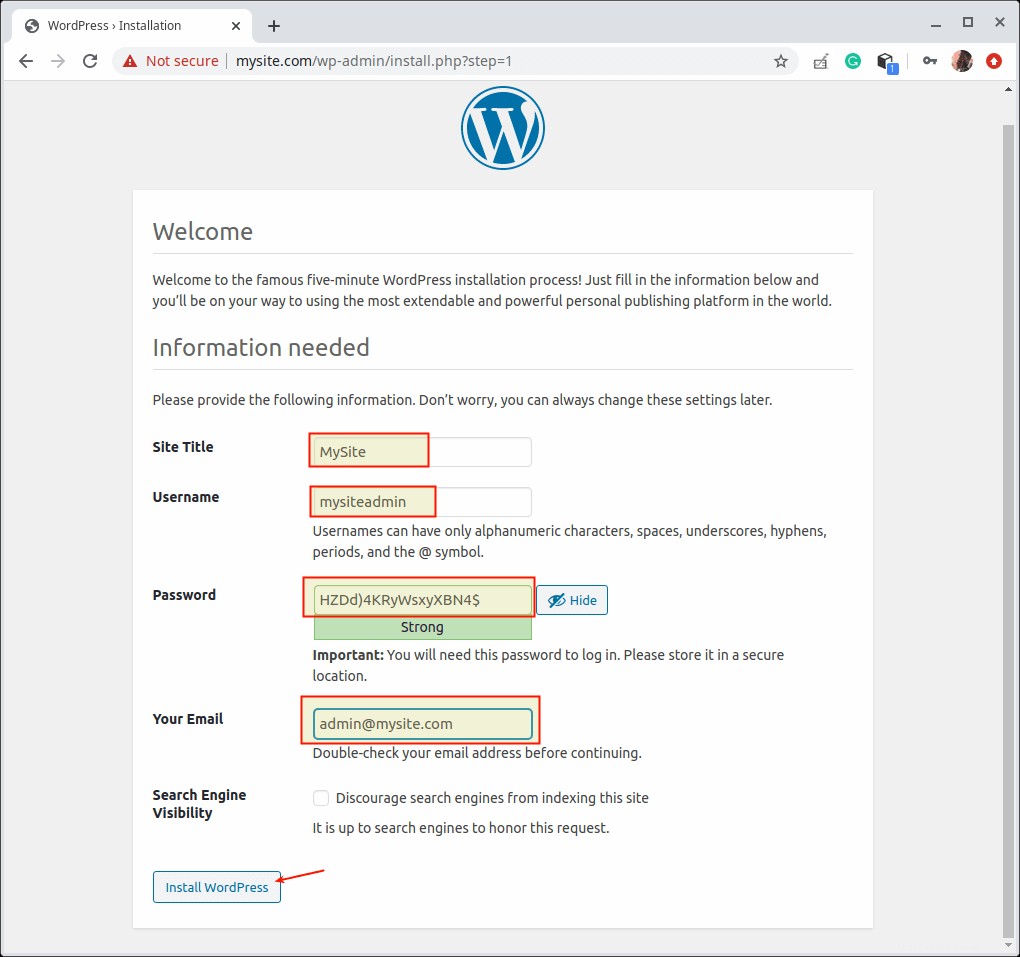
WordPressサイトの詳細を追加
14。 WordPressのインストールが完了したら、ログをクリックします でサイトの管理ログインページにアクセスします。
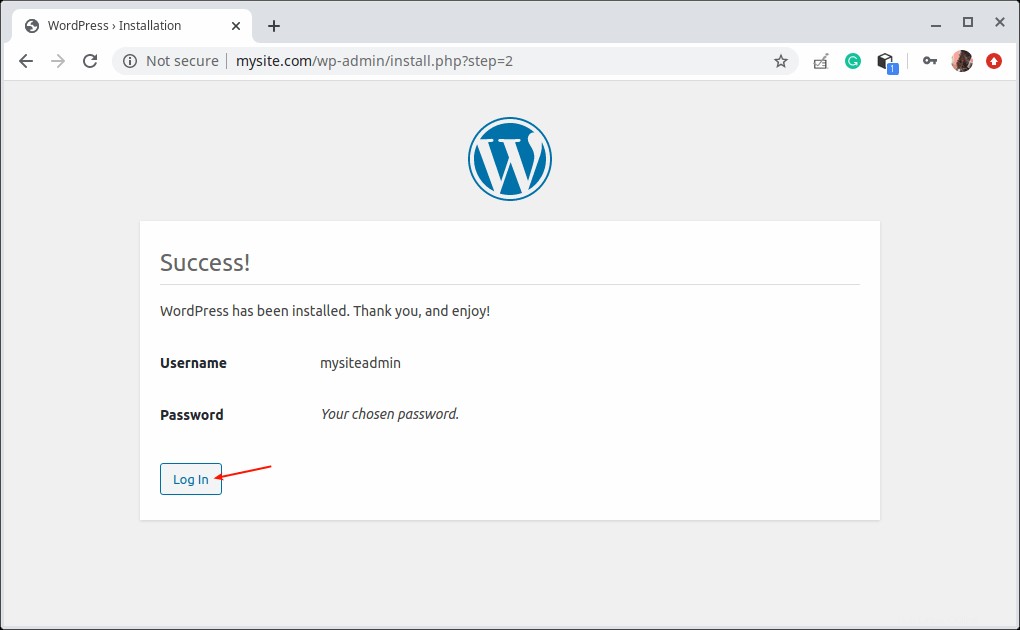
WordPressのインストールが完了しました
15。 次に、新しい WordPressにログインします 管理者の資格情報(上記で作成したユーザー名とパスワード)を使用してWebサイトにアクセスし、ダッシュボードからサイトのカスタマイズを開始します 。
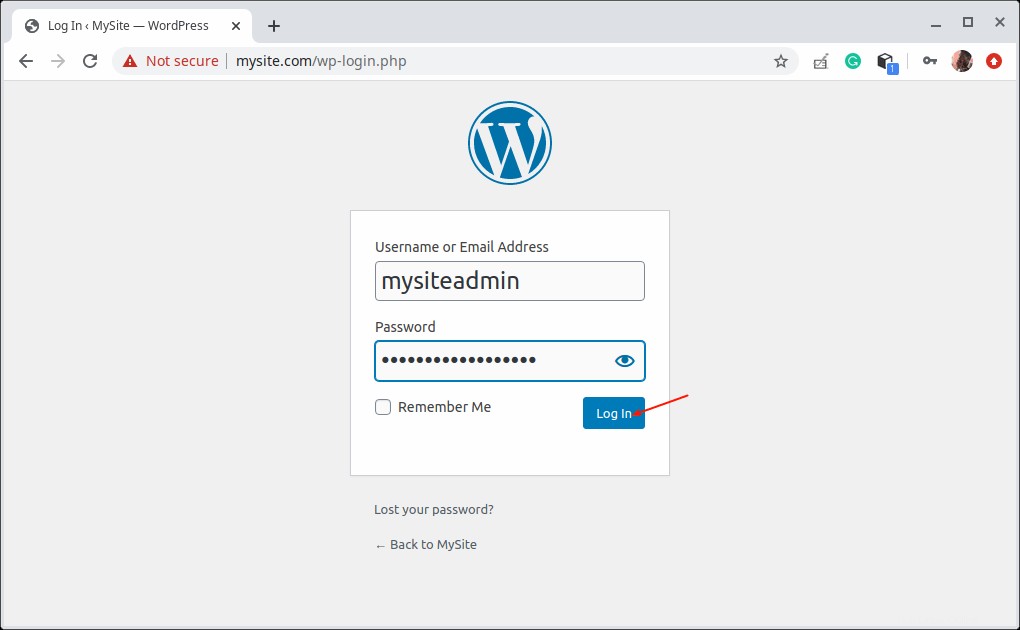
WordPressログイン
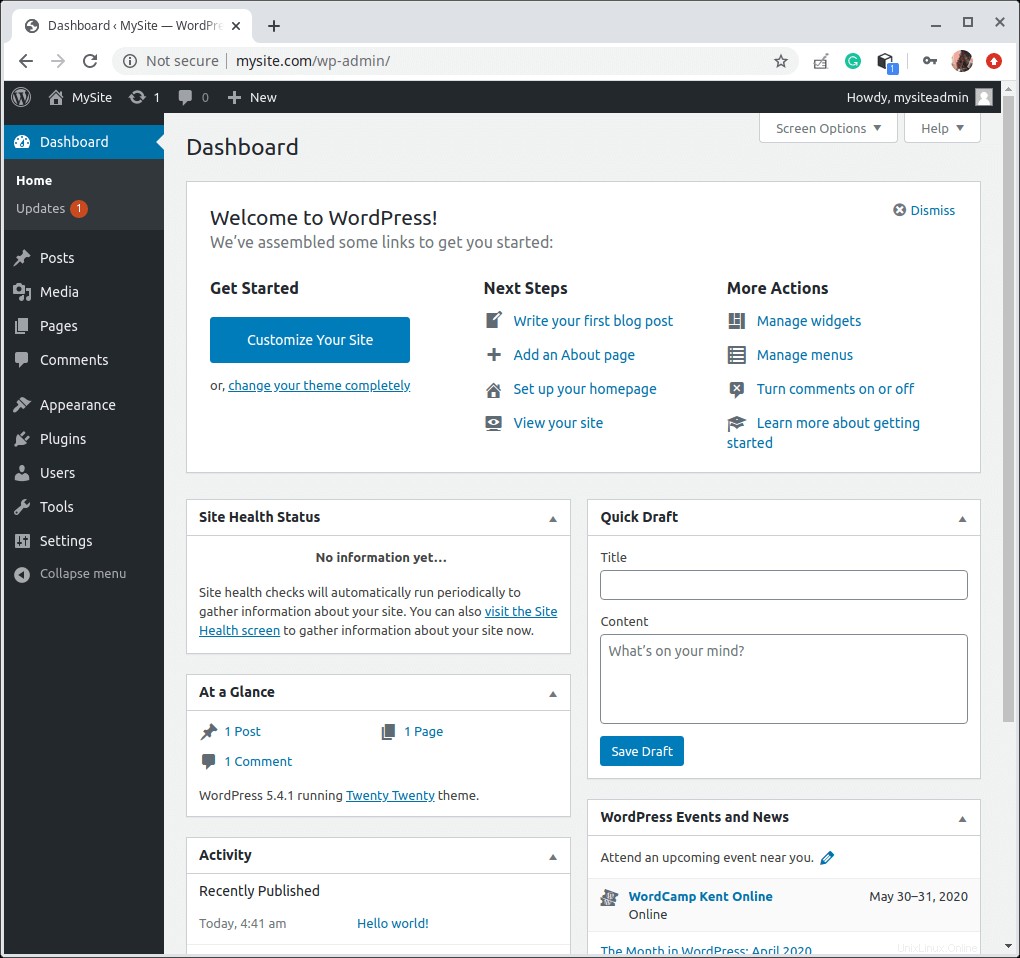
WordPressダッシュボード
この記事では、 WordPressのインストール方法について説明しました Apacheを使用する WebサーバーおよびMySQLとして PHPWebサイトを提供するためのデータベースシステムとして。
次に、重要なステップは、WordPressサイトをSSLで保護することです。 WordPressを実際のドメインにデプロイしている場合は、 Free Let’s Encryptを使用してサイトを保護できます。 証明書。テストまたは個人使用のためにダミーのWebサイトにWordPressをローカルにデプロイした場合は、自己署名証明書を使用することをお勧めします。 代わりに。
共有は思いやりがあります…Facebookで共有するTwitterで共有するLinkedinで共有するRedditで共有する