MySQLまたはMariaDBデータベースにアクセスするためのネイティブツールはコマンドラインです。いくつかのコマンドを使用して、データベースシェルにアクセスし、データベースやデータベースユーザーの表示や作成などのさまざまなタスクを実行できます。ただし、誰もがコマンドラインのファンであるとは限らないため、phpMyAdminが役立つのはこのためです。
PHPで記述されたphpMyAdminは、MySQLまたはMariaDBへのフロントエンドWebインターフェイスを提供する素晴らしい無料のオープンソースツールです。これにより、ユーザーはログインして、データベース、ユーザー、権限の管理などのデータベース管理タスクを簡単に実行できます。とユーザーの作成。このガイドでは、phpMyAdminのインストールについて詳しく説明します。
前提条件
PhpMyAdminはPHP駆動型であり、フロントエンドで実行されます。そのため、Ubuntu20.04にLAMPがインストールされていることを確認してください。まだお持ちでない場合は、LAMPのインストール方法に関する記事をご覧ください。
さらに、Ubuntu20.04のインスタンスでsudoユーザーを構成していることを確認してください。
ステップ1:PhpMyAdminをインストールする
まず、端末にアクセスし、提供されたコマンドを使用してパッケージリストを更新します。
$ sudo apt update
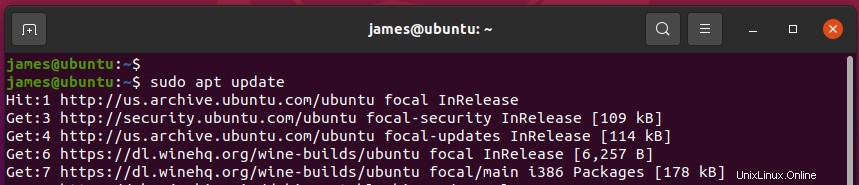
phpMyAdminパッケージはUbuntuリポジトリで利用できるため、APTパッケージマネージャーを使用して次のようにインストールします。
$ sudo apt install phpmyadmin
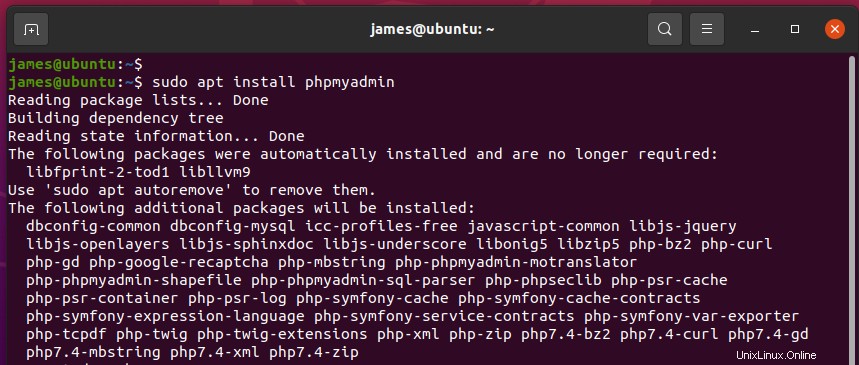
途中で、いくつかのプロンプトが表示されます。まず、お好みのWebサーバーを選択します。すでにApacheがインストールされているので、[Apache]オプションのTabキーを押して、Enterキーを押します。
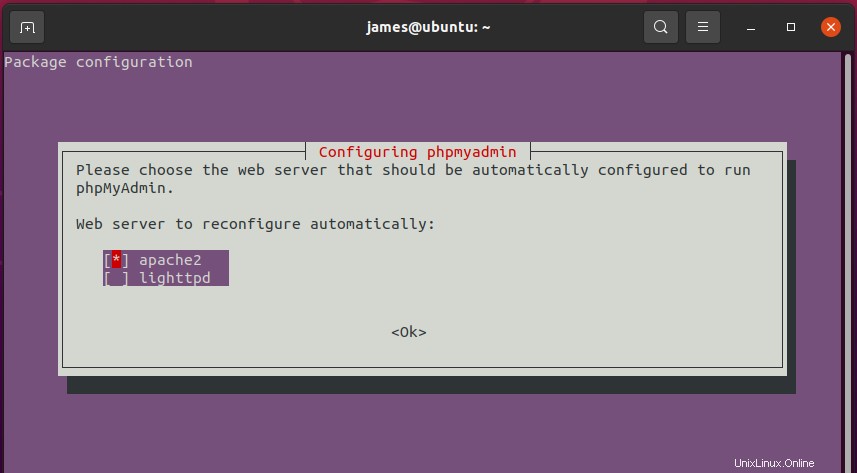
phpMyAdminパッケージを使用するには、データベースをインストールして構成する必要があります。手動設定は多忙で面倒です。ありがたいことに、セットアップには、構成を簡素化するdbconfig-commonを使用してデータベースを構成するオプションが用意されています。
[はい]を選択します ’オプションでphpMyAdminデータベースをdbconfig-commonパッケージで微調整し、Enterキーを押します。
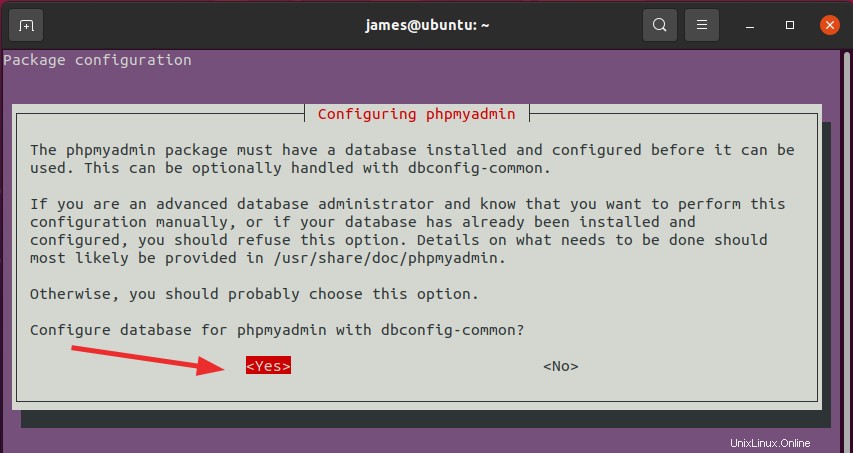
その後、phpMyAdminのパスワードを入力します。
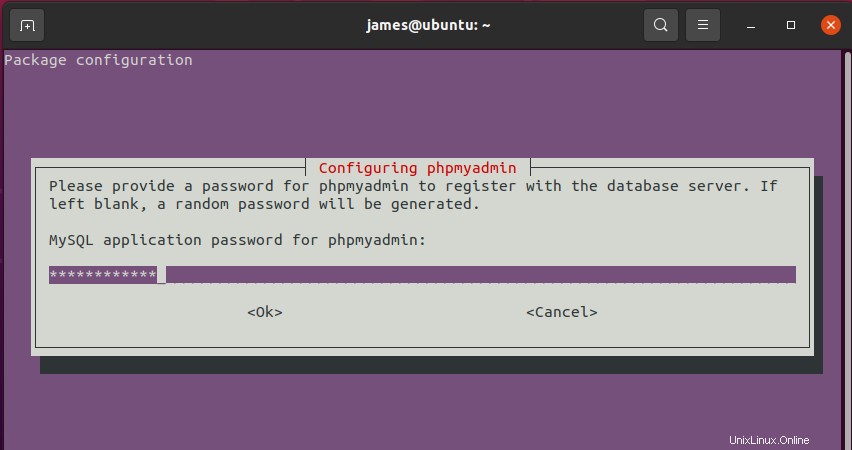
次に、図のように確認します。
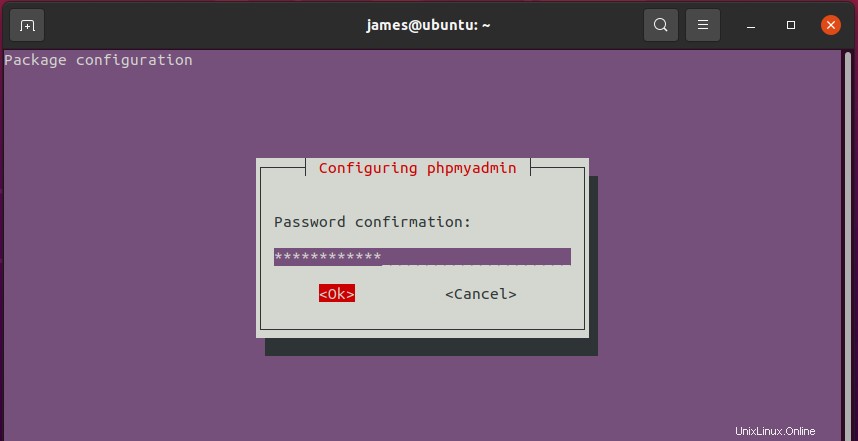
その後、インストールは、phpMyAdminが必要とする必要なパッケージ、依存関係、およびPHP拡張機能のインストールを続行します。
インストールが完了すると、 phpmyadminという新しいデータベースが作成されます。 ユーザーphpmyadminで作成されます 。好奇心を養いたい場合は、図のように進んでデータベースにアクセスしてください。
$ sudo mysql -u root -p
既存のデータベースを表示するには、次のようにMySQLコマンドを実行します。
> show databases;
必ずphpmyadminを見つけてください 提供されたスニペットに見られるデータベース。
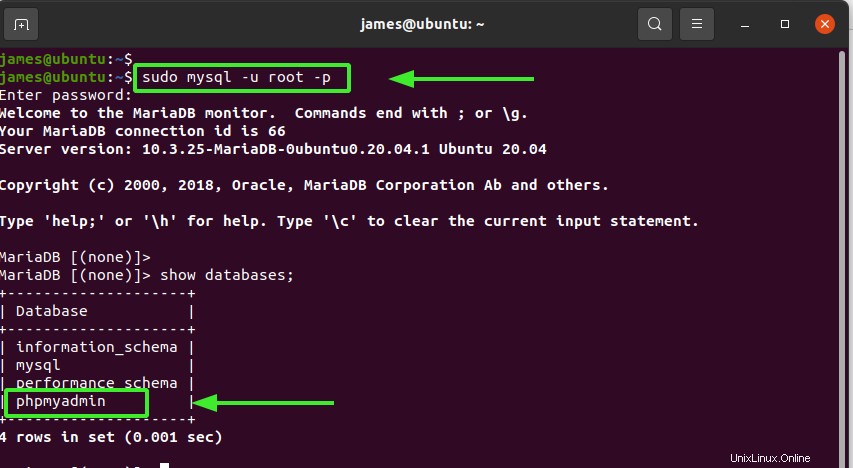
さらに、 phpmyadminに割り当てられた権限を表示できます phpmyadminのユーザー 呼び出しによるデータベース:
> show grants for [email protected];
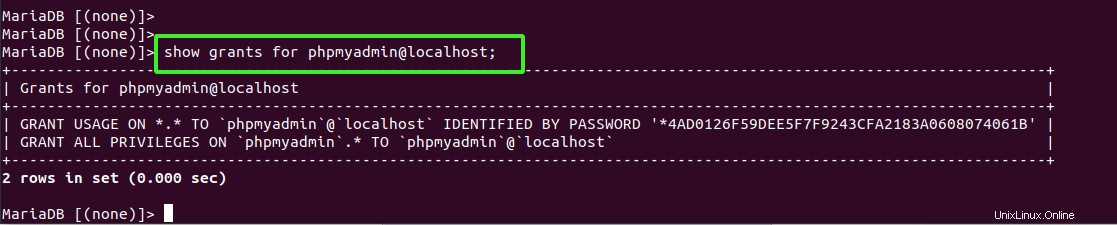
ステップ2:PhpMyAdminが正常にインストールされたことを確認する
インストールが成功したことを確認するには、次のコマンドを実行して、 phpmyadmin.confを確認します。 構成ファイルが存在します。
$ file /etc/apache2/conf-enabled/phpmyadmin.conf
出力は次のように表示され、構成ファイルへのフルパスとそれが指すシンボリックリンクが示されます。

ステップ3:ブラウザからPhpMyAdminにアクセスする
インストールの最後のステップは、phpMyAdminインターフェイスにアクセスすることです。ブラウザで、表示されているアドレスを参照します:
http://server-ip/phpmyadmin
phpMyadminログインページが次のように表示されます。ルートクレデンシャルを使用してログインします。
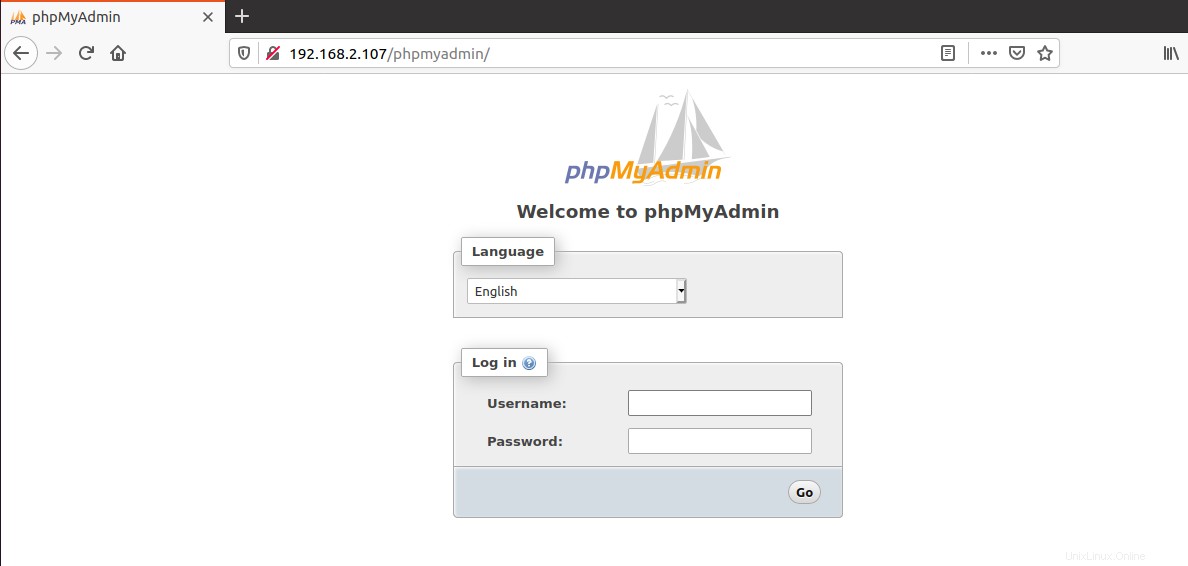
注:
phpMyAdminへのログイン中にエラーが発生した場合は、次の手順に従ってください。
まず、次のようにMySQLデータベースにアクセスします。
$ sudo mysql -u root -p
その後、続行して新しいデータベースユーザーを作成します:
> CREATE USER 'user'@'localhost' IDENTIFIED BY 'your-password;
次に、図のようにすべての権限をユーザーに付与します
> GRANT ALL PRIVILEGES ON * . * TO 'user'@'localhost';
最後に、権限をフラッシュしてシェルを終了します。
> FLUSH PRIVILEGES
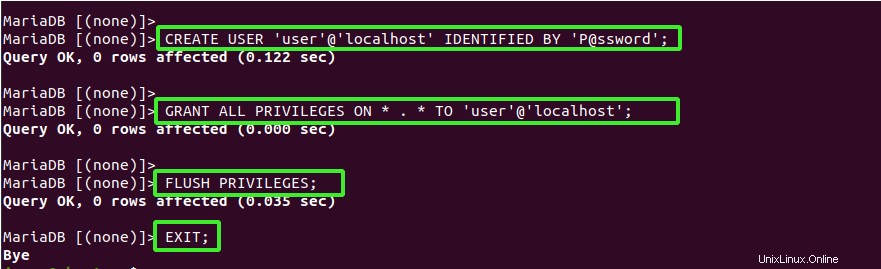
ログインすると、以下に示すphpMyAdminパネルが表示されます。
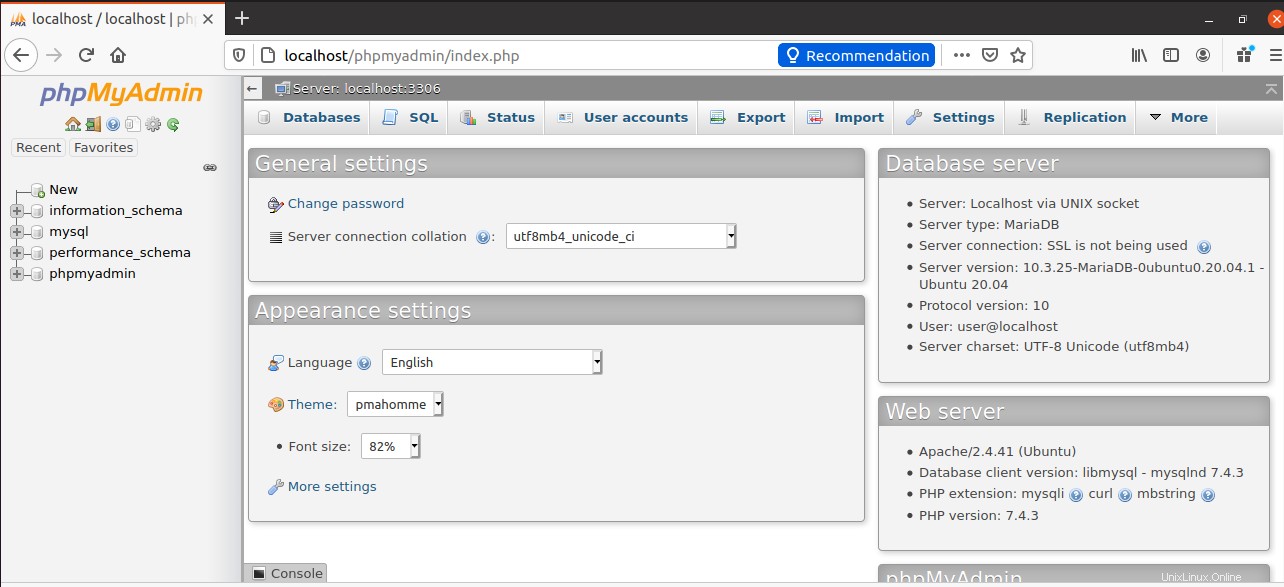
結論
このチュートリアルが洞察に満ちていて、システムにphpMyAdminをシームレスにインストールできることを願っています。