Debianでスクリーンショットを撮るのはとても簡単です。システムのスクリーンショットを撮るために、キーボードに組み込まれているスクリーンショットユーティリティまたはPrtScrキーを使用する方法を確実に理解できます。システムのスクリーンショットを撮ることができる他の多くのオープンソーススクリーンショットユーティリティがありますが、それらにはいくつかの機能がありません。しかし、ロック画面またはDebianシステムのログイン画面のスクリーンショットを撮る必要がある場合はどうでしょうか。ロック画面またはログイン画面のスクリーンショットが必要な理由に関係なく、その方法を説明します。
この記事では、ロック画面とログイン画面のスクリーンショットを撮る方法を説明します。
この記事に記載されている手順と手順をDebian10システムで実行しました。
スクリーンショットユーティリティを使用する方法#1
ロック画面のスクリーンショットを撮る
次の方法では、組み込みのスクリーンショットユーティリティを使用してロックとログイン画面のスクリーンショットを撮ることについて説明します。スクリーンショットユーティリティを開くには、キーボードのスーパーキーを押して、 screenshotと入力します。 検索バーで。結果が表示されたら、ユーティリティをクリックして開きます。
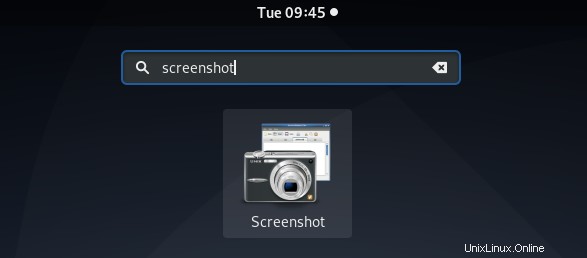
ユーティリティが開いたら、遅れてグラブの値を変更します 6秒まで。次に、スクリーンショットを撮るをクリックします ボタン。
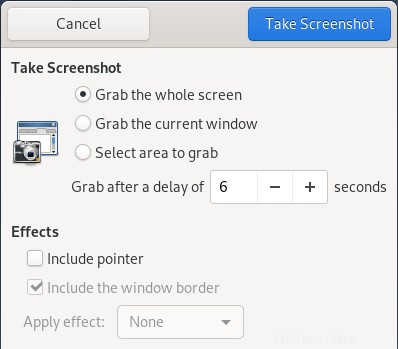
次に、システムメニューを使用するか、ショートカットのSuper+Lキーの組み合わせを使用してシステムをロックします。ロック画面がスクリーンショットツールによってキャプチャされるまで、数秒待ちます。
次に、画面のロックを解除すると、スクリーンショットの保存を求めるスクリーンショットユーティリティが表示されます。スクリーンショットの名前を入力し、ディレクトリを選択してスクリーンショットを目的の場所に保存します。完了したら、[保存]をクリックします ボタン。
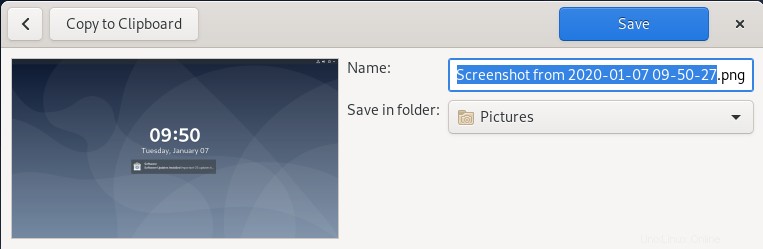
ログイン画面のスクリーンショットを撮る
上記と同じ方法でスクリーンショットユーティリティを開きます。ユーティリティが開いたら、遅れてグラブの値を変更します ほぼ10秒以上。次に、システムメニューを使用するか、ショートカットのSuper+Lキーの組み合わせを使用してシステムをロックします。
次に、上記で定義した時間範囲内で画面を上にスワイプして、システムのロックを解除してみます。この場合は10秒です。画面を上にスワイプすると、ログイン画面が表示され、定義された10秒の範囲内で、スクリーンショットユーティリティによってキャプチャされます。
スクリーンショットがキャプチャされたら、パスワードを入力してシステムにログインします。システムにログインすると、スクリーンショットの保存を求めるスクリーンショットユーティリティが表示されます。名前を入力し、スクリーンショットを保存するディレクトリを選択します。
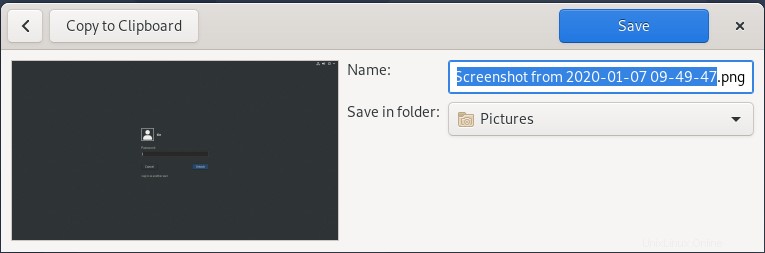
ImageMagickユーティリティを使用する方法#2
次の方法では、ログイン画面のスクリーンショットを撮るためにImageMagickユーティリティを使用します。このユーティリティは、ログイン画面のみのスクリーンショットのみを取得し、ロック画面は取得しないことに注意してください。この方法を実行するには、コマンドラインターミナルアプリケーションを使用します。
デスクトップの左上隅にあるアクティビティに移動して、ターミナルを開きます。次に、検索バーを使用して、ターミナルアプリケーションを検索します。結果が表示されたら、ターミナルをクリックして開きます。
ImageMagickユーティリティがインストールされていない場合は、ターミナルで次のコマンドを実行します。
$ sudo apt-get install imagemagick
次に、スクリプトを実行してから10秒後にImageMagickが画面をキャプチャできるようにするスクリプトを作成する必要があります。ターミナルで次のコマンドを使用して、screenshot-loginという名前のスクリプトを作成します。
$ sudo nano screenshot-login.sh
次に、 screenshot-login.shという名前のスクリプトファイルに次の行をコピーして貼り付けます。 :
chvt 7; sleep 10s; DISPLAY=:0 XAUTHORITY=/var/run/lightdm/root/:0 xwd -root -out ~/loginscreen.xwd; convert ~/loginscreen.xwd ~/loginscreen.png; rm ~/loginscreen.xwd
完了したら、Ctrl + Oを使用して保存し、Ctrl+Xを使用してエディターを閉じます。
gdm3ディスプレイを実行している場合は、スクリプトを実行するためにlightdmディスプレイに切り替える必要があります。まず、ターミナルで次のコマンドを実行して、lightdmdisplayをインストールします。
$ sudo apt-get install lightdm
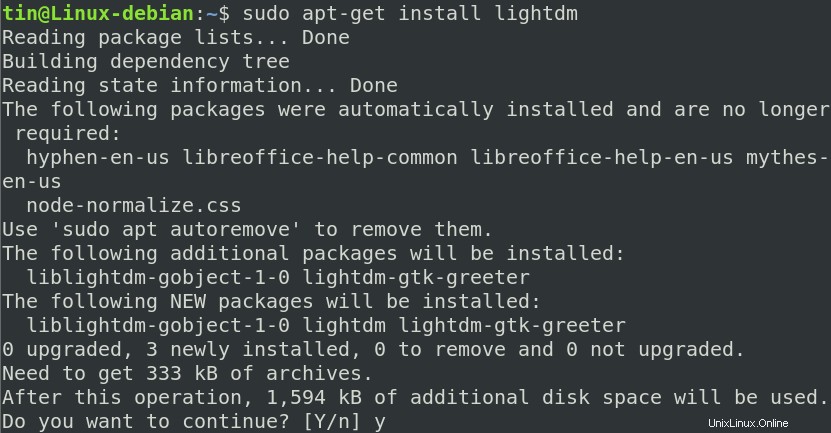 次に、次のコマンドを実行してlightdmディスプレイに切り替えます。
次に、次のコマンドを実行してlightdmディスプレイに切り替えます。
$ sudo dpkg-reconfigure lightdm

gdm3表示に戻すには、lightdmをgdm3に置き換えて同じコマンドを使用できます。
次に、ターミナルで次のコマンドを実行して、スクリプトを実行可能にします。
$ sudo chmod +x screenshot-login.sh
次に、システムを再起動し、ログイン画面でCtrl + Alt + F1を押して、コンソールモードに移行します。ログインするユーザー名とパスワードを入力してから、次のコマンドを実行します。
$ sudo ./screencapture.sh
スクリプトを実行すると、ログイン画面に戻ります。スクリプトで定義されているように10秒間待ちます。その後、ログイン画面のスクリーンショットがホームディレクトリにキャプチャされます。
この記事では、組み込みのスクリーンショットツールとbashスクリプトを使用して、Debianシステムでロックとログイン画面の明らかに不可能なスクリーンショットを撮る方法を学びました。
