重要なファイルがあり、他の人に見られたくない場合や、特にシステムを他のユーザーと共有している場合に誤って削除されないようにするなど、さまざまな理由で一部のファイルを非表示にしておく必要がある場合があります。一部のOSファイルは、システムの機能にとって重要であるため、デフォルトでOSによって非表示にされます。これらのファイルを変更したり誤って削除したりすると、重大なエラーが発生したり、アプリケーションが機能しなくなったりする可能性があります。ただし、トラブルシューティングやその他の理由で、これらの隠しファイルにアクセスする必要がある場合があります。この記事では、次の方法を使用して、Debianファイルブラウザで隠しファイルと隠しフォルダを表示する方法について説明します。
- コマンドラインの使用
- ファイルマネージャーの使用
- キーボードショートカットの使用
この記事に記載されているコマンドと手順をDebian10OSで実行しました。
コマンドラインを使用して隠しファイルを表示する
通常、lsコマンドは、特定のディレクトリ内のファイルを表示するために使用されます。ただし、lsコマンドを–aオプションと組み合わせると、隠しファイルを表示するためにも使用できます。
デスクトップの左上隅にある[アクティビティ]タブに移動して、ターミナルアプリケーションを開きます。次に、検索バーに「 terminal 」と入力します 。ターミナルアイコンが表示されたら、それをクリックして起動します。ターミナルで、次のコマンドを実行します。
$ ls –a
次の出力では、ドット(。)文字で始まるファイルは隠しファイルです。
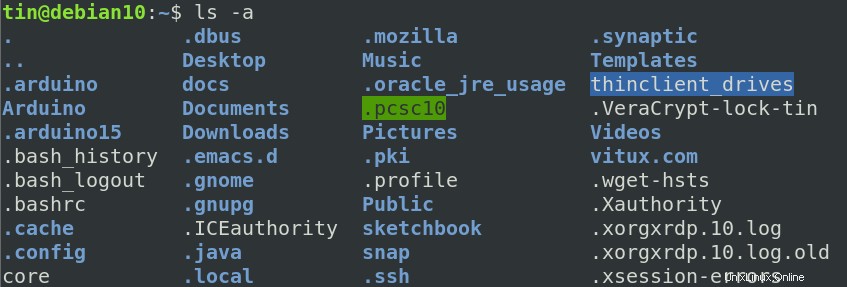
GNOMEファイルマネージャーを使用して隠しファイルを表示する
隠しファイルは、ファイルマネージャー内でも表示できます。デスクトップの左上隅にある[アクティビティ]メニューからファイルマネージャを開きます。ファイルマネージャが開いたら、ウィンドウの右上隅にある表示メニューに移動します。表示されるメニューから、[隠しファイルを表示する]オプションの横にあるチェックボックスをオンにします。
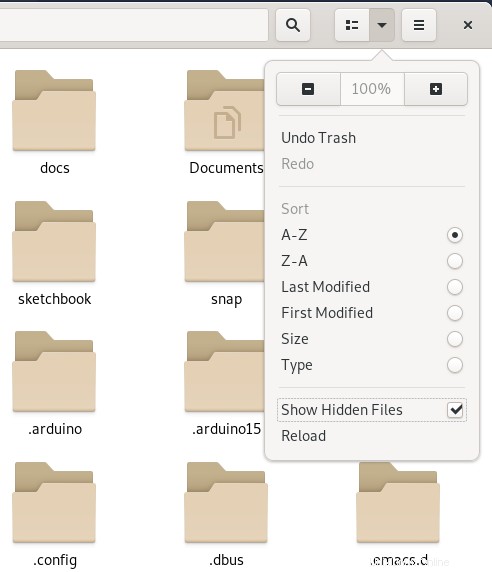
これで、ファイルマネージャーで隠しファイルと隠しフォルダーを確認できるようになります。次のスクリーンショットでは、ドット(。)文字で始まるファイルは隠しファイルです。
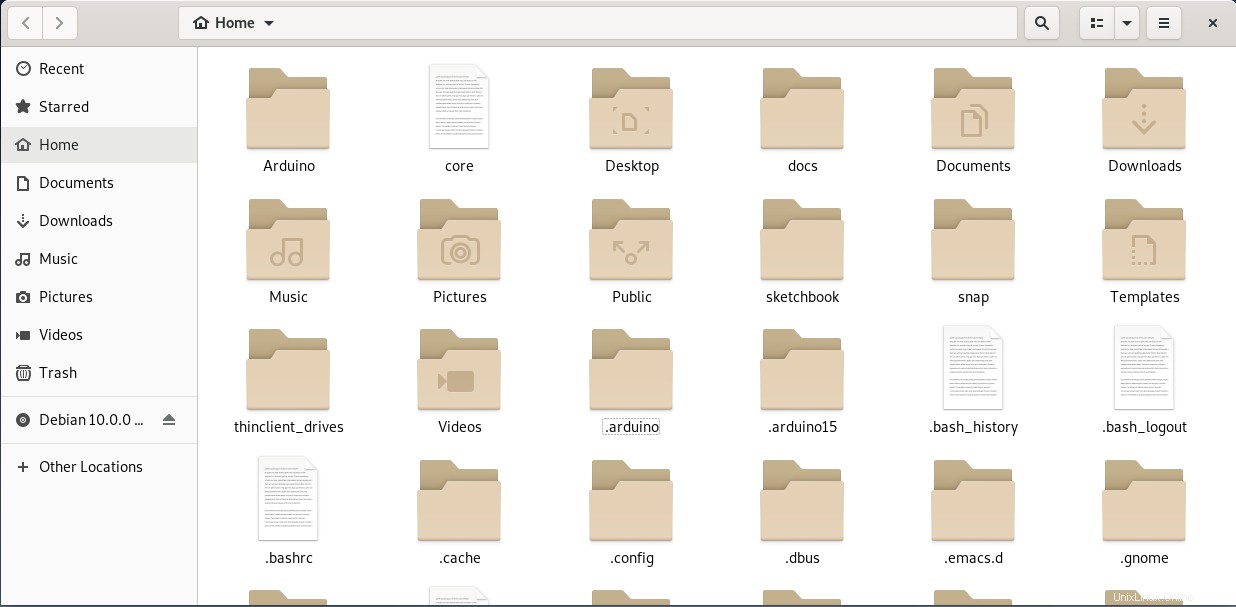
キーボードショートカットの使用
Linuxファイルマネージャーで隠しファイルを表示するために使用できるデフォルトのショートカットもあります。ファイルマネージャを開き、 Ctrl + Hを押すだけです。 そして、通常のファイルと一緒に(。)文字で始まる隠しファイルを見ることができます。次のスクリーンショットでは、ドット(。)で始まるファイル )文字は隠しファイルです。
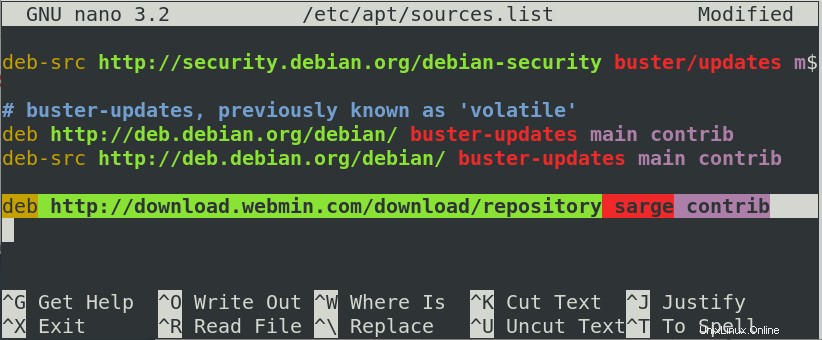
これですべてです。 DebianOSの隠しファイルと隠しフォルダにアクセスする必要があるときはいつでも役立つことを願っています。