Sambaは、Linuxシステム上のネットワークでWindowsのようなファイルとプリンターの共有を可能にする強力なオープンソースツールです。これにより、同じネットワーク上でLinuxマシンとWindowsマシンの共存と相互関係が可能になりました。 Sambaは、共有するファイルをホストするLinuxサーバーにインストールされます。これらの共有ファイルには、同じネットワーク上の認定されたLinuxまたはWindowsクライアントからアクセスできます。
以下は、Sambaに関連するいくつかの優れた機能です。
- 高負荷で優れたパフォーマンスを提供します。
- 導入は非常に簡単で迅速です。
- メッセージ署名-デジタル署名を使用-データパケットを取得するユーザーは、信頼性の起点が保証されます。
- NetBIOS over TCP / IP(NBT)をサポートします。
- 同時操作、つまりファイルへの同時アクセスを許可します。
- 安全なデータ転送を提供します。
- NTスタイルのプリントサーバー(SPOOLS)をサポートします。
- マルチチャネルテクノロジーで構成されています。
- CIFS/SMBのPOSIX拡張機能をサポートしています。
Sambaは、Windows OS、Unix OSシステム、たとえばBSDバリアント、Solaris、AIX、Linux、AppleのMac OS Xサーバー(バージョン10.2ではmac OS Xクライアントに追加)など、いくつかのプラットフォームでサポートされているクロスプラットフォームソフトウェアです。 Sambaは、ほとんどすべてのLinuxディストリビューションで標準であり、他のUnixベースのOSのプライマリシステムサービスとして一般的に含まれています。これは、GNU GeneralPublicLicenseの下でリリースされています。 sambaという名前は、Microsoftネットワークファイルシステムで使用される標準プロトコルであるSMB(Server Message Block)に由来しています。
それが終わったら、次に進み、DebianマシンにSambaをインストールする方法を見てみましょう。
DebianでSamba設定をセットアップして実行する方法
いつものように、インストールを続行する前に、まずDebianシステムを更新します。そのため、次のコマンドを実行します。
sudo apt update
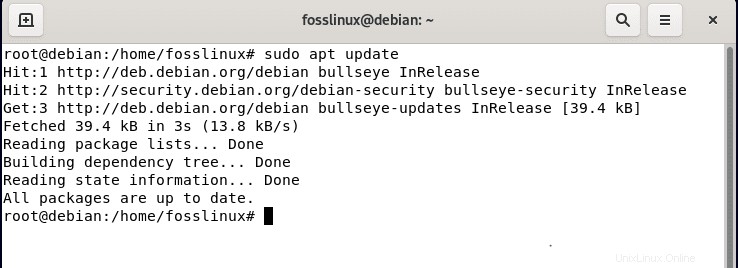
上記のコマンドを実行します。ターミナルでの更新プロセスの最後に、アップグレードが必要なパッケージの数が表示されます。一部のパッケージをアップグレードする必要がある場合は、次のコマンドを実行します。それ以外の場合は、この部分をスキップしてください。
sudo apt upgrade
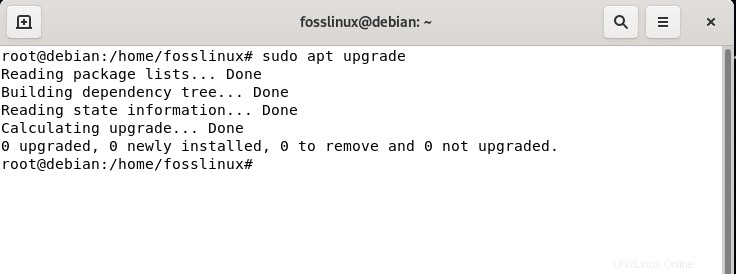
その後、次のコマンドを発行して、DebianマシンにSambaをインストールする第2フェーズに進みます。
sudo apt install samba -y
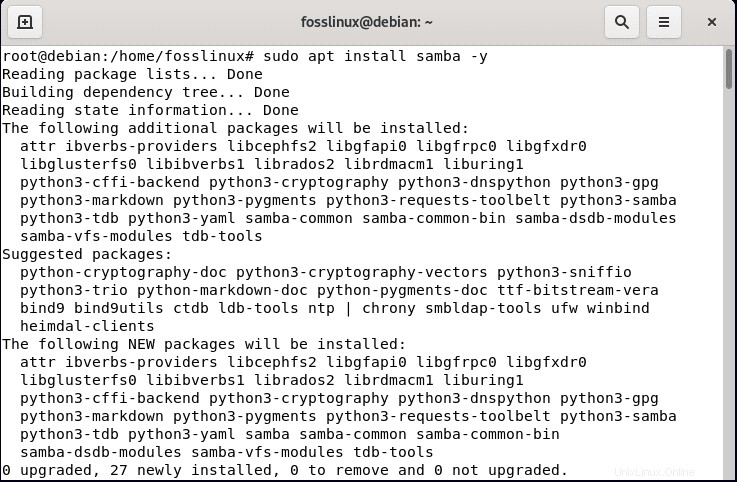
次のコマンドを実行して、Sambaのステータスを確認できます。
systemctl status smbd
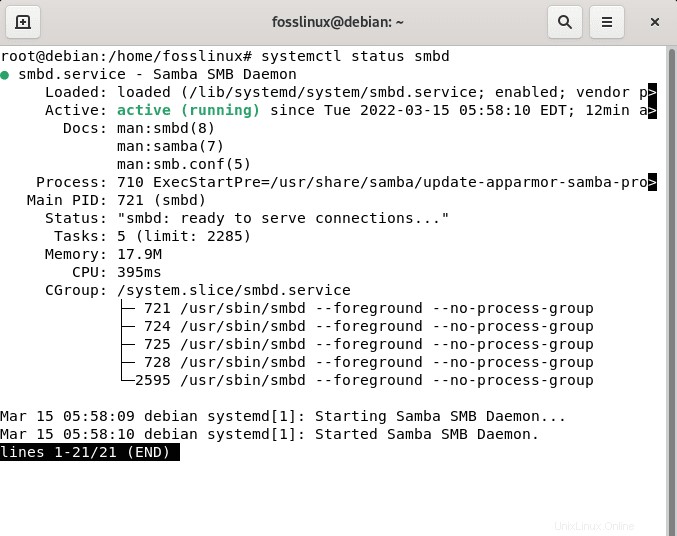
ご覧のとおり、Sambaはアクティブに実行されています。
Samba構成は、 /etc/samba/smb.confにあります。 ファイル。 このファイルには、それ自体と共有されているファイルのすべての構成設定が含まれているため、グローバル設定と呼ばれます。ファイルにアクセスするには、次のコマンドを実行します。
sudo nano /etc/samba/smb.conf
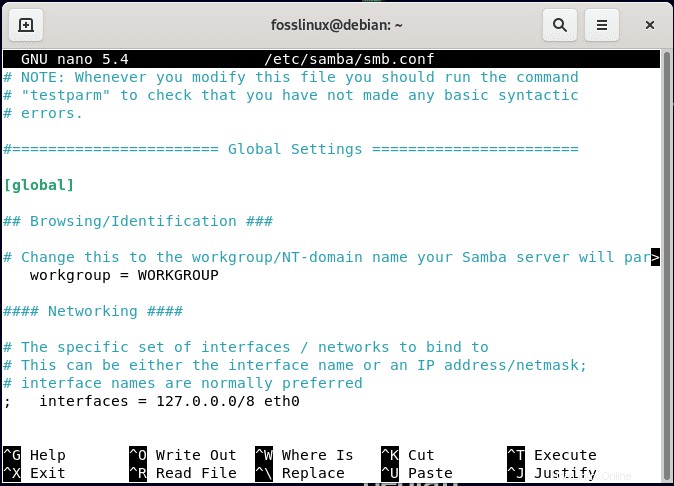
そして、出力は次のスナップショットのようになります:
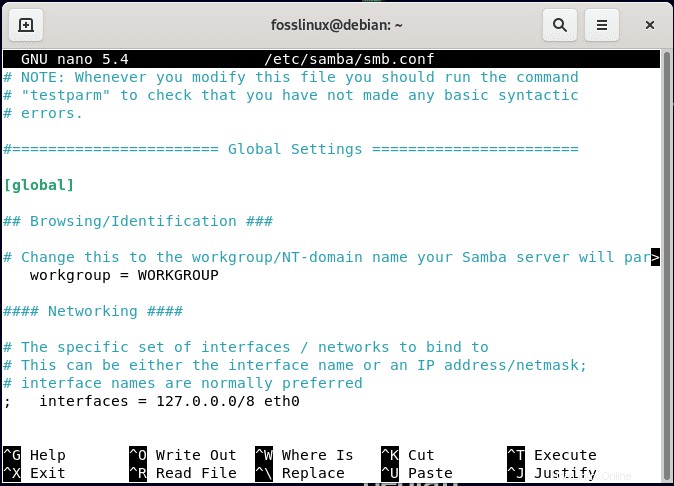
注: nanoエディターの上記の部分は最初の行にないことに注意してください。そのため、少し下にスクロールする必要があります。
変更を加える前に、構成ファイルのいくつかの設定について説明しましょう。最初に垣間見る設定は、接続しているOSを示すワークグループです。デフォルトではWORKGROUPですが、特定のグループに接続する必要がある場合は、変更できます。次の設定は、Sambaネットワークへの接続が許可されているIPを通知するインターフェースです。したがって、これらの設定により、Sambaを安全にし、すべてのデバイスがSambaに接続できないようにすることができますが、許可するデバイスの一部のみを許可します。
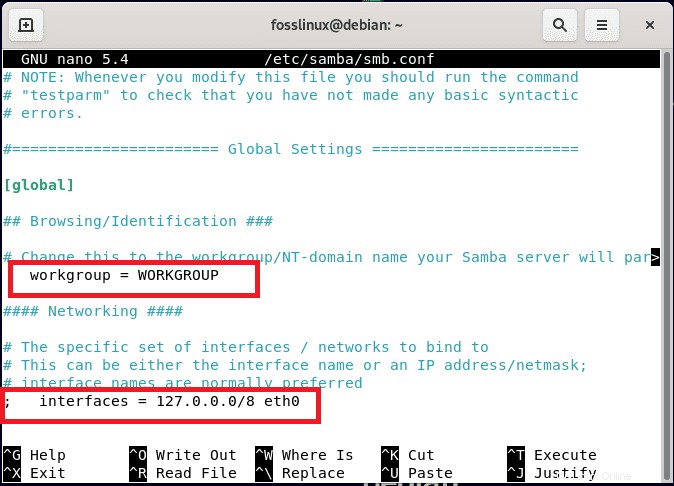
次は「シェアの定義」です。ここでは、デフォルトで、プリンタディレクトリやホームディレクトリなど、Sambaを使用してファイルを共有できるいくつかのユーザーディレクトリが存在します。
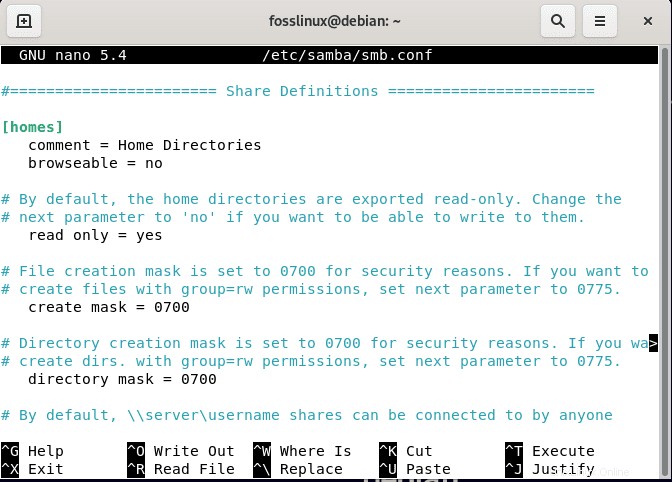
次に、ユーザーの生成を試みます。このため、この場合はユーザー名を入力します。新しいユーザーとして[新しい共有]を使用します:
これを行うには、約4つのスペースの後に新しいユーザーを簡単に説明します。
comment = My new share
次に、以下に示すように、共有への絶対パスと同じパスを設定します。
path = /home/user/share
次に、共有を参照できるようにするか、手動で直接マウントする必要があるかを柔軟に選択できます。
browseable = yes
次に、設定を読み取り可能のみに設定します。これは、どのような方法でも変更できないことを意味するか、他の人が編集できる設定に設定します。
Read only = no
ゲストはアクセスできますか? Sambaの用語では、ゲストは通常、共有にサインインしていない匿名ユーザーです。つまり、簡単に言うと、共有を保護したり、特定のユーザーへのアクセスを制限したりするためのパスワードが必要ですか?
guest ok = no
次に、ゲストが共有にアクセスできない場合、誰がアクセスできるかを自問する必要があります。
valid users = username
あなたがあなたの心の後ろに特定の何かを持っていない限り、これらのオプションは実質的であるはずです。それらをリンクすると、次のようなものが得られるはずです:
[New Share] comment = A new share path = /home/fosslinux/share browseable = yes read only = no guest ok = no valid users = fosslinux
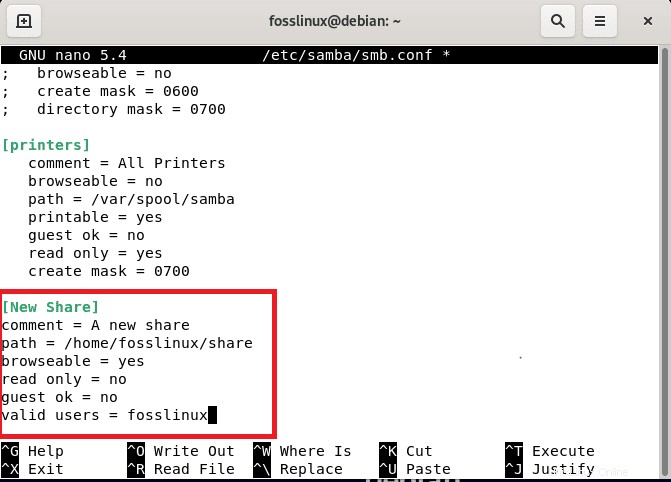
その後、「Ctrl+X」を押します。 以下に示すように
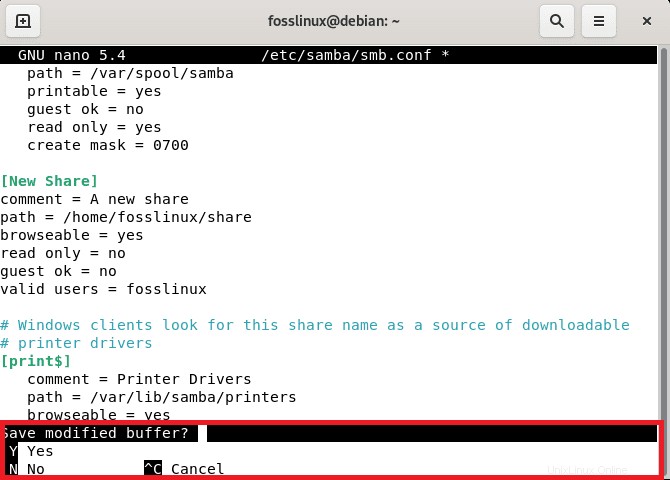
次に、「y」と入力します 「Enter」を押します キーを保存してエディタを終了します。

結局のところ、これは、次のコマンドを使用してSambaを再起動します。
sudo systemctl restart smbd
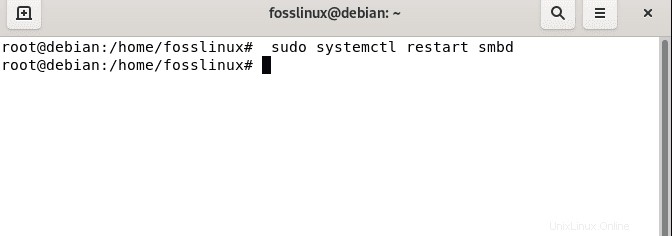
Samba構成を確認する
構成ファイルに変更が反映されたら、次のコマンドを発行してテストすることをお勧めします。
sudo testparm
構成を成功させるには、そのような出力が表示されるはずです
Load smb config files from /etc/samba/smb.conf Loaded services file OK. Weak crypto is allowed Server role: ROLE_STANDALONE Press enter to see a dump of your service definitions # Global parameters [global] log file = /var/log/samba/log.%m logging = file map to guest = Bad User max log size = 1000 obey pam restrictions = Yes pam password change = Yes panic action = /usr/share/samba/panic-action %d passwd chat = *Enter\snew\s*\spassword:* %n\n *Retype\snew\s*\spassword:* %n\n *password\supdated\ssuccessfully* . passwd program = /usr/bin/passwd %u server role = standalone server unix password sync = Yes usershare allow guests = Yes idmap config * : backend = tdb [homes] browseable = No comment = Home Directories create mask = 0700 directory mask = 0700 valid users = %S [printers] browseable = No comment = All Printers create mask = 0700 path = /var/spool/samba printable = Yes [New Share] comment = A new share path = /home/fosslinux/share read only = No valid users = fosslinux [print$] comment = Printer Drivers path = /var/lib/samba/printers
上記の出力は、すべてが適切に構成されていることを明確に示しています。
Sambaユーザーを設定する
共有に接続するには、ゲストアクセスのみを使用している場合を除き、非常にシンプルで1つのコマンドのみを実行するSambaユーザーアカウントを設定する必要があります。
smbpasswd -a username
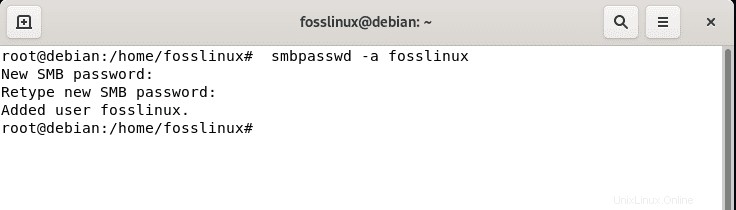
注: 「ユーザー名」を忘れずに置き換えてください 以前に設定した実際のユーザー名でパスワードを入力し、同じパスワードを再入力して確認すると、ユーザーが追加されます。その後、exitと入力して、ユーザーのrootモードを終了します。コマンドでは、ラグ「-a」に気付くはずです。これは、ユーザーを追加するために理想的に使用されます。
共有に接続する方法
このセクションでは、Samba共有への完璧な接続に必要なパッケージがいくつかあります。先に進み、次のコマンドを発行してインストールします。
sudo apt install samba-client cifs-utils
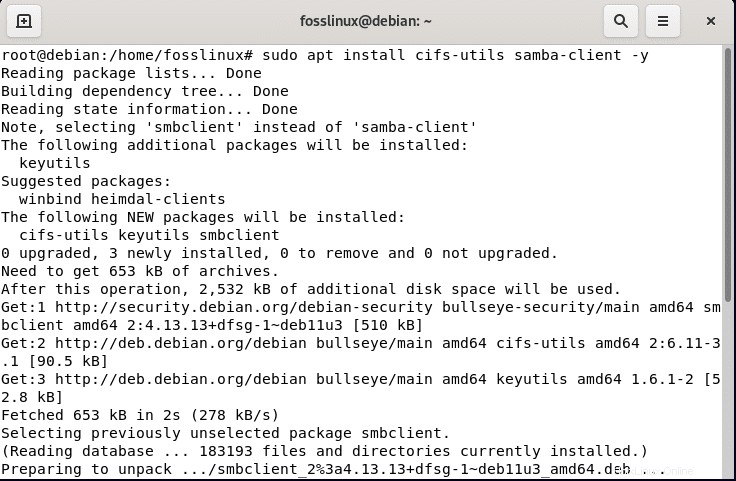
その後、Debian PCのスタートメニューをクリックしてDebianファイルを開くと、左側に「ファイル」を含むDockが表示されます。 以下のスナップショットに示すように。
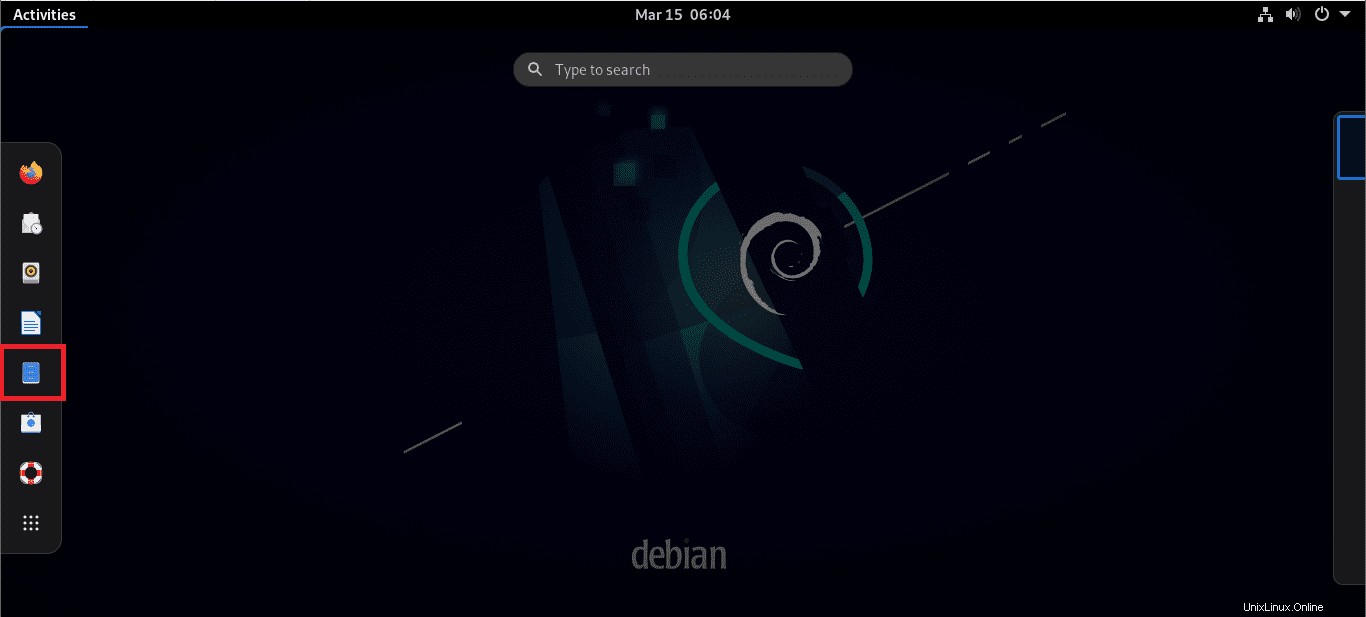
その後、「その他の場所」が表示されます。 以下に示すように、マウントされたDebianCD-ROMの下
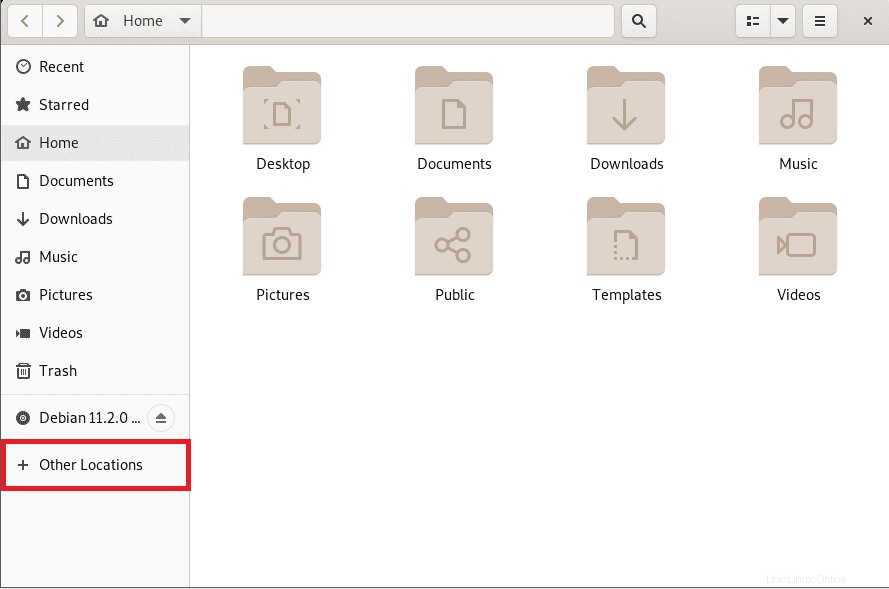
「ネットワークカテゴリ」に移動します Debianを選択します 下のスクリーンショットに示されているように:
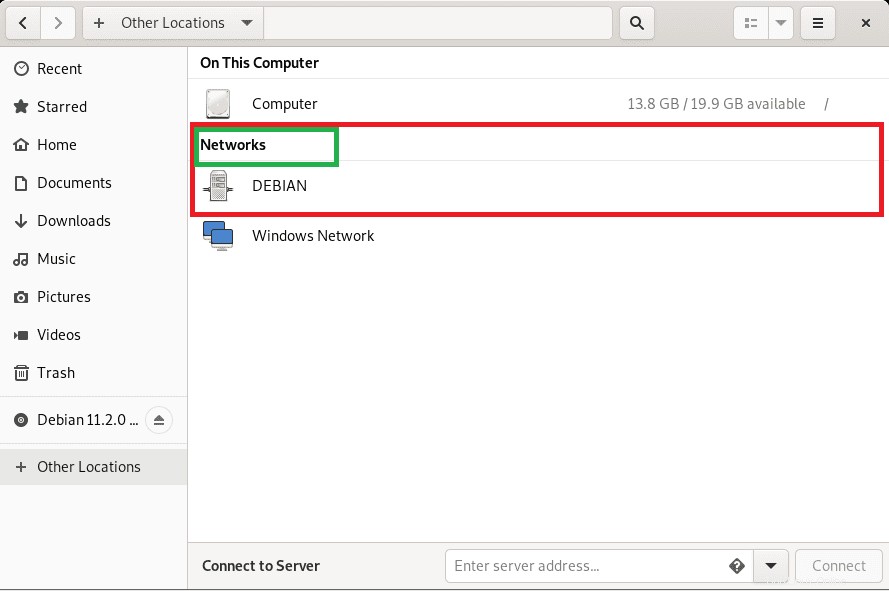
このページで作成したNew_shareが表示されます
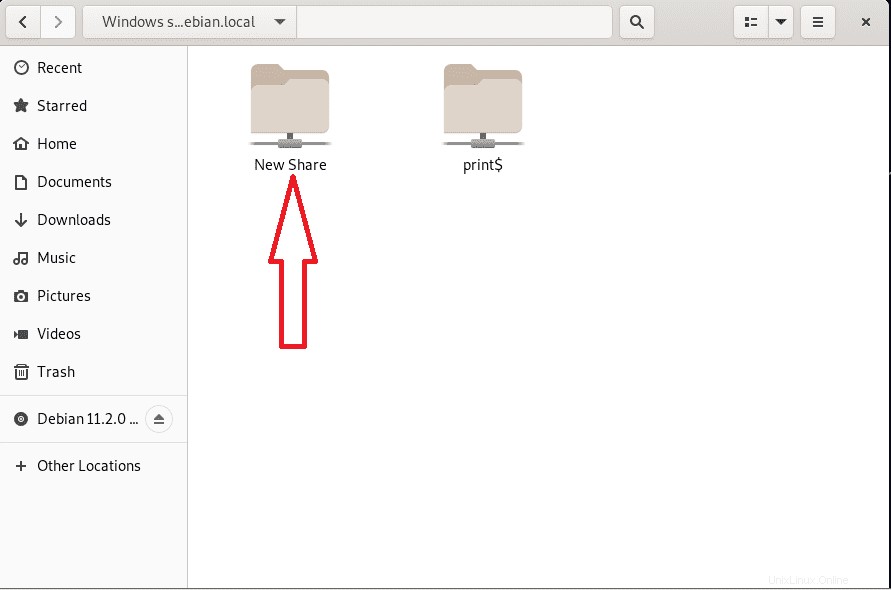
この時点で、ユーザーが同じローカルエリアネットワーク(LAN)のメンバーである場合、任意のLinuxマシンから新しいユーザーにファイルを共有できます。
結論
この時点で、Debianで独自のSamba共有を生成し、他のLinuxベースのマシンからそれらにアクセスできるようになりました。皆さん、他に多くはありません。Sambaは起動時にDebianから自発的に起動します。 Debian11でのSambaShareの設定に関するこのガイドをお楽しみいただけたでしょうか。お読みいただきありがとうございます。何か問題が発生した場合は、遠慮なくご連絡ください。それ以外の場合は、Foss Linuxをフォローし続けて、Linux関連のガイドとヒントを入手してください。