Mozilla Thunderbirdは、Windows、macOS、Linux、およびその他のサポートされているシステムのユーザーが電子メールを送信、受信、および管理できるようにする無料の電子メールクライアントです。 Thunderbirdを使用すると、IMAPまたはPOP3を使用してメールプロバイダーからメールを取得し、SMTPを使用してメールを送信できます。
この記事では、DebianUIとコマンドラインの両方からThunderbirdをインストールする方法について説明します。次に、アプリケーションを起動し、それを使用して、Debian上の既存の電子メールアカウント(GMail)にアクセスして使用するようにThunderbirdを設定する方法について説明します。
この記事に記載されているコマンドと手順をDebian10Busterシステムで実行しました。
Debian10へのThunderbirdのインストール
ここでは、システムにThunderBirdをインストールする2つの方法について説明します。
- ThunderBird Webサイト(GUIベース)から
- ターミナル経由(コマンドラインベース)
ThunderBird Webサイト(UIベース)から
Thunderbirdの最新バージョンは、次のリンクにあります:
https://www.thunderbird.net/en-US/download/
次のように、ブラウザでリンクを開き、ファイルをシステム、できればダウンロードフォルダに保存します。
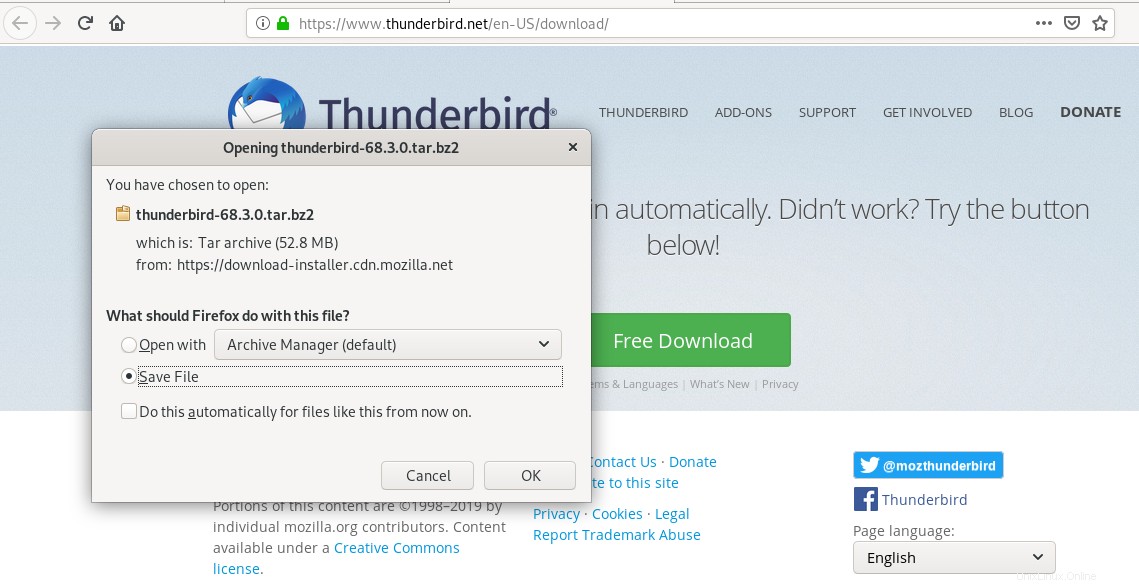
ダウンロードされたファイルは.tar.bz2形式になります。次のように、ファイルをダウンロードしたフォルダーを開き、右クリックメニューの[ここに抽出]オプションを使用してファイルを抽出します。
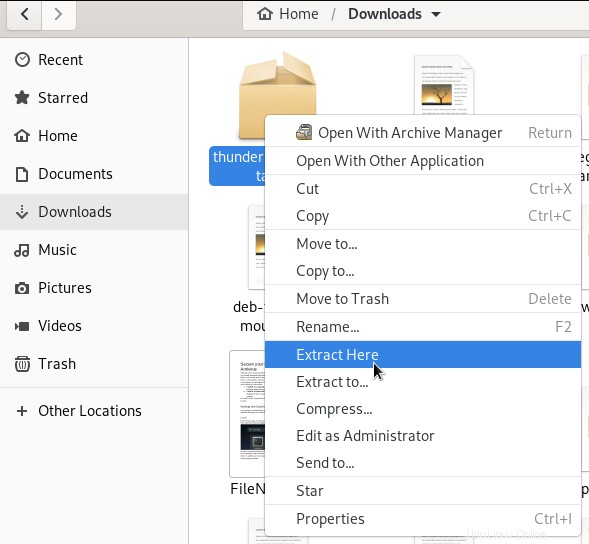
抽出されたフォルダには、「thunderbird」という名前の別のフォルダが含まれます。そのフォルダを開き、thunderbirdという名前の実行可能ファイルを見つけてみてください。
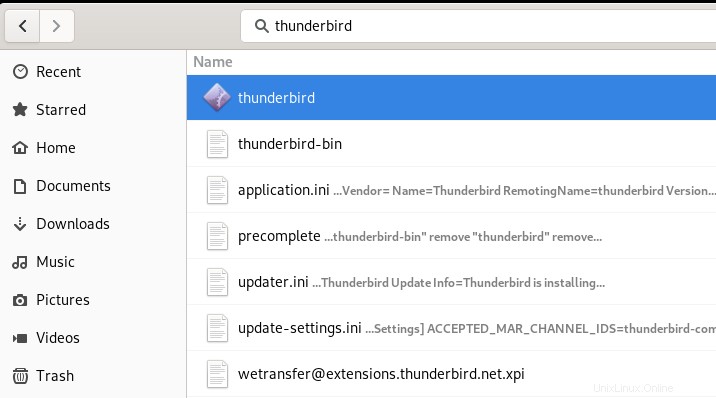
このファイルをダブルクリックすると、Thunderbirdアプリケーションが開きます。
DebianコマンドラインからThunderbirdをインストールする–ターミナル
次のようにアプリケーションランチャー検索を使用して、Debianコマンドラインであるターミナルを開きます。
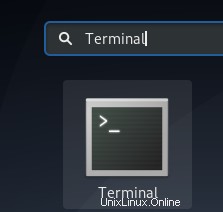
コマンドラインからDebianにソフトウェアをインストールする前に、次のコマンドを実行することをお勧めします。
$ sudo apt-get update
これにより、システムのリポジトリインデックスがインターネットリポジトリと一致するようになります。このようにして、利用可能な最新バージョンのソフトウェアをインストールできます。
次に、ThunderBirdをインストールするには、次のコマンドを実行します。
$ sudo apt-get install thunderbird
Debianでソフトウェアを追加、削除、更新できるのは、許可されたユーザーのみであることに注意してください。
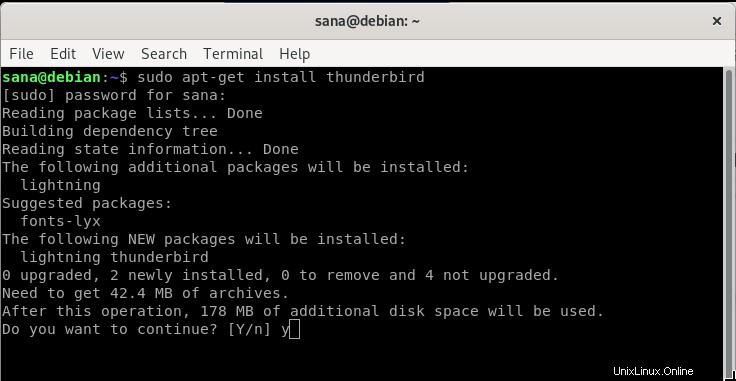
システムがsudoユーザーのパスワードを要求する場合があります。パスワードを入力すると、ソフトウェアがシステムにインストールされます。
次のコマンドを使用して、ソフトウェアが実際にシステムにインストールされているかどうかを確認したり、バージョン番号を確認したりできます。
$ thunderbird --version

ThunderBirdとそのすべての構成を完全に削除したい場合は、次のコマンドを使用してください。
$ sudo apt-get purge thunderbird
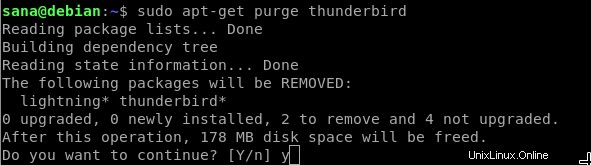
ThunderBirdを起動
この方法でThunderBirdをインストールした場合、次のコマンドを入力して、ターミナルからThunderBirdを起動できます。
$ thunderbird
または、UIからアプリケーションランチャーの検索バーを使用します。
Thunderbirdを起動してメールアカウントを設定する
Thunderbirdを初めて起動すると、次のビューが表示されます。
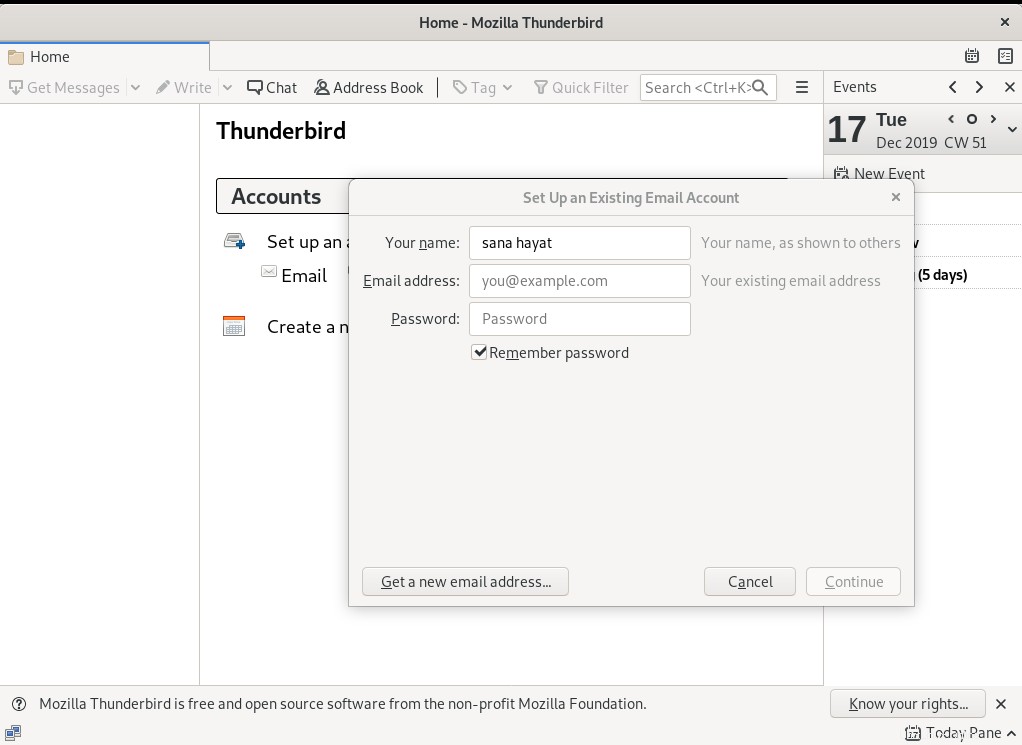
これにより、Thunderbirdに既存のメールアカウントの1つを設定できます。ここでは、Debianデスクトップから直接メールを送受信するために、ウィザードを使用してThunderBirdでGmailアカウントを構成する方法について説明します。
このビューに名前、構成する電子メールアドレス、およびその電子メールアカウントのパスワードを入力し、[続行]をクリックします。
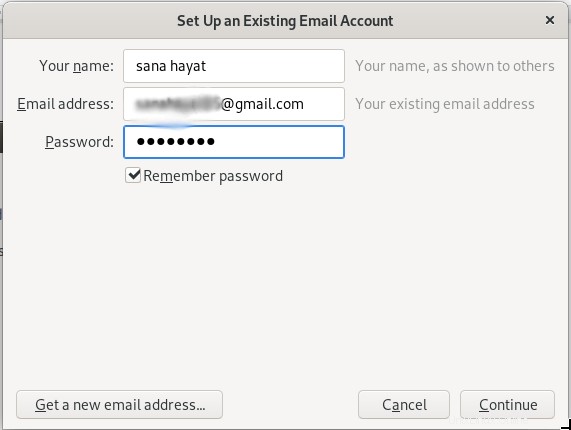
ThunderBirdは、Mozilla ISPデータベースからの設定を確認し、レコードの一致が成功すると次のビューを表示します。
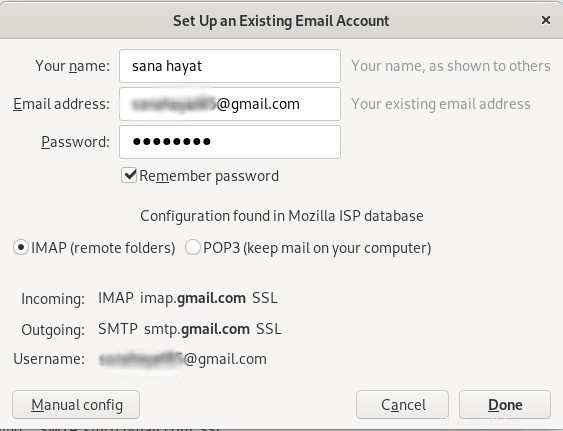
構成を確認したら、このビューで[完了]をクリックします。これにより、次のGoogleでのログインページが開きます:
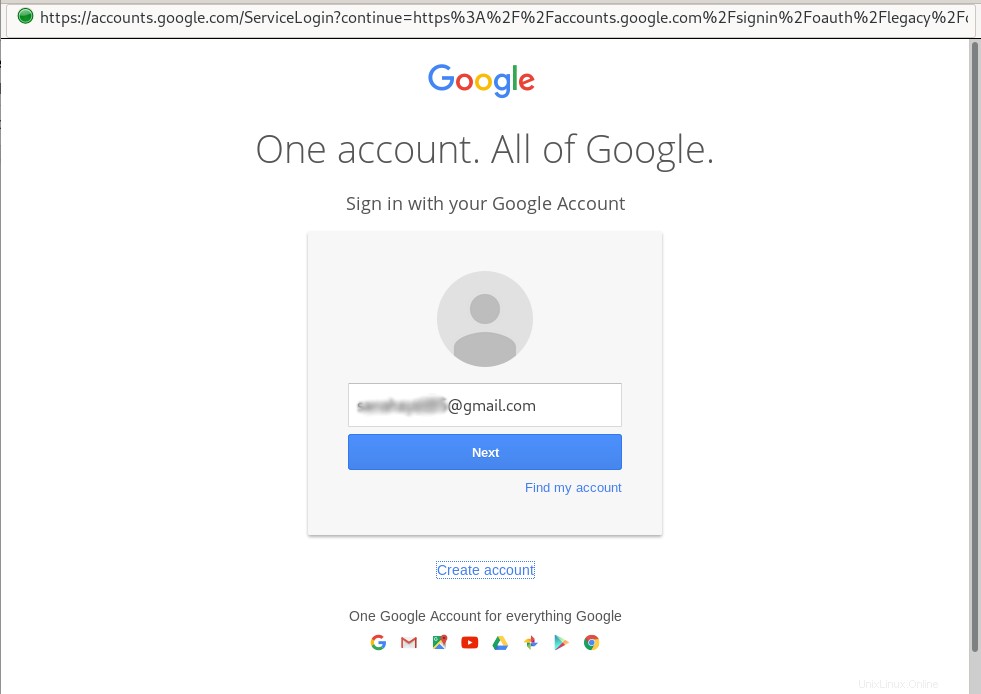
メールアドレスを入力して、[次へ]をクリックします。次のページが開き、メールIDに関連付けられているパスワードの入力を求められます。
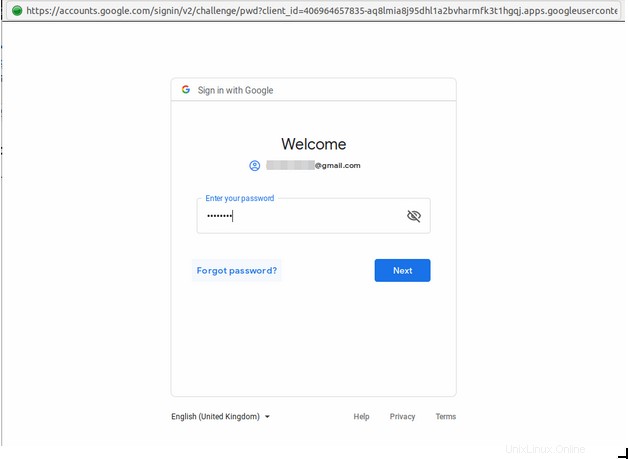
パスワードを入力し、[次へ]をクリックします。次のページが表示され、ThunderBirdを信頼できるアプリケーションとして信頼するかどうかを尋ねられます。
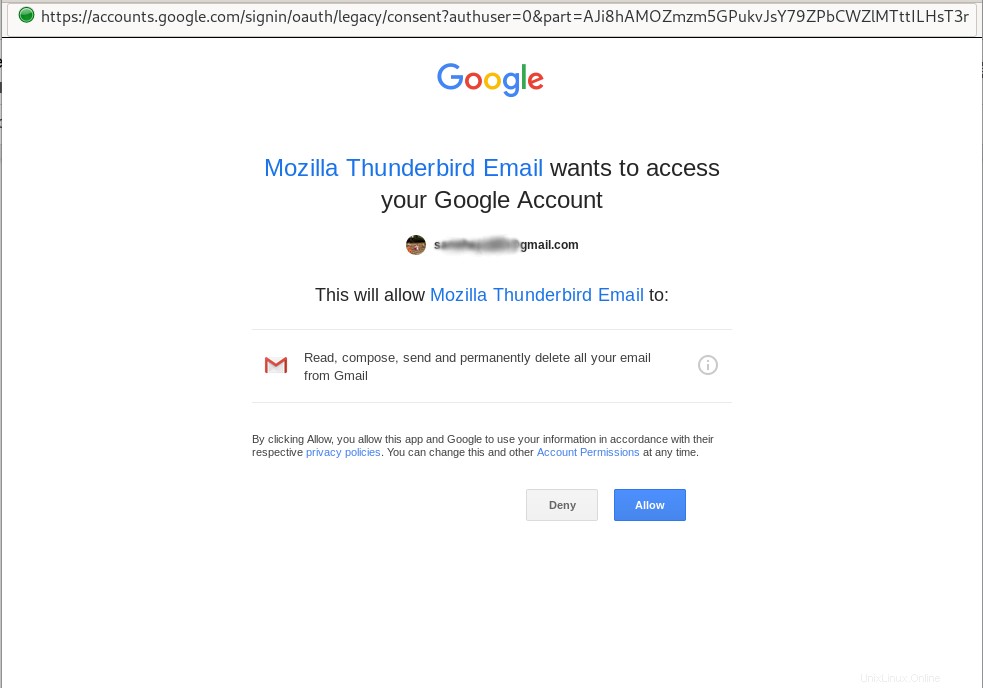
[許可]をクリックすると、既存の電子メールアカウントとの間で電子メールを送受信するようにThunderbirdが正常に設定されます。
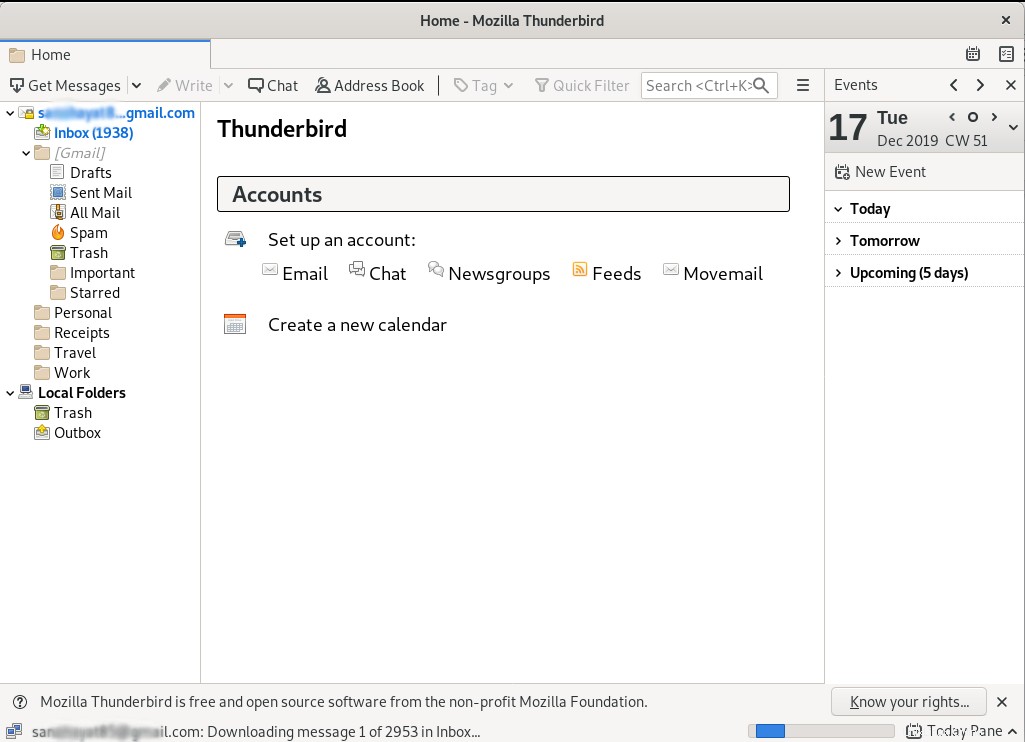
ThunderBirdがまだDebianパッケージに含まれていない場合、ThunderBirdのインストールについて知っておく必要があるのはこれだけです。また、ThunderBirdに既存のアカウントを設定して、DebianデスクトップからそのEメールアカウントを簡単に使用できるようにします。