すでにNextcloudサーバーを設置している場合は、それに接続するようにクライアントデバイスを設定する必要があります。 DebianでのNextcloudクライアントの設定は非常に簡単で、同期するようにフォルダを設定することも簡単です。
このチュートリアルでは、次のことを学びます。
- Nextcloudクライアントをインストールする方法
- サーバーへの接続方法
- 同期するフォルダを設定する方法
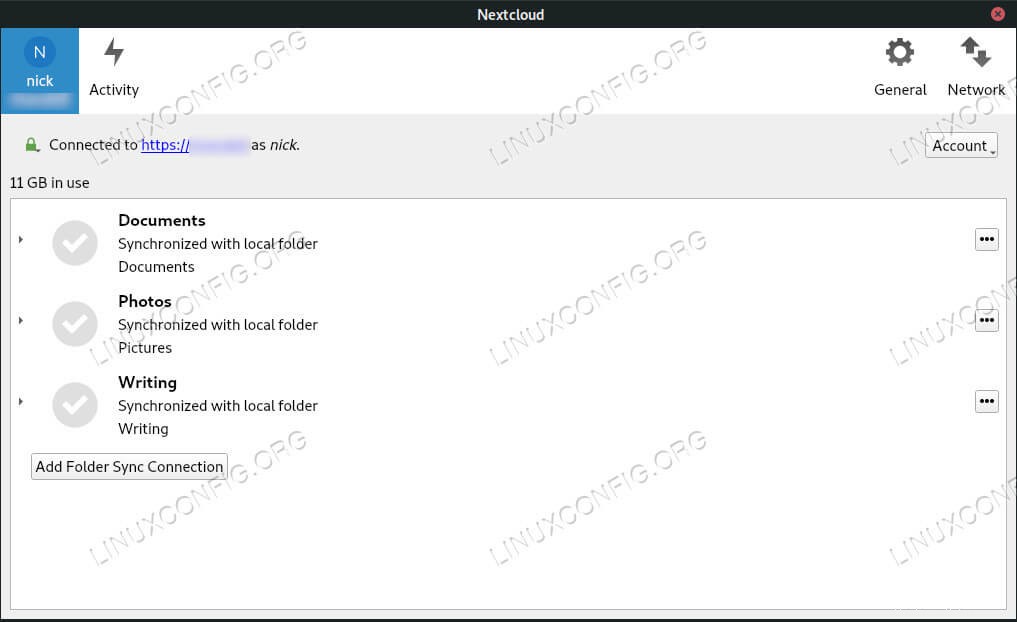 Debian10上のNextcloudクライアント。
Debian10上のNextcloudクライアント。 使用されるソフトウェア要件と規則
| カテゴリ | 使用する要件、規則、またはソフトウェアバージョン |
|---|---|
| Debian10バスター | |
| Nextcloudクライアント | |
rootまたはsudoを介したLinuxシステムへの特権アクセス コマンド。 | |
# –指定されたLinuxコマンドは、rootユーザーとして直接、またはsudoを使用して、root権限で実行する必要があります。 コマンド$ –特定のLinuxコマンドを通常の非特権ユーザーとして実行する必要があります |
Nextcloudクライアントをインストールする
Debian 10 Busterでは、Nextcloudクライアントは実際にはデフォルトのリポジトリから直接利用できます。実際には、Aptを使用してすぐにインストールでき、構成は必要ありません。
$ sudo apt install nextcloud-desktop
Linux用の事実上すべてのグラフィカルファイルマネージャーは、プラグインを介したNextcloud統合も提供します。 Nextcloudデスクトップクライアントと一緒にデスクトップ環境用にインストールできます。
GNOME
$ sudo apt install nautilus-nextcloud
プラズマ
$ sudo apt install dolphin-nextcloud
シナモン
$ sudo apt install nemo-nextcloud
メイト
$ sudo apt install caja-nextcloud
サーバーに接続する
クライアントをインストールすると、所有しているアカウントを介してサーバーに接続できます。このガイドでは、サーバーがすでにアカウントで設定されていることを前提としています。そうでない場合は、Debian10Nextcloudサーバーガイドをご覧ください。
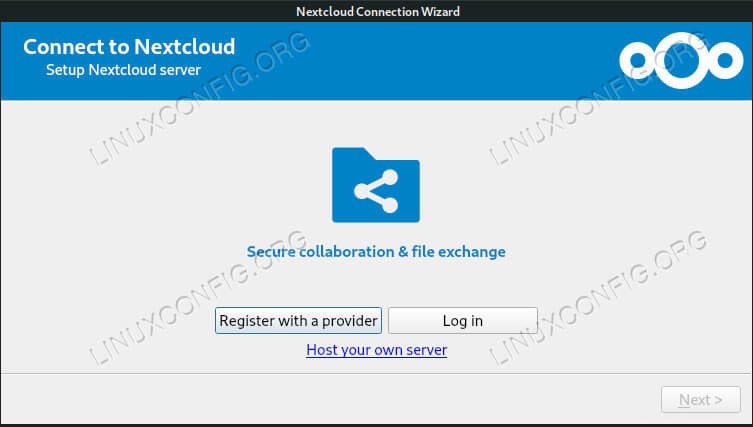 NextcloudクライアントはDebian10で開始されました。
NextcloudクライアントはDebian10で開始されました。 デスクトップ環境のアプリケーションメニューからNextcloudクライアントを起動します。ほとんどのディストリビューションでは、アクセサリまたはインターネットの下に配置されています。
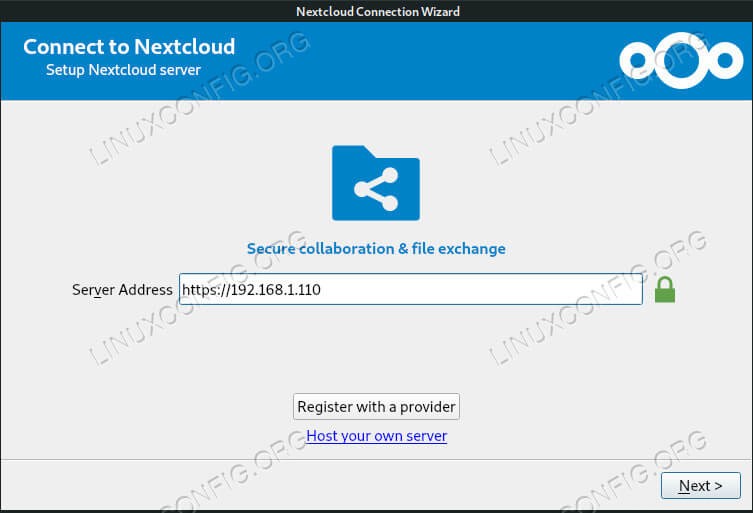 Debian10上のNextcloudクライアントでサーバーに接続します。
Debian10上のNextcloudクライアントでサーバーに接続します。 まず、クライアントからサーバーのアドレスを入力するように求められます。これは、登録したドメイン名からのURLか、ローカルマシンのIPアドレスのいずれかです。
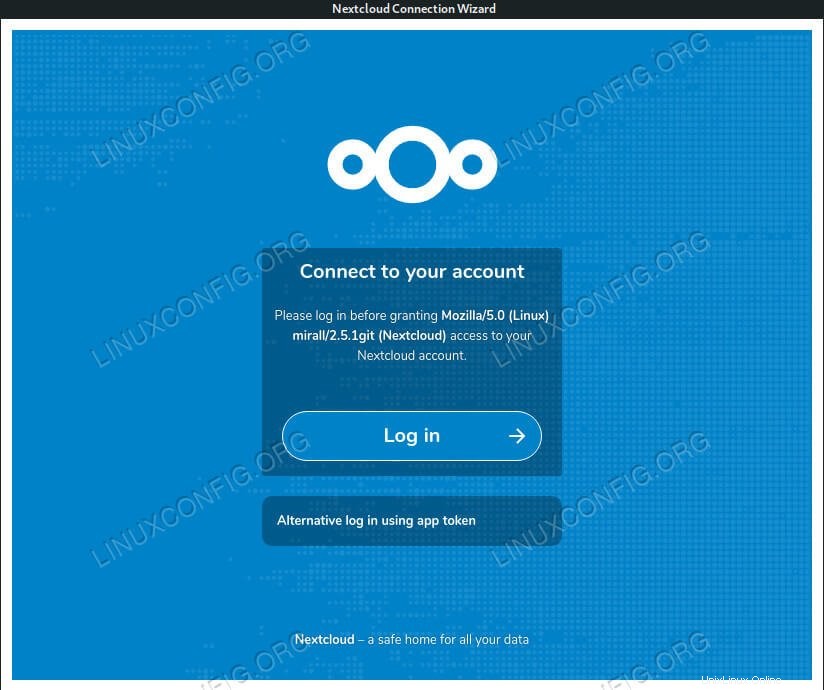 Debian10でServerNextcloudClientにサインインします。
Debian10でServerNextcloudClientにサインインします。 次に、サーバー上にあるアカウントのユーザー名とパスワードを入力します。ログイン後、サーバーはクライアントにファイルへのアクセスを許可するように要求します。同意します。
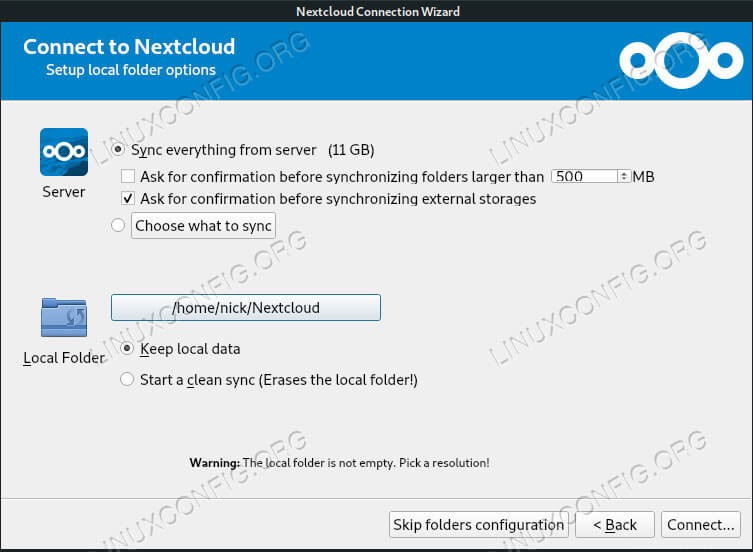 Debian10のNextcloudクライアントのフォルダを同期します。
Debian10のNextcloudクライアントのフォルダを同期します。 次に、Nextcloudは同期するフォルダを尋ねます。デフォルトでは、Nextcloudはitslef用の新しいフォルダーを作成し、それにすべてを同期します。同期するものを選択できます。また、同期する別のフォルダーを選択することもできます。代わりにフォルダ構成をスキップすることを選択した場合は、後で個々のフォルダを手動で同期できます。
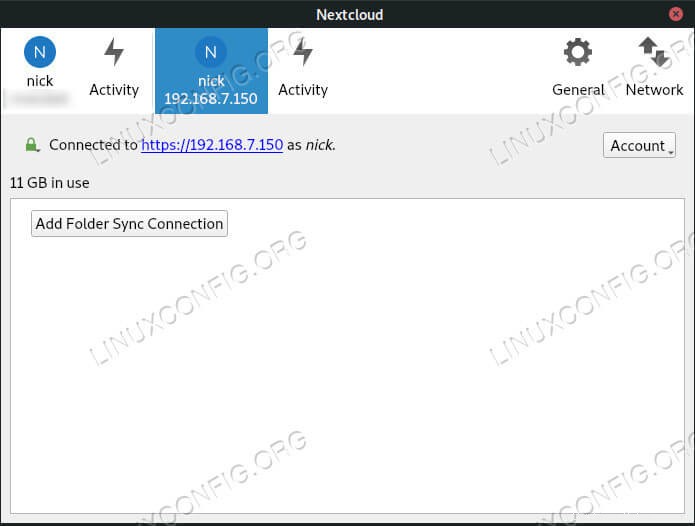 Debian10に接続されたNextcloudクライアント。
Debian10に接続されたNextcloudクライアント。 それが完了すると、メインのNextcloudウィンドウが表示されます。ここに、同期しているフォルダとその現在のステータスが表示されます。初めて同期する場合、またはサーバー上に大量のファイルがある場合、最終的に同期するまでに長い時間がかかることがあります。 Nextcloudは非常に低速で、ファイルの量が多く、小さなファイルであっても、しばらくお待ちください。
結論
これですべてです。必要に応じて、実際には同じクライアントに複数のアカウントを追加でき、必要な数のフォルダーを同期できます。クライアントとサーバーの両方が実行されている限り、フォルダは両方の場所で最新の状態に保たれます。