私のようにターミナルを介してすべてのタスクを実行したい場合は、黒の背景と白/灰色のテキストでターミナルが退屈になることがあることに気付いたかもしれません。幸いなことに、コマンドラインに生命と色をもたらす方法がいくつかあります。背景を目に優しいスポットカラーに変更しようとする人もいれば、テキストの色とフォントを変更しようとする人もいます。この記事では、端末エクスペリエンス全体をカスタマイズする2つの方法について説明します。
- ターミナルフォントの変更
- ターミナルベルの設定
端末が非常に退屈な場合、なぜコマンドラインを使用するのですか?
ターミナルに精通している場合は、コマンドラインの便利さを離れて、日常の技術活動を行うために別の場所に移動することは望ましくありません。ほとんどすべてのタスクをターミナルで直接実行する方法は常にあります。ターミナルを使用すると、特定のタスクがより効率的かつさらに高速になります。コマンドラインツールはあまり多くのリソースを消費しないため、特に古いハードウェアで立ち往生している場合は、一般的なグラフィカルアプリケーションの優れた代替手段です。
それでは、Debian10システムの視覚的なニーズに合わせてDebianコマンドラインをカスタマイズする方法を調べてみましょう。
ターミナルフォントの変更
デフォルトのフォントサイズが長期的に視力を損なう可能性がある場合、またはフォント自体が目に心地よくない場合は、それを変更する方法があります。ターミナルインターフェイスは、あなたが思っているよりもカスタマイズ可能です。フォントサイズのカスタマイズは、コマンドラインエクスペリエンスに対して行うことができる多くの設定の1つにすぎません。
ターミナルのテキストフォントをカスタマイズするには、次の手順に従ってください。
ステップ1:ターミナルを開く
次のようにアプリケーションランチャー検索からターミナルアプリケーションにアクセスして、ターミナルアプリケーションを開きます。
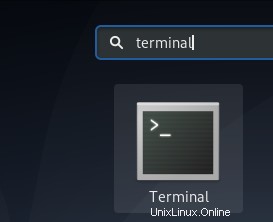
ステップ2:ターミナル設定にアクセスする
ターミナル設定では、ターミナルエクスペリエンス全体にいくつかのカスタマイズを加えることができます。これには、ターミナルテキストのフォントとフォントサイズの変更も含まれます。環境設定ビューにアクセスするには、次の2つの方法があります。
1. [編集]メニューをクリックして、次のように[設定]オプションを選択します。
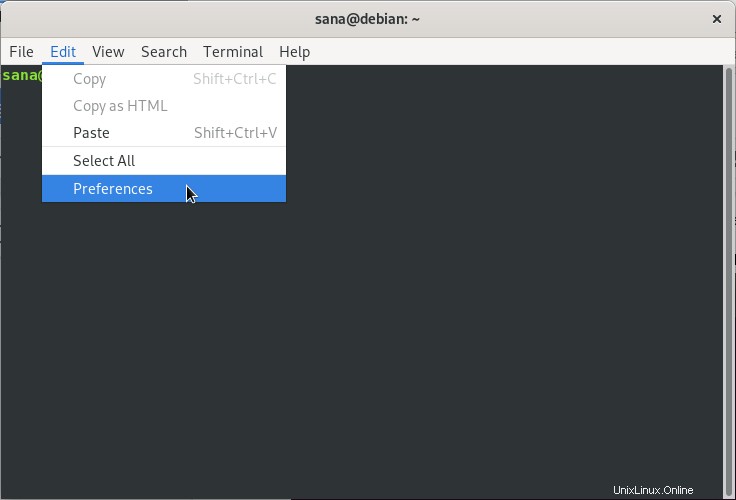
2.ターミナルウィンドウを右クリックし、次のようにメニューから[設定]を選択します。
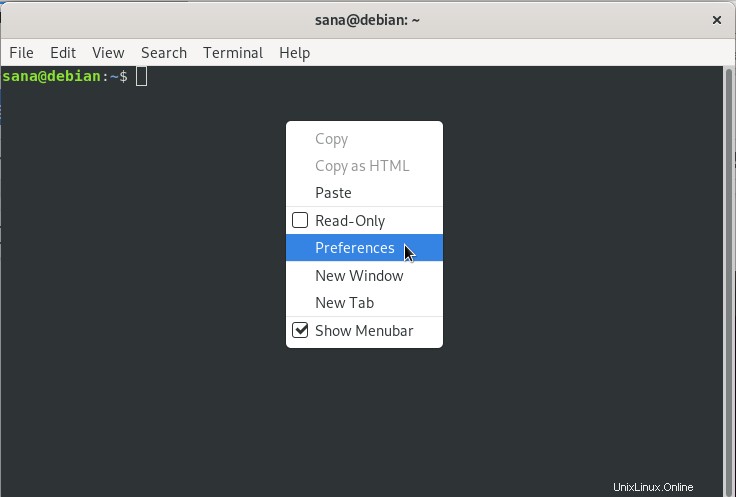
設定ビューが次のビューで開きます。デフォルトでは、設定ビューは名前のないプロファイルビューで開きます。プリファレンスを使用すると、必要に応じてターミナルに適用できるカスタムプロファイルを作成できます。ただし、このデフォルトの名前のないプロファイルを使用して、フォント設定を編集します。
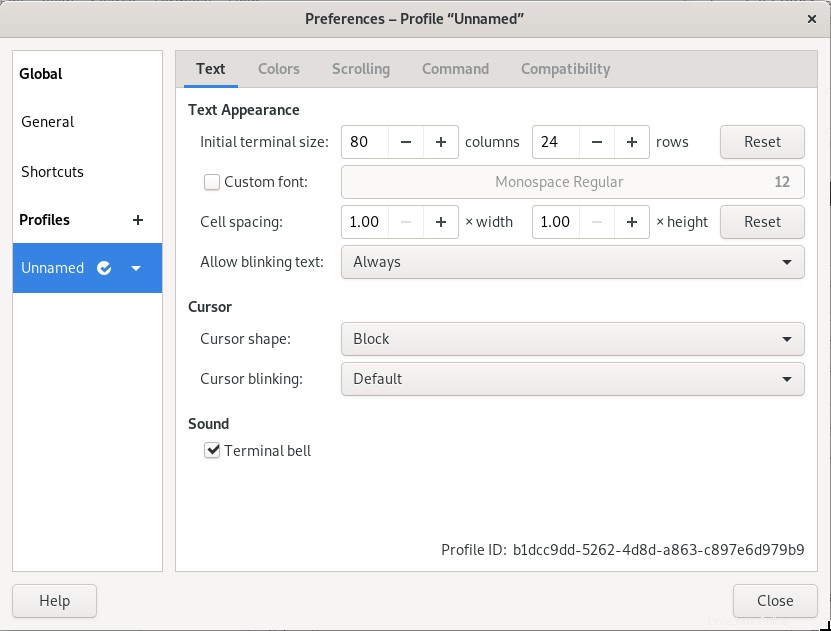
ステップ3:ターミナル設定を編集する
[設定]ビューで、デフォルトでオフになっている[カスタムフォント]オプションを見つけてみてください。カスタムフォントを有効にする場合は、このオプションをオンにして、[フォントの種類とサイズ]ボタンをクリックします。デフォルトでは、このボタンには選択されたフォントとしてモノスペースレギュラー12があります。このボタンをクリックすると、次の「ターミナルフォントの選択」オプションが開きます。
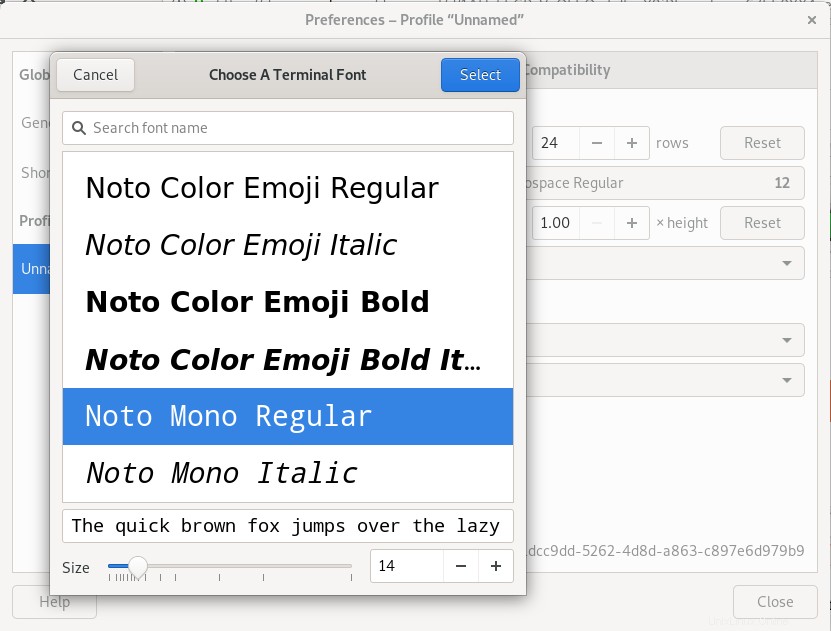
このダイアログでは、フォントを検索したり、フォントのリストをスクロールしたり、選択したフォントのプレビューを表示したりできます。ここから目的のフォントを選択し、スライダーまたは入力フィールドからテキストサイズを入力します。
次に、ダイアログの右上隅にある[選択]ボタンをクリックして、選択を確認します。これにより、[設定]ビューに戻ります:
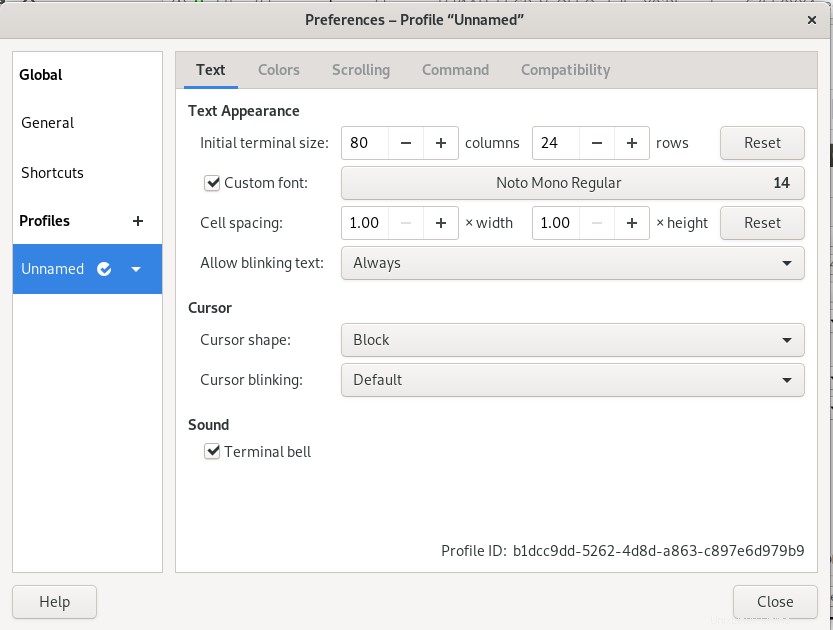
[閉じる]ボタンをクリックすると、新しく選択したフォントとフォントサイズがターミナルで有効になっていることがわかります。
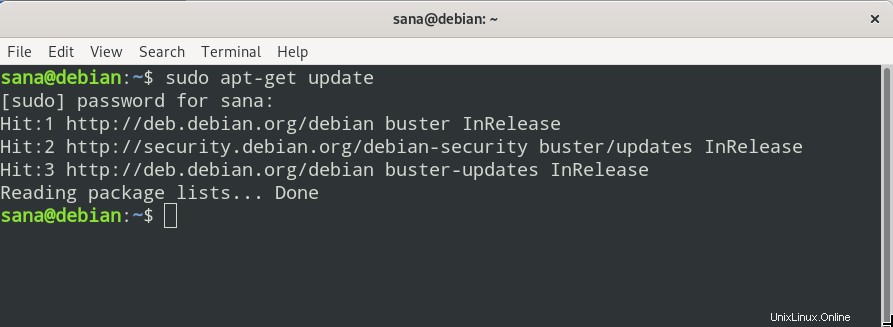
この簡単な方法により、ターミナルのテキストとフォントサイズを、見た目に快適で心地よいものに合わせてカスタマイズできます。
ターミナルベルの設定
ターミナルを頻繁に使用する場合でも、初心者の場合でも、「許可されていない」ことを行うと、不快なビープ音が鳴る場合があります。たとえば、ターミナルにいて、削除する文字がないときにバックスペースを押すと、このベルが鳴ります。このベルが鳴るもう1つの例は、コマンドの完了がないにもかかわらず、コマンドをタブで完了しようとしている場合です。それでも私たちが話している音がわからない場合は、ターミナルで次のコマンドを実行してみてください。そうすれば、このターミナルベルの音がわかります。
$ echo -e‘\ a’
この迷惑な音をミュートするための解決策は、ターミナル自体を使用することです。あなたがする必要があるのは、このサウンドをオフにするためにターミナル設定UIを利用することです。このようにして、単に気を散らすだけの邪魔な音を体験するのではなく、手元の作業に集中することができます。
ターミナル自体からターミナルベルをミュートするには、次の手順に従ってください。
最初に行うことは、上記の「ターミナルフォントの変更」で説明されているように、ターミナル設定にアクセスすることです。
[設定]ビューで、「ターミナルベル」を見つけてみてください サウンドカテゴリの「」オプション。このオプションはデフォルトでチェックされています。これは、ハードウェアのビープ音が有効になっていることを意味します。
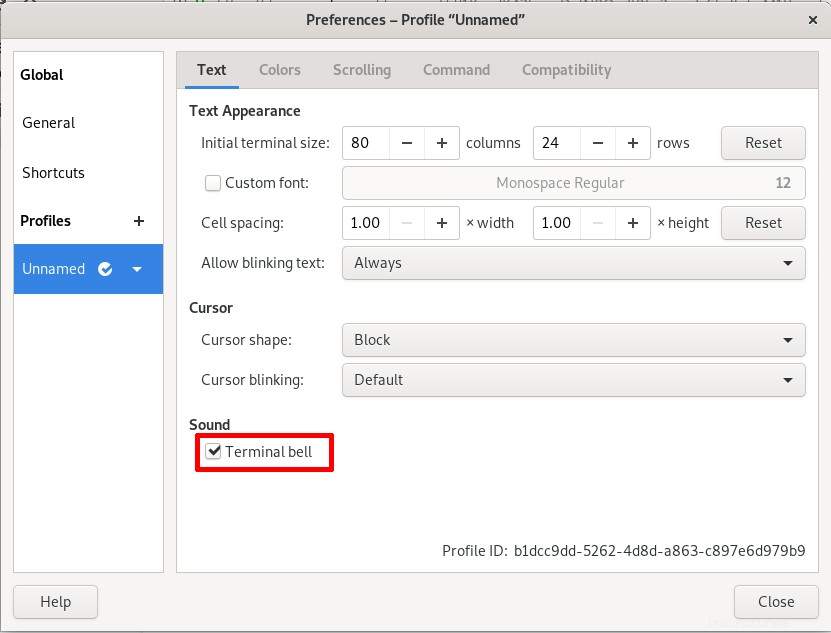
ターミナルベルをオフにするには、このオプションのチェックを外します。 [閉じる]ボタンをクリックして、今すぐターミナルベルを確認します。どのトリガーでもビープ音は鳴りません。コマンドプロンプトに何も入力されていないときに「バックスペース」または「タブ」を押すと、これを簡単に確認できます。
これで、より重要なことに集中しようとしているときに、この「ほとんど」迷惑なビープ音に悩まされることはなくなります。
したがって、これらは、Debianターミナルにカスタマイズされたルックアンドフィールを与え、コマンドラインでさらに強力にすることができるいくつかの方法でした。