Linux管理者または通常のユーザーの場合は、オペレーティングシステムでのファイルの管理とディレクトリのナビゲートの基本を知っている必要があります。デスクトップであろうとコマンドラインベースのOSであろうと、どちらもファイルとディレクトリを管理するためのシンプルで簡単な方法を提供します。ただし、場合によっては、特に多数のファイルを操作する場合は、コマンドラインを使用して基本的な管理タスクを実行したり、ディレクトリ内を移動したりする方が速い場合があります。これらのコマンドは、はるかに多くのオプションを使用してファイルを迅速に管理する柔軟性を提供します。
この記事では、Linuxターミナルを使用してファイルとディレクトリを管理する方法について説明します。この記事に記載されている手順を説明するためにDebian10を使用しました。
lsコマンドを使用してファイルを一覧表示する
lsコマンドは、現在のディレクトリの下にあるファイルとサブディレクトリを一覧表示するために使用されます。また、ファイルに関する追加情報を取得するために使用できるいくつかのオプションも提供します。
まず、Debianデスクトップの左上隅にある[アクティビティ]タブに移動して、ターミナルを開きます。次に、検索バーに「 terminal 」と入力します 。ターミナルアイコンが表示されたら、それをクリックして起動します。
lsを使用したファイルの一覧表示:
オプションなしでwilllsコマンドを使用するため、ここではファイルタイプ、サイズ、およびディレクトリの詳細は表示されません。したがって、 lsと入力するだけです。 次のようにターミナルで:
$ ls
次のビューでlsを確認できます コマンドは、特定の詳細なしでファイル名をリストしました。

オプション–lを使用したファイルの一覧表示:
ここでは、オプション –lを使用しました ファイルの詳細が表示されます。ファイルの詳細、サイズ、権限、変更された日付、時刻などが表示されます。したがって、ターミナルで次のコマンドを入力するだけです。
$ ls -l </ pre>次のビューでls–lを確認できます。 ファイルに関する具体的な詳細がリストされています。
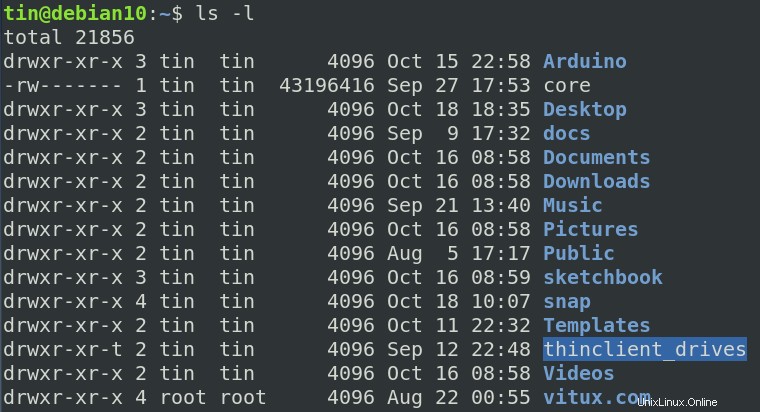
隠しファイルの表示
ls すべての隠しファイルを一覧表示するためにも使用できます。隠しファイル名は「。」で始まります 。ターミナルで次のコマンドを入力して、隠しファイルを一覧表示します。
$ ls -a出力から、すべての隠しファイルのリストを表示できます。
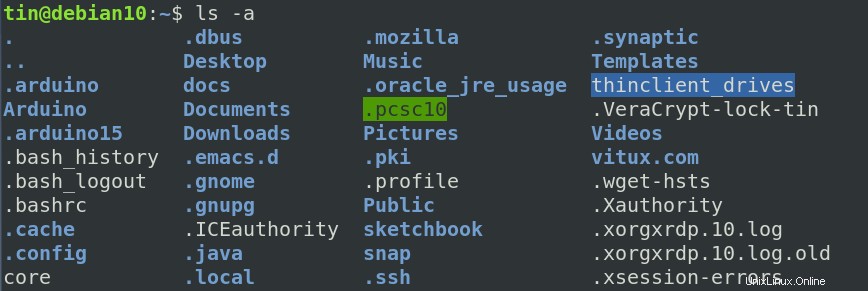
cdコマンドを使用したディレクトリの変更
コマンド「cd」を使用すると、現在の作業ディレクトリを変更したり、システム内の別のフォルダに移動したりできます。 cdと入力するだけです その後にパス名が続きます 目的のディレクトリの。
$ cdたとえば、デスクトップに移動するには 、次のコマンドを使用します:
$cdデスクトップ/次の出力では、作業ディレクトリがデスクトップに変更されていることがわかります。

さらに、ディレクトリを移動して homeなどの他のディレクトリに変更する場合 ディレクトリには、パス“ cd / home”を追加する必要があります 。
$ cd / homeこれで、現在のディレクトリが「ホーム」に変更されたことがわかります。 デスクトップ/から 。

rmを使用してファイルを削除する
rm Linux OSでファイルとディレクトリを削除または削除するために使用される名前が示すように、removeの略です。ただし、削除する前に確認を求められないため、このコマンドには注意する必要があります。
rmコマンドの使用:
ファイルを削除/削除するには、削除するファイルが存在するディレクトリに移動します。次の例では、 file1.txtという名前のファイルを削除します。 ドキュメントにあります ホームの下のフォルダ ディレクトリ。したがって、最初に cdを使用して目的のディレクトリに移動します コマンドを入力してから、 rmと入力します ファイルを削除するには、ファイル名を続けます。
$ cd / home / tin / Documents /$ rm file1.txt
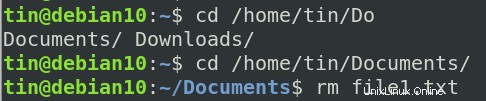
rmdirコマンドの使用
rmdir コマンドは、空のディレクトリを削除/削除するために使用されます。指定されたディレクトリにファイルまたはサブディレクトリが含まれている場合、rmdirコマンドを使用して削除されることはありません。
空のディレクトリがある場所に移動します。次に、 rmdirと入力します 次のようにディレクトリ名が続きます:
$ rmdir次の例では、 myfilesという名前の空のディレクトリを削除しています。 次のコマンドを使用して、Documentsディレクトリの下にあります。
$ cd / home / tin / Documents $ rmdir myfiles /

mvを使用してファイルを移動する
mv 移動の略です 。このコマンドは、1つまたは複数のファイルまたはディレクトリをLinuxOSのある場所から別の場所に移動するために使用されます。コマンドの一般的な構文は次のとおりです。
$ mv次の例では、 file1.txtという名前のファイルを移動します。 現在ダウンロードにあります ディレクトリ。 ドキュメントに移動します ディレクトリ。
$ mv /home/tin/Downlaods/file1.txt / home / tin / Documents /

cpを使用してファイルをコピー
cp コマンドは、ファイルとディレクトリをコピーするために使用されます。 cpを使用します ファイルをソースから宛先にコピーするコマンド。コマンドの一般的な構文は次のとおりです:
$cpソース宛先 次の例では、 file1.txt ドキュメントにコピーするファイルです ダウンロードである現在のディレクトリからのディレクトリ 私たちの場合はディレクトリ。コマンドは次のようになります:
$ cp /home/tin/Downloads/file1.txt / home / tin / Documents /

コピー中に、宛先ファイルがすでに存在する場合は、上書きされます。確認を求めるには、 –iを使用します オプション。ファイルを上書きするかどうかをユーザーに尋ねます。
$ cp -i /home/tin/Downloads/file1.txt / home / tin / Documents /ファイルを上書きしたくない場合は、オプション「-n」を使用します。
$ cp -n /home/tin/Downloads/file1.txt / home / tin / Documents /mkdirを使用してディレクトリを作成する
mkdir コマンドは、現在の作業ディレクトリに新しいディレクトリを作成するために使用されます。コマンドの一般的な構文は次のとおりです。
$ mkdir次の例では、 softwareという名前の新しいディレクトリを作成しています。 mkdirを使用して現在の作業ディレクトリで 次のようにコマンドを実行します:
$mkdirソフトウェア

chmodコマンドを使用してファイルのアクセス許可を変更する
chmodコマンドは、ファイルとフォルダーのアクセス許可を設定するために使用されます。各ファイルとディレクトリには、u、g、oで表される3種類の所有者が割り当てられています。
- uはユーザー向けです
- gはグループ用です
- oは他の人のためのものです。
以下は、r、w、およびxで表される上記のすべての所有者に対して定義された権限です。
- rは読み取り許可用です
- wは書き込み許可用です
- xは実行権限用です。
次の例では、chmodコマンドを使用して権限を変更しています。プラス「+ 」記号は、許可を追加することを意味します。たとえば、ユーザーに実行権限を与えるには、ターミナルで次のコマンドを使用します。
$ chmod u + x files1.txt
これで、ユーザーはすべてのタイプの実行を許可されます。

ファイル/ディレクトリへの複数のアクセス許可を許可することもできます。次のように、複数の権限を区切るためにコンマが使用されます。
$ chmod u + r、g + x file_name

chmod「chmodu-rxfilename」を使用して読み取りおよび書き込み権限を削除することもできます 次のようにコマンドを実行します。
$ chmod u-rx file_name

touchコマンドを使用して空のファイルを作成します
touchコマンドは、空のファイルを作成するために使用されます。また、ファイルのタイムスタンプを作成、変更、および変更するために使用することもできます。コマンドの一般的な構文は次のとおりです。
$ touch file_name
次の例では、 file1.txtという名前の空のファイルを作成しています。 タッチコマンドを使用します。

touchコマンドを使用して、複数のファイルを作成することもできます。この例では、次のコマンドを使用して、一度に3つの空のファイルを作成しています。
$ touch file1.txt file2.txt file3.txt

ファイルがすでに存在する場合、そのアクセス時間は更新されます。
この記事では、Debianターミナルでのファイル管理のためのさまざまなコマンドを学びました。ファイル管理について学ぶためのコマンドは他にもたくさんありますが、これらは最初の基本です。 LinuxOSで基本的なナビゲーションやファイル管理を行う必要があるときに役立つことを願っています。