ターミナルに精通した人は、主にマウスを捨てる方法を探しています。また、コマンドラインの快適さを離れて、日常の技術活動を行うために別の場所に移動することも望んでいません。ターミナル内でほとんどすべてのことを行う方法は常にあります。では、なぜテキストファイルの作成が違うのか!ターミナルを使用すると、特定のタスクがより効率的かつさらに高速になります。コマンドラインツールはあまり多くのリソースを使用しないため、特に古いハードウェアに悩まされている場合は、広く使用されているグラフィカルアプリケーションの優れた代替手段となります。
テキストファイルの作成は、Debianシステムのキーボードにのみ依存できるタスクの1つです。 Linuxコマンドラインからの3つのコマンドは、テキストファイルを作成するために使用できます。これらには以下が含まれます:
- 猫のコマンド
- タッチコマンド
- 標準のリダイレクト記号
この記事でこれらのコマンドを調べて、いくつかのサンプルテキストファイルを作成しましょう。この記事に記載されているコマンドと手順は、Debian10Busterシステムで実行されています。 Debianコマンドライン(ターミナル)を使用してテキストファイルを作成するので、次のように、アプリケーションランチャー検索からアクセスできます。
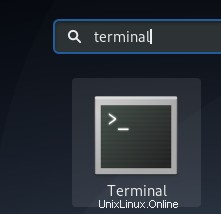
アプリケーションランチャーは、キーボードのSuper/Windowsキーを使用して起動できます。
猫のコマンド
catコマンドは、Debianでテキストファイルを処理するときに非常に役立ちます。これは、3つの基本的な目的を達成するのに役立ちます。
- テキストファイルの作成
- ターミナルでテキストファイルの内容を印刷する
- テキストファイルの内容を別のテキストファイルに印刷する
ここでは、catコマンドの最初の使用法について説明します。コマンドラインからテキストファイルを作成します。
ターミナルで次のコマンドを入力します:
$ cat > "filename.txt"
このコマンドを入力した後、次のプロンプトは表示されません。むしろ、作成したファイルのテキストを入力するためのカーソルが表示されます。
例:
この例では、次のコマンドを使用してテキストファイルを作成し、サンプルテキストを入力しました。
$ cat > SampleTextFile.txt

すべてのテキストを入力したら、Enterキーを押して次の行に移動し、Ctrl + Dコントロールを使用して、テキストの入力が完了したことをシステムに通知します。その後、通常のコマンドプロンプトが表示され、さらに操作を進めることができます。
次に、lsコマンドを使用して、新しく作成したテキストファイルがシステムにあることを確認できます。
$ ls

次に、catコマンドを使用して、ファイルの内容を次のように表示します。
$ cat "filename.txt"
例:
catコマンドに、サンプルファイルの作成中に書いたテキストが表示されていることがわかります。
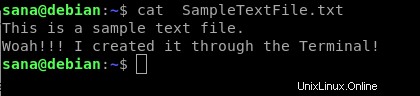
タッチコマンド
ターミナルからテキストファイルをすばやく作成するもう1つの方法は、touchコマンドを使用することです。ただし、touchコマンドでは、作成時にファイルにテキストを入力することはできません。ファイルを作成したら、お気に入りのテキストエディタからテキストを入力できます。 1つのシナリオでは、catコマンドよりもtouchコマンドの方が望ましい場合があります。 1つのコマンドで一度に複数のファイルを作成したい場合。
まず、Linuxtouchコマンドを使用して単一のファイルを作成する方法を見てみましょう。
$ touch“ filename.txt”
例:
$ touch sampletouchfile.txt
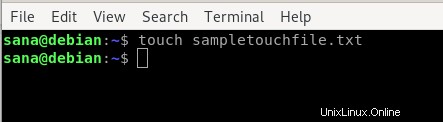
lsコマンドを使用して、最近作成されたファイルがシステムに存在するかどうかを確認します。
$ ls

touchコマンドで一度に複数のファイルを作成
前述のように、前者を使用して複数のファイルを同時に作成できるため、touchコマンドがcatコマンドの先頭に立っています。これを行うには、次の構文を使用します。
$ touch“ filename1.txt”“ filename2.txt”“ filename2.txt”…。
たとえば、次のコマンドでは、touchコマンドを使用して一度に3つのファイルを作成しました。
$ touch sampletouchfile1.txt sampletouchfile2.txt sampletouchfile3.txt
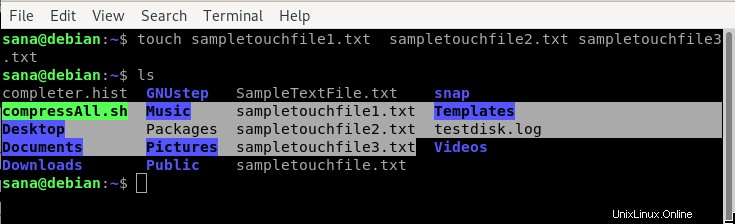
また、上記の例のlsコマンドで3つのファイルの存在を確認しました。
touchコマンドで作成したファイルを編集する場合は、お気に入りのテキストエディタを使用できます。ここでは、Nanoエディターを使用して、作成したファイルの1つにテキストを入力しています。次のコマンドを使用して、Nanoエディターでファイルを開きました。
$ nano sampletouchfile.txt
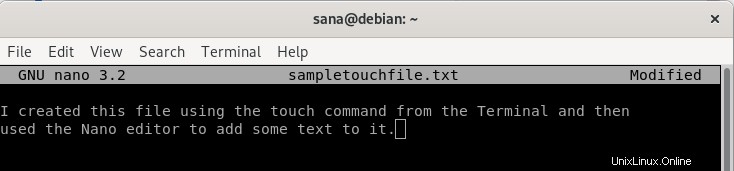
次に、テキストを入力し、Ctrl + Xを押してから、Enterキーを押して保存しました。
標準リダイレクト記号の使用
通常、標準のリダイレクトシンボルは、コマンドの出力をファイルにリダイレクトするときに使用されます。ただし、単一のテキストファイルを作成するためにも使用できます。唯一の違いは、新しいファイルを作成するときに、リダイレクト記号の前にコマンドを指定しないことです。
テキストファイルの作成に標準のリダイレクト記号を使用することの違いは、caコマンドとは異なり、この方法でテキストを入力できないことです。また、touchコマンドとは異なり、リダイレクト記号を使用して一度に作成できるファイルは1つだけです。
この記号を使用してテキストファイルを作成するには、次の構文を使用します。
$ > “filename.txt”

次に、lsコマンドを使用して、新しく作成されたテキストファイルがシステムに存在するかどうかを確認できます。

お気に入りのテキストエディタを使用して、ファイルにテキストを入力できます。次の例では、Vimエディターを使用して、次のコマンドでファイルを編集しています。
$ vim MyTextFile.txt
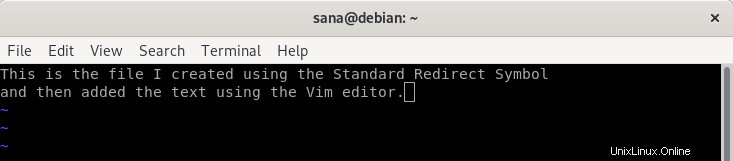
ファイルを保存して終了すると、テキストファイルにそれらの内容が保存されます。
この記事では、Linuxコマンドラインからテキストファイルをすばやく作成するための3つの基本的な方法を学びました。 Debianでテキストファイルを作成するという簡単なタスクを実行するために、マウスを避けてキーボードのみを使用できるようになりました。