スクリーンキャストの使用は継続的に増加しています。指示を出したり、問題を説明したり、知識を共有したりするにはテキストだけでは不十分なので、これらはアイデアを教えたり共有したりするのに最適です。画面記録に使用できるさまざまなツールがあります。しかし、本日この記事では、インストールする必要さえないGnomeシェルのシークレットスクリーンレコーダーを紹介します。 Linux OSに組み込まれており、画面のアクティビティをキャプチャして、結果をビデオディレクトリに保存できます。
Gnomeシェルに組み込まれているスクリーンレコーダーツールは非表示になっているため、他のソフトウェアのように起動するためのアプリケーションランチャーやコマンドラインオプションはありません。キーショートカットを使用して起動できます。
この記事では、Gnomeシェルのシークレットスクリーンレコーダーの使用方法を説明します。できるだけ簡単に使用できるように設計されており、最小限のユーザーインターフェイスを備えています。この記事に記載されている手順を説明するためにDebian10を使用します。
Debian10での画面録画
アプリランチャーがないため、キーボードショートカットを使用してGnomeシェルの組み込みのスクリーンレコーダーツールを起動できます。このショートカットは、記録の開始と停止の両方で機能します。
画面記録の開始
画面の記録を開始するには、次のショートカットを使用します。
Ctrl+Alt+Shift+R
上記のショートカットを使用すると、画面の右上隅に、記録プロセスが開始されたことを示す小さな赤い円が表示されます。デスクトップの現在の画面アクティビティが記録されます。
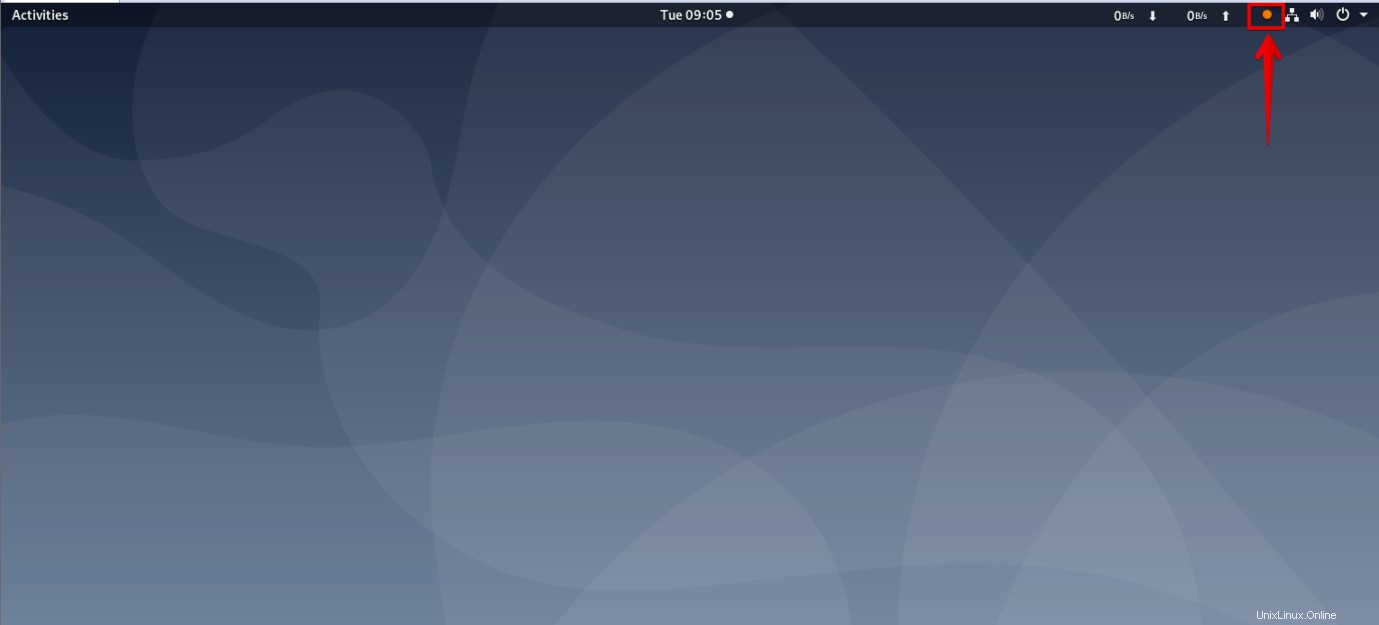
画面の記録を停止する
デフォルトの録音時間は30秒です。その後、録音は自動的に停止します。上記と同じショートカットCtrl+ Alt + Shift + R を使用します 手動で録音を停止します。そうすることで、プログラムは画面アクティビティの記録を停止し、赤い円が消えたことに気付くでしょう。
録音を検索
録画は、ユーザーのホームディレクトリの下にあるVideosフォルダにあります。ビデオは、撮影された日時とともにWebM形式で保存されます。
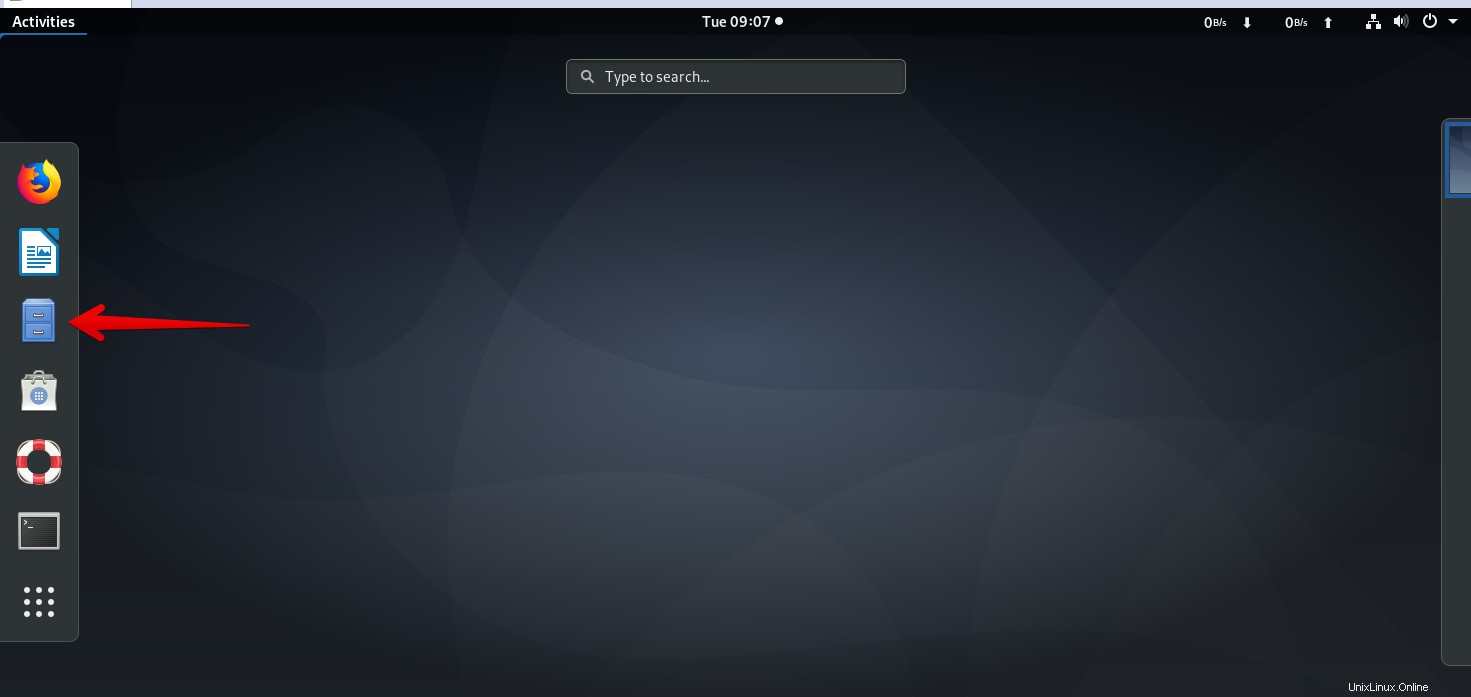
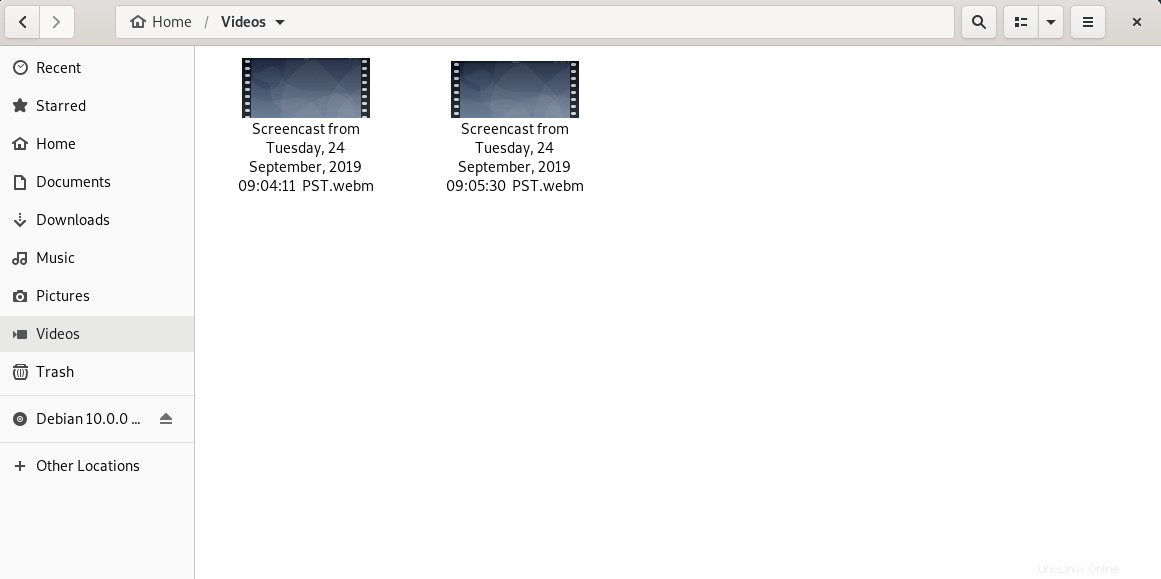
録音長を長くする
Gnomeシェルの組み込みのスクリーンレコーダーは、デフォルトで30秒間の画面アクティビティを記録します。ただし、このデフォルトの短い録音長に満足できない場合は、ターミナルで1つのコマンドを実行することで録音長を増やすことができます。
システムでターミナルアプリケーションを起動するには、アクティビティに移動します Debianデスクトップの左上隅にあるタブ。次に、検索バーに「 terminal 」と入力します 。ターミナルアイコンが表示されたら、それをクリックして起動します。
次に、ターミナルに次の行を入力します。
$ gsettings set org.gnome.settings-daemon.plugins.media-keys max-screencast-length X
Xを必要な秒単位の記録長に置き換えます。制限を指定しない場合は、Xを0に置き換えます。

この記事では、Gnomeのシェルシークレットスクリーンレコーダーツールの使用方法について説明しました。全体として、アプリをインストールしなくても、画面のアクティビティを簡単かつ快適に記録できる優れたツールでした。ただし、音声録音がなく、特定の領域を録音できないため、制限はほとんどありません。代わりに、デスクトップ画面全体を記録します。