p7Zipは、Ubuntu、Debian、RedHatなどのLinuxおよびFreeBSDシステムでファイルとフォルダーを高度に圧縮するためのオープンソースツールです。これは、Windowsプラットフォーム向けのWinrarソフトウェアの最良の代替手段です。
オープンソースであることは、Winシステムで利用できないことを意味するわけではありません。 p7Zipは、元々Windowsで使用可能な7Zipのフォークです。それの助けを借りて、私たちは圧縮するだけでなく、rarなどの他の形式で利用可能なファイルを解凍することもできます。この無料の圧縮ツールは、AES-256暗号化、ハイパースレッディング、高速など、多くの主流機能を提供します。グラフィカルバージョンとは別に、7Zipは、デスクトップ環境なしで実行されているサーバーまたはデスクトップに適したコマンドラインでも使用できます。
Ubuntu 20.04LTSLinuxへのp7Zipのインストール
ここでは、Ubuntu 20.04LTSフォーカルフォッサに7ZipGUIをインストールして使用し、ファイルとフォルダーを圧縮する手順を示します。これらのコマンドは、LinuxMintを含む19.10/ 19.04; 18.10/18.04などの古いUbuntuバージョンにも適用できます。
ステップ1:コマンドターミナルにアクセスする
さて、あなたがすでにUbuntuユーザーであるなら、私はコマンドターミナルにアクセスする方法をあなたに教える必要はありません。ただし、これらはLinuxにとってまったく新しいものであり、アプリケーションで検索するか、Ctrl + Alt+Tという単純なキーボードショートカットを使用して開くことができます。
ステップ2:システムを最新のパッケージに更新する
ここでは7ZipのインストールにSNAPコマンドを使用するため、このコマンドは必要ありません。それでも、それを実行して、システムで利用可能なすべてのパッケージが最新であることを確認してください。
sudo apt update
ステップ3:p7ZIpをダウンロードしてインストールする
SNAPを使用 :Ubuntuの最新のオペレーティングシステムにはすべて、SNAPと呼ばれるユニバーサルパッケージマネージャーが付属しています。したがって、インストールする必要はありません。これを使用する利点は、リポジトリを追加せずに、CentOS、Fedora、Manjaroなどの他のLinuxシステムに同じスナップパッケージをインストールできることです。したがって、sudoを使用して以下のコマンドを実行するだけです。 7ZIPGUIをインストールするには
sudo snap install p7zip-desktop
インターネット接続速度に応じて数秒待ちます。この無料のLinuxファイル圧縮ツールがシステムにインストールされます。
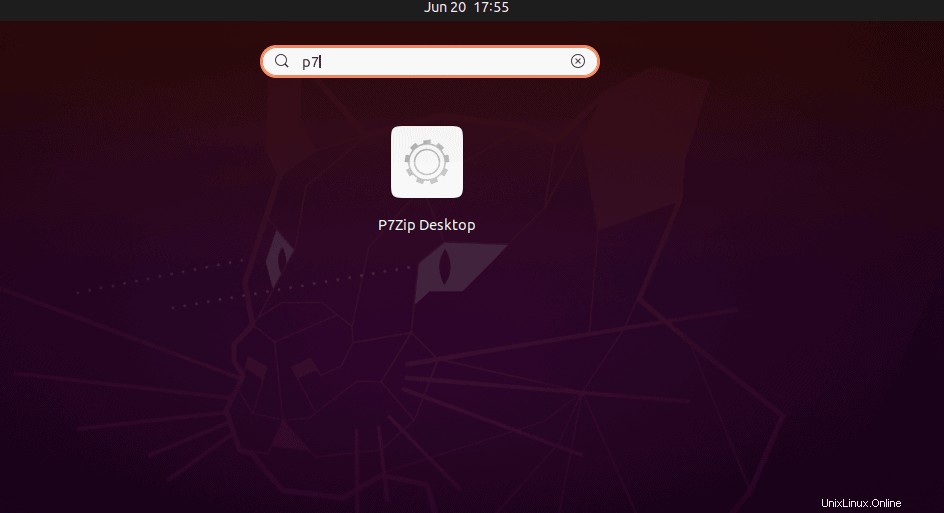
リポジトリあり: SNAPを使用したくない場合は、直接ダウンロードできます。この圧縮ツールは、ubuntuのユニバースリポジトリで利用できます。したがって、システムにない場合は追加してください。
sudo add-apt-repository universe sudo apt update
sudo apt install p7zip-full p7zip-rar
ステップ4:p7ZipGUIを実行する
インストールが完了したら、アプリケーションに移動します このアプリケーションを検索します。アイコンが表示されたら、クリックして開きます。
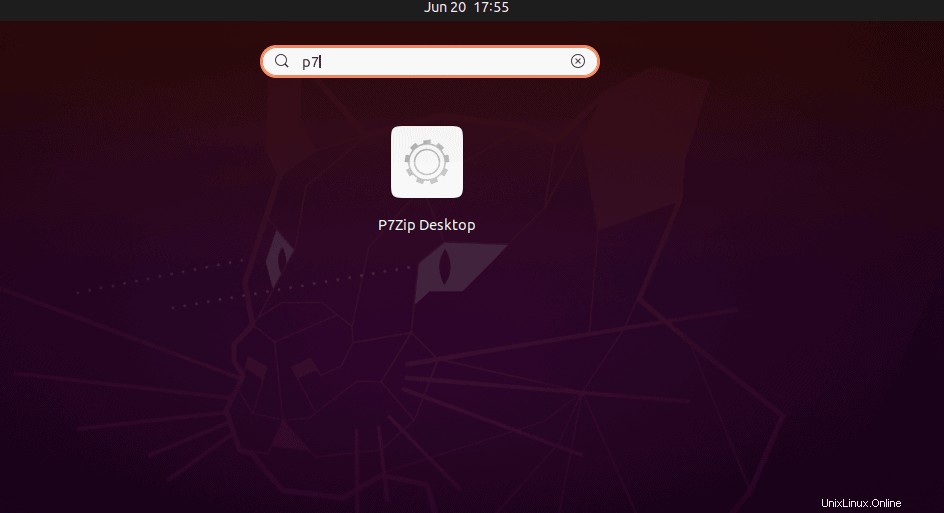
ステップ5:Ubuntuで7Zipを使用してファイルを圧縮する
Ubuntuで開いた後、グラフィカルユーザーインターフェイスからp7Zipを使用するのは非常に簡単です。このツール内にファイルエクスプローラーがあります。圧縮するファイルまたはフォルダに移動し、[追加]を選択してクリックします " ボタン。たとえば、以下のスクリーンショットには、「 pics」というフォルダがあります。 「それで、圧縮することを選択しました。
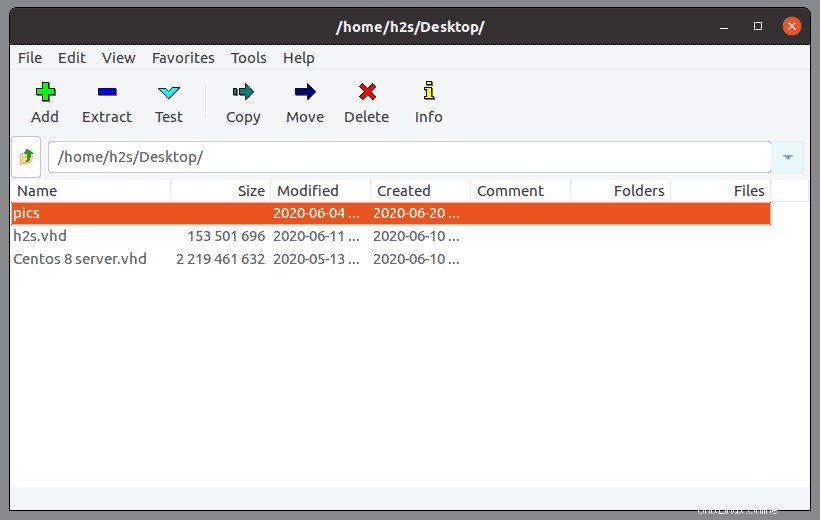
ステップ6:アーカイブに追加
アーカイブするファイルを選択して追加すると、7Zipの設定が開きます。ここから、必要に応じてファイルを圧縮するためのさまざまな設定を選択できます。
アーカイブ形式: 7z、bzip2、gzip、tar、swim、xz、zipなどの利用可能なさまざまな形式を選択します。
圧縮レベル: アーカイブがどれだけ圧縮されているかに応じて、そのレベルを選択できます。デフォルトでは、通常になります。
圧縮方法: LZMA2、LZMA、PPMd、およびBZip2を提供します。これらはエンコード方法です。何をしているのかがわかっている場合は変更し、それ以外の場合はデフォルトのままにします。
多数のCPUスレッド: アプリはハイパースレッディングをサポートしているため、大きなファイルを処理するには、割り当てられたスレッドを増減できます。
暗号化 :上で述べたように、p7Zipは暗号化を提供するため、「暗号化」の下で圧縮ファイルのパスワードを作成できます。だから、彼らだけがそれを開くことができたのです。
最後に、 OKをクリックします ボタンをクリックして圧縮プロセスを開始します。
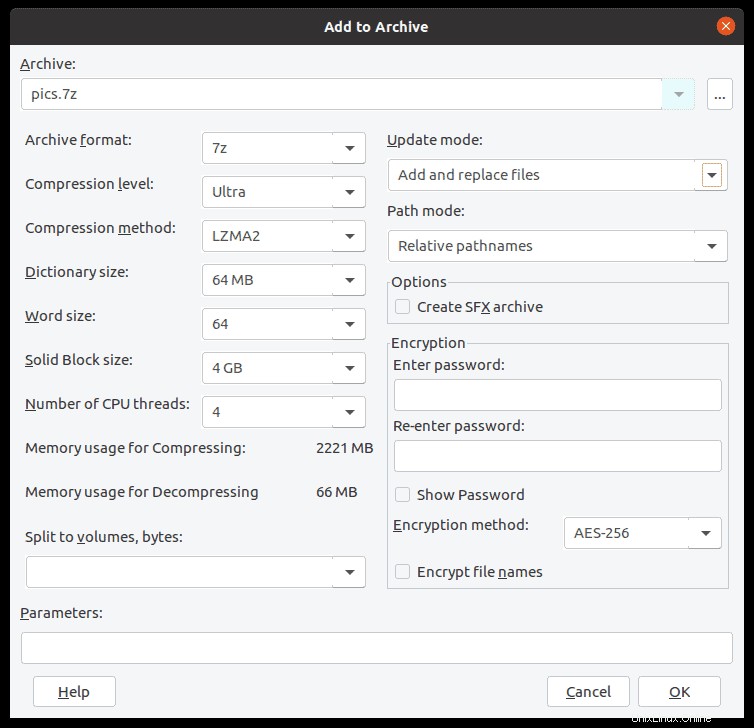
完了すると、圧縮ファイルは、ソフトウェアファイルエクスプローラーと、元の非圧縮ファイルが配置されていた場所に表示されます。
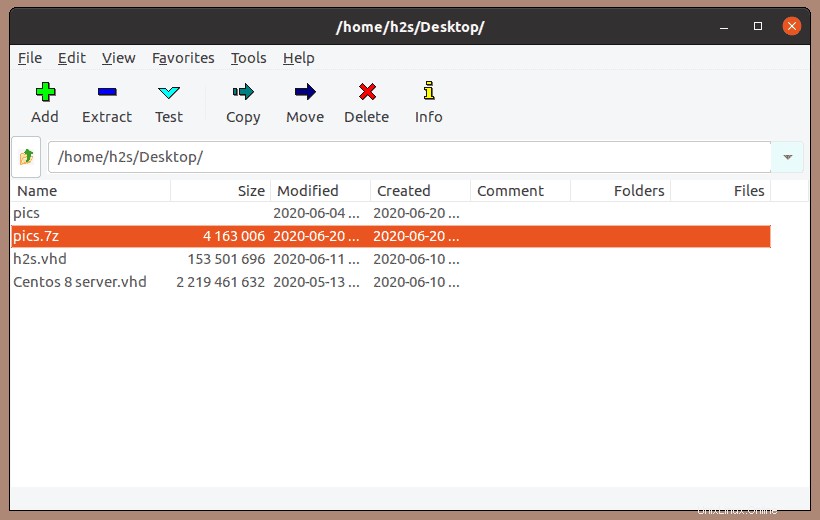
圧縮するための迅速なプロセス
p7ZIP GUIとは別に、Ubuntuのコンテキストメニューにも統合されています。 。これは、ソフトウェア自体を開かなくても、ファイルとフォルダを直接アーカイブできることを意味します。そのためには、ファイルを右クリックして「圧縮」を選択するだけです。 .." オプション。これにより、使用するアーカイブ形式のタイプを選択できる小さなクイックウィンドウが開きます。次に、「作成」をクリックするだけです。 " ボタン。それだけです。
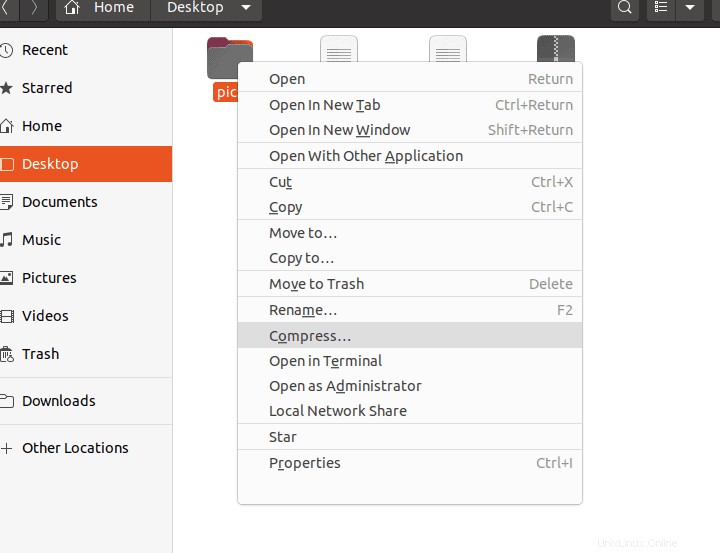
解凍
アーカイブファイルが既にある場合は、右クリックして解凍オプションを選択するか、p7ZIPGUIファイルエクスプローラーでそのファイルを選択して[抽出]をクリックします。 メニューにある」オプション。
ファイルを圧縮するためのp7Zipコマンドライン
もう1つの簡単な方法は、コマンドラインに精通していて、それだけを使用することを好む人向けです。そのため、7Zipを使用してターミナルでアーカイブファイルを作成するコマンドの構造は次のようになります。
7z a folder-name.7z folder-name
したがって、たとえば、フォルダ名を「 pics 」とすると、 」の場合、コマンドは次のようになります
7z a pics.7z pics
他のアーカイブ形式を使用するには、その拡張機能を使用します。たとえば、zip形式でアーカイブを取得します。 形式の場合、コマンドは次のようになります。
7z a pics.zip pics
出力は次のとおりです:
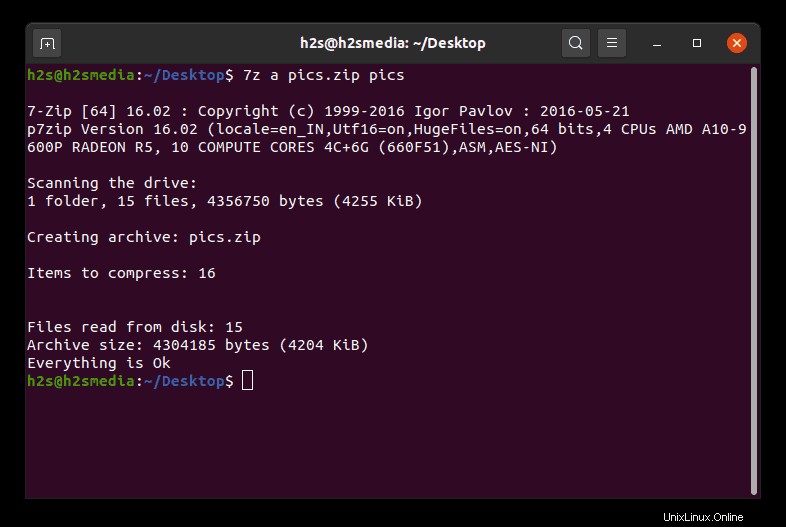
Ubuntu 20.04以前のシステムでp7ZIPを使用して、GUIとCLIの両方を介してフォルダーにアーカイブファイルを簡単に作成することをお勧めします。