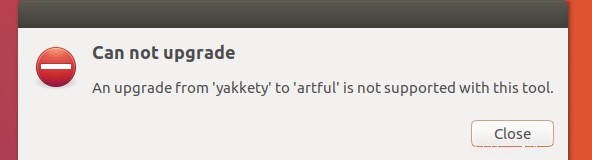このチュートリアルでは、Ubuntu 16.10/17.04をUbuntu18.04にアップグレードする方法を紹介します。 Ubuntu 16.10 / 17.04は寿命に達しましたが、一部のユーザーはまだそれを使用しており、Ubuntu18.04へのアップグレードに問題があります。
知らない人のために、通常のUbuntuリリースは9か月間サポートされますが、LTSリリースは5年間サポートされます。 (LTSはLong Term Supportの略です)現在3つのLTSがあります:Ubuntu 14.04 、Ubuntu 16.04 およびUbuntu 18.04 。新しいソフトウェアよりも安定性を優先する場合は、LTSを選択し、次のLTSがリリースされたときにのみアップグレードする必要があります。新しいソフトウェアが必要な場合は、9か月ごとにシステムをアップグレードすることを忘れないでください。
Ubuntuのリリースが「保守終了」に達すると、重要なセキュリティのアップグレードを含む、それ以上のメンテナンスアップデートは受信されません。 Ubuntu16.10とUbuntu17.04はどちらも保守終了に達したため、これら2つのリリースのユーザーは、標準リポジトリからソフトウェアをインストールできなくなりました。更新コマンドを実行すると、404エラーが発生します。
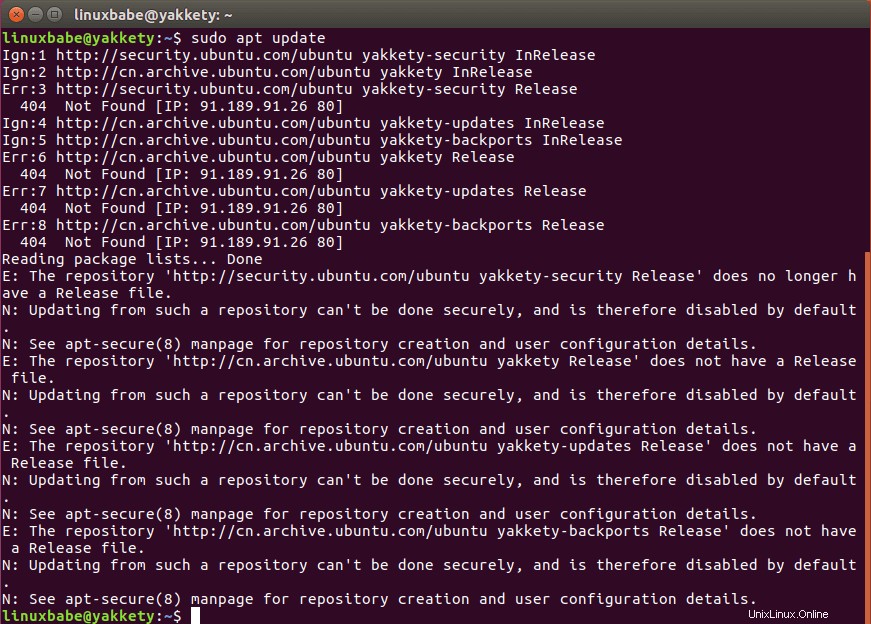
software updaterを開いた場合 、Ubuntu17.10にアップグレードするように指示されます。
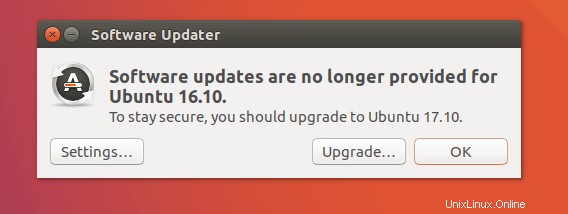
ただし、後でこれがサポートされていないことがわかります。
コマンドラインからUbuntu16.10/17.04をUbuntu18.04にアップグレードする方法
私がお話しする方法は、Debianシステムをアップグレードするための同じ方法であり、UbuntuUpdateManagerが内部でどのように機能するかです。違いは、Ubuntu UpdateManagerがUbuntu16.10のような廃止されたリリースでコード名を変更することを拒否することですが、コード名を手動で変更します。個人的には、Ubuntu16.04をUbuntu18.04にアップグレードするよりも、これを行うことにリスクがあるとは思いません。そうは言っても、以下の手順に従う前に、必ず重要なデータをバックアップしてください。
まず、次のコマンドを実行して、yakketyのすべてのインスタンスを変更する必要があります。 bionicへ ソースリストファイル(/etc/apt/sources.list)にあります。前者はUbuntu16.10のコードネームですが、bionic Ubuntu18.04のコードネームです。
sudo sed -i 's/yakkety/bionic/g' /etc/apt/sources.list
Ubuntu 17.04を使用している場合は、代わりにこのコマンドを実行してください。
sudo sed -i 's/zesty/bionic/g' /etc/apt/sources.list
次に、以下のコマンドを使用してサードパーティのリポジトリ(PPA)を無効にする必要があります。
sudo sed -i 's/^/#/' /etc/apt/sources.list.d/*.list
その後、ソフトウェアソースを更新し、Ubuntu18.04リポジトリで利用可能な最新バージョンにソフトウェアをアップグレードします。このステップは最小アップグレードと呼ばれます。
sudo apt update sudo apt upgrade
最小限のアップグレードが完了したら、次のコマンドを実行して完全なアップグレードを開始します。
sudo apt dist-upgrade
このエラーが表示された場合:
Unable to fetch some archives, maybe run apt-get update or try with --fix-missing?
次に、次のコマンドを実行してエラーを修正します。
sudo apt update
そして再実行
sudo apt dist-upgrade
その後、Ubuntuシステムから廃止された/不要なソフトウェアパッケージを削除できます。
sudo apt autoremove sudo apt clean
最後に、システムを再起動します。
sudo shutdown -r now
これで、Ubuntu18.04GNOMEログイン画面が表示されます。 GNOMEはデフォルトのデスクトップ環境ですが、ログイン画面でUnityデスクトップを選択できます。
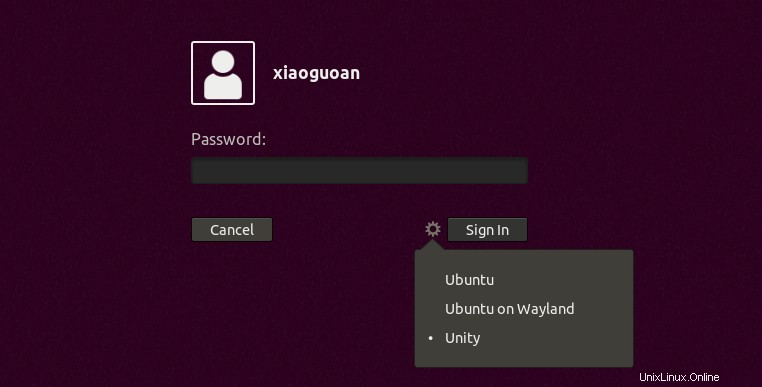
ログインすると、Ubuntu18.04のウェルカム画面がポップアップ表示されます。
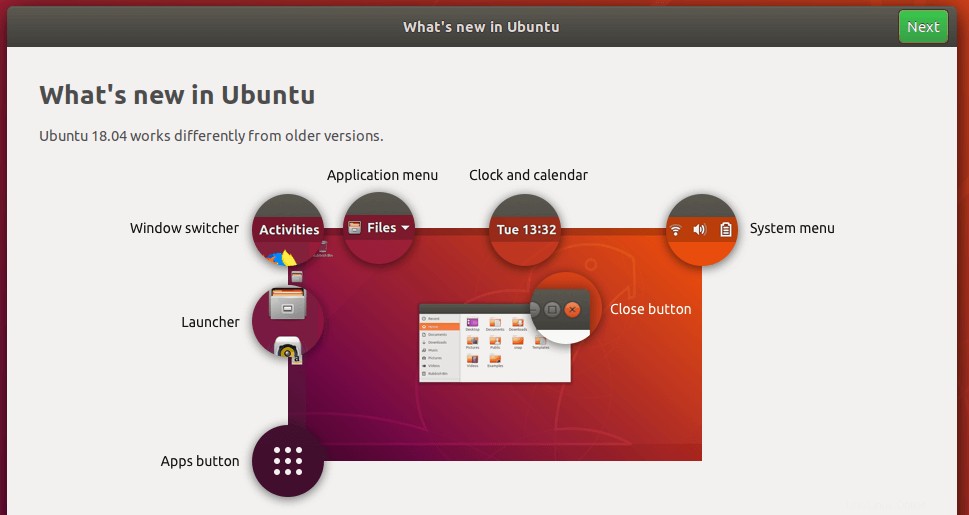
ターミナルウィンドウを開いて、Ubuntuのバージョンを確認できます。
lsb_release -a
次のテキストが表示されます。
No LSB modules are available. Distributor ID: Ubuntu Description: Ubuntu 18.04 LTS Release: 18.04 Codename: bionic
おめでとうございます!これで、Ubuntu 16.10/17.04がUbuntu18.04に正常にアップグレードされました。いつものように、この投稿が役に立った場合は、無料のニュースレターを購読して、その他のヒントやコツを入手してください。気をつけて。