CouchPotatoは、Usenetとトレントを介して、映画が利用可能になり次第、自動的に、簡単に、最高の品質でダウンロードするのに役立ちます。この記事では、UbuntuにCouchPotatoをインストールする方法を段階的に説明します。
この記事に記載されているコマンドと手順をUbuntu18.04LTSシステムで実行しました。
CouchPotatoをインストールする
UbuntuにCouchPotatoをインストールするには、次の手順に従ってください。
ステップ1:前提条件をインストールする
システムにCouchPotatoをインストールする前に、システムで特定のパッケージを実行する必要があります。
システムアプリケーションランチャー検索またはCtrl+Alt + Tショートカットを使用して、Ubuntuコマンドラインであるターミナルを開きます。
次に、ターミナルでsudoとして次のコマンドを入力します。
$ sudo apt-get install python git -y
Ubuntuでソフトウェアを追加、削除、構成できるのは、許可されたsudoユーザーのみであることに注意してください。
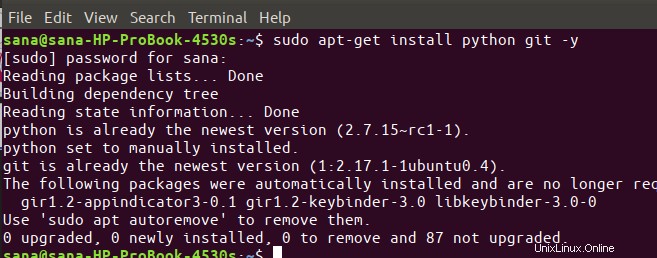
上記の出力は、システムに最新バージョンのPythonがすでにインストールされていることを示しています。システムにそれがない場合、上記のコマンドはPythonをシステムにインストールします。
ステップ2:システムのoptフォルダにCouchPotatoディレクトリを作成します
次のステップは、CouchPotatoをインストールするディレクトリを作成することです。このディレクトリは、システムのoptフォルダに作成する必要があります。
optフォルダに「couchpotato」という名前のディレクトリを作成するには、次のコマンドを実行します。
$ sudo mkdir /opt/couchpotato

ステップ3:場所を新しく作成したディレクトリに変更します
次に、現在の場所を新しく作成したディレクトリに変更して、そこでさらに操作を実行できるようにします。次のコマンドを使用してこれを行うことができます:
$ cd /opt/couchpotato

ステップ4:githubリポジトリからCouchpotatoのコピーを複製します
次のコマンドを使用して、githubリポジトリからCouchPotatoのコピーを取得しましょう。
$ git clone https://github.com/RuudBurger/CouchPotatoServer.git

これにはしばらく時間がかかる場合があります。その後、CouchPotatoが/ opt /couchpotato/フォルダーに複製されます。
ステップ5:起動ごとに自動的に開始されるようにCouchPotatoを構成します
起動するたびにCouchPotatoを起動するのはかなり面倒かもしれません。それでは、Ubuntuを起動するたびに自動的に起動するように構成しましょう。
CouchPotatoをシステムのスタートアップに追加するには、次のコマンドを実行します。
$ sudo cp CouchPotatoServer/init/ubuntu /etc/init.d/couchpotato $ sudo chmod +x /etc/init.d/couchpotato

ステップ6:CouchPotato構成ファイルを作成する
次のステップは、Ubuntuシステムの/ etc/defaultの場所にcouchpotatoという名前のテキストファイルを作成することです。
お気に入りのテキストエディタを使用して、このようなファイルを作成できます。そのためにnanoエディターを使用しています。したがって、次のコマンドを実行して、目的の場所にファイルを作成します。
$ sudo nano /etc/default/couchpotato
上記のコマンドは、空のテキストファイルを開きます。次の構成テキストをファイルに入力します。
CP_USER=username CP_HOME=/opt/couchpotato/CouchPotatoServer CP_DATA=/home/username/couchpotato
上記のテキストの「username」の代わりに、独自のユーザー名を使用します。
ヒント:ファイルにこのテキストを入力する代わりに、ここからこのテキストをコピーして、次の方法でファイルに貼り付けることができます。
- nanoエディターを右クリックし、メニューから[貼り付け]を選択します。
- Ctrl + Shift+Vショートカットを使用してテキストを貼り付けます。
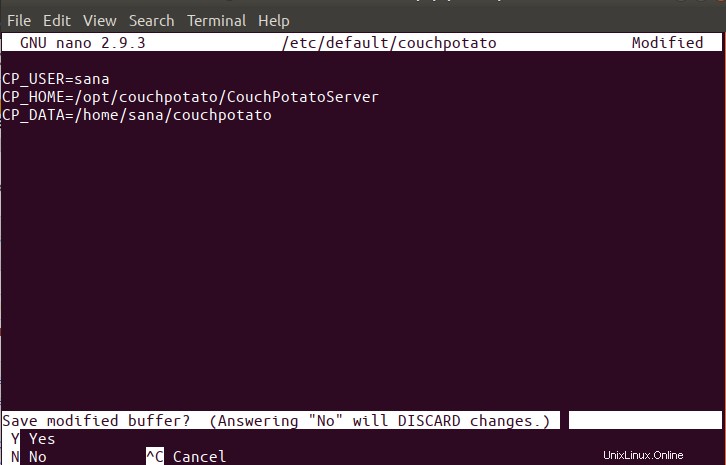
Ctrl+Xを押してファイルを保存します。ファイルを保存するかどうかを尋ねられたら、ファイルを保存するためにYを入力します。
ステップ7:起動シーケンスを更新する
/ etc / default /に新しいファイルを追加した後、起動シーケンスを更新するには、次のコマンドを実行する必要があります。
$ update-rc.d couchpotato defaults
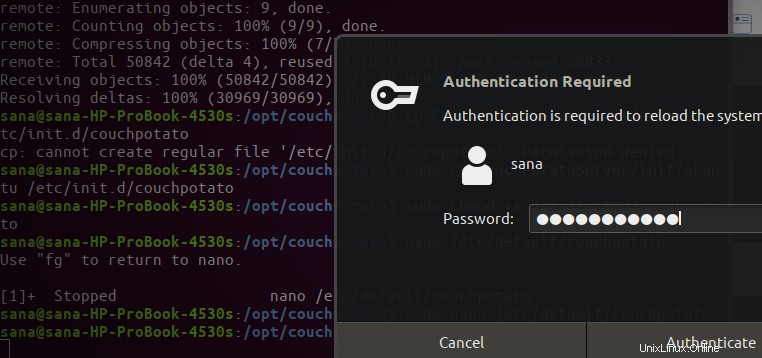
ステップ8:CouchPotatoデーモンを起動します
これで、CouchPotatoデーモンを実行する準備が整いました。
couchpotatoサービスを開始するには、次のコマンドを実行します。
$ service couchpotato start
次のコマンドを実行して、いつでもサービスを停止することもできます。
$ service couchpotato stop
CouchPotato Webページを使用して映画をダウンロードするにはどうすればよいですか?
CouchPotatoを使用するには、CouchPotatoのWebページを使用します。 Webブラウザに次のURLを入力して、ページを開きます。
http:// localhost:5050 / widget /
CouchpotatoのWebページは次のようになります。
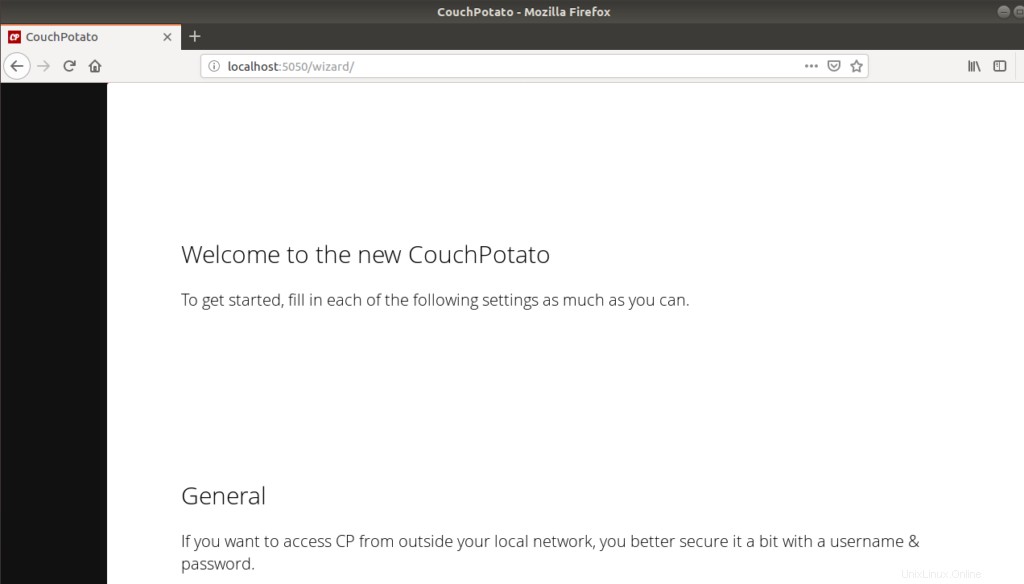
下にスクロールして、必要な設定を行います。
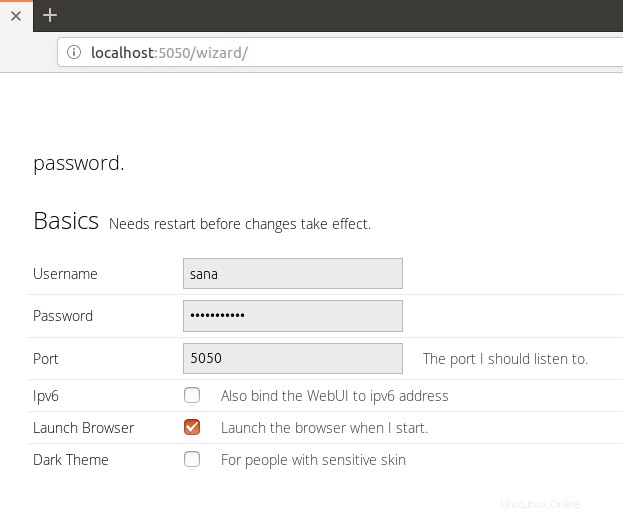
CouchPotatoがリッスンするポートを変更できます。敏感な目を持つ人々のために、CouchPotatoは暗いテーマも提供します。これらの設定からそのテーマに変更することもできます。
次に、さらに下にスクロールして、さらに設定を行います。
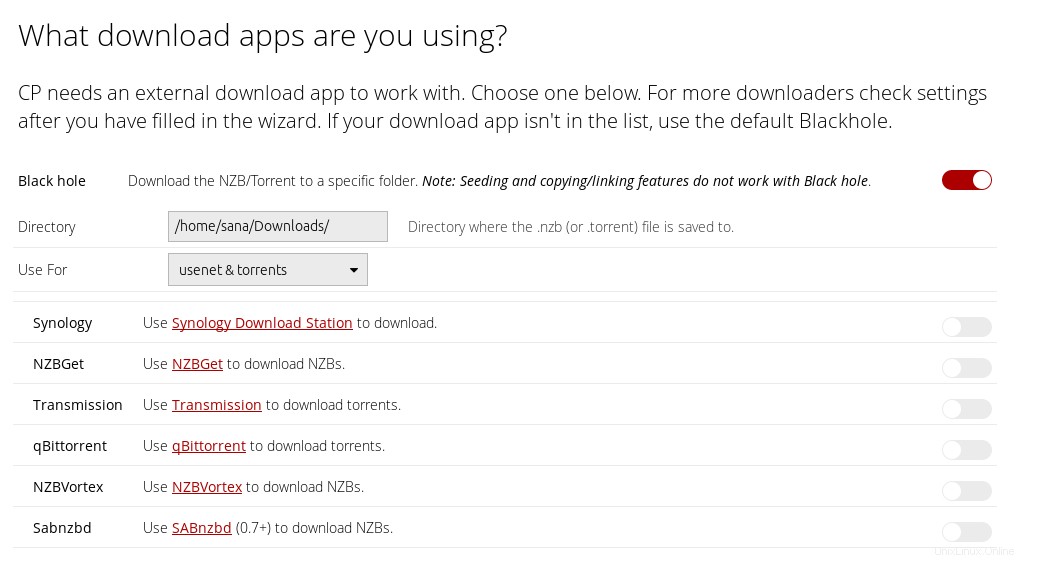
ここでは、ダウンロードしたファイルを保存するディレクトリを指定できます。また、UseFor設定が「usenet&torrent」として構成されていることを確認してください。このページには、さらに多くの設定オプションがあります。ページの最後までスクロールして、「すごいことを始める準備ができました!」をクリックします。リンク。
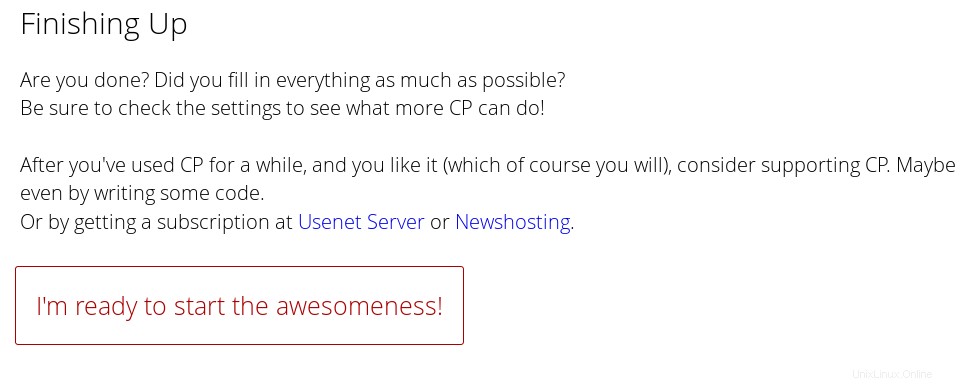 これにより、CouchPotatoのログイン画面が次のように起動します。
これにより、CouchPotatoのログイン画面が次のように起動します。
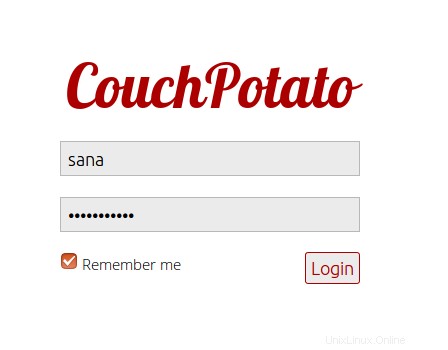
ユーザー名とパスワードを入力し、[ログイン]ボタンをクリックします。これで、CouchPotatoから映画を検索してダウンロードする準備が整いました!