Mozilla Thunderbirdは、Windows、macOS、Linux、およびその他のサポートされているシステムのユーザーが電子メールを送信、受信、および管理できるようにする無料の電子メールクライアントです。 ThunderBirdを使用すると、IMAPまたはPOP3を使用して電子メールプロバイダーから電子メールを取得し、SMTPを使用して電子メールを送信できます。
この記事では、コマンドラインとUIの両方を使用してthunderbirdをインストールする方法について説明します。次に、アプリケーションを起動し、それを使用して、Ubuntuにある既存の電子メールアカウントにアクセスして使用するようにThunderbirdを設定する方法について説明します。
この記事に記載されているコマンドと手順をUbuntu18.04LTSシステムで実行しました。
Thunderbirdをインストールする
ここでは、システムにThunderBirdをインストールする2つの方法について説明します。
- ターミナル経由(コマンドラインベース)
- Thunderbird Webサイト(GUIベース)から
ターミナル経由(推奨)
システムダッシュまたはCtrl+Alt + Tショートカットを使用して、Ubuntuコマンドラインであるターミナルを開きます。コマンドラインからUbuntuにソフトウェアをインストールする前に、次のコマンドを実行することをお勧めします。
$ sudo apt-get update
これにより、システムのリポジトリインデックスがインターネットリポジトリと一致するようになります。このようにして、利用可能な最新バージョンのソフトウェアをインストールできます。
次に、ThunderBirdをインストールするには、次のコマンドを実行します。
$ sudo apt-get install thunderbird
Ubuntuでソフトウェアを追加、削除、更新できるのは、許可されたユーザーのみであることに注意してください。
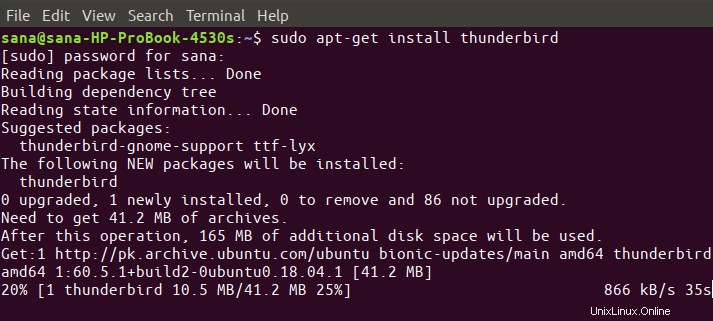
システムがsudoユーザーのパスワードを要求する場合があります。パスワードを入力すると、ソフトウェアがシステムにインストールされます。
次のコマンドを使用して、ソフトウェアが実際にシステムにインストールされているかどうかを確認したり、バージョン番号を確認したりできます。
$ thunderbird --version

Thunderbirdとそのすべての構成を完全に削除したい場合は、次のコマンドを使用してください。
$ sudo apt-get purge thunderbird
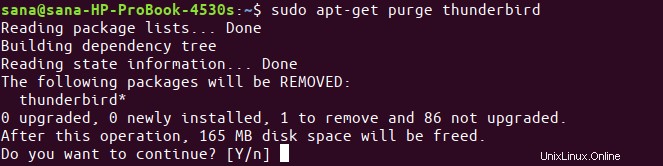
サンダーバードを起動
この方法でThunderBirdをインストールした場合は、次のコマンドを入力してターミナルから起動できます。
$ thunderbird
または、UIからアプリケーションランチャーの検索バーを使用します。
ThunderBird Webサイト(UIベース)から
Thunderbirdの最新バージョンは、次のリンクにあります:
https://www.thunderbird.net/en-US/download/
次のように、ブラウザでリンクを開き、ファイルをシステム(できればダウンロードフォルダ)に保存します。
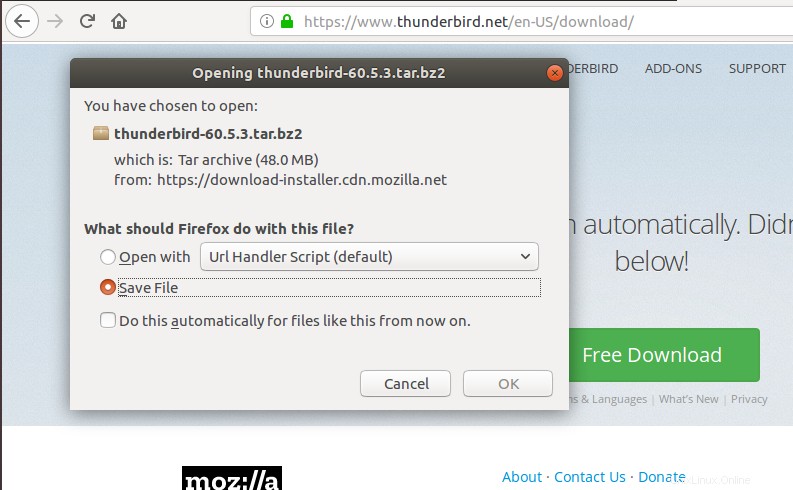
ダウンロードされたファイルは.tar.bz2形式になります。次のように、ファイルをダウンロードしたフォルダーを開き、右クリックメニューの[ここに抽出]オプションを使用してファイルを抽出します。
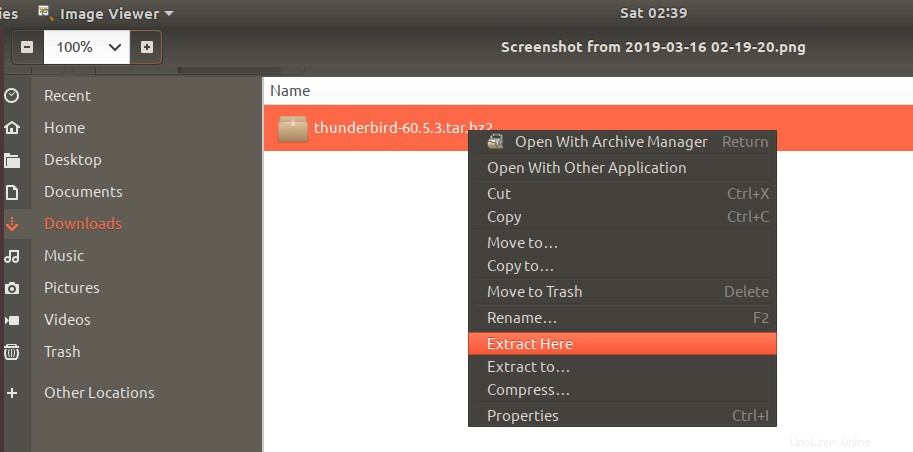
抽出されたフォルダには、「thunderbird」という名前の別のフォルダが含まれます。そのフォルダを開き、thunderbirdという名前の実行可能ファイルを見つけてみてください。
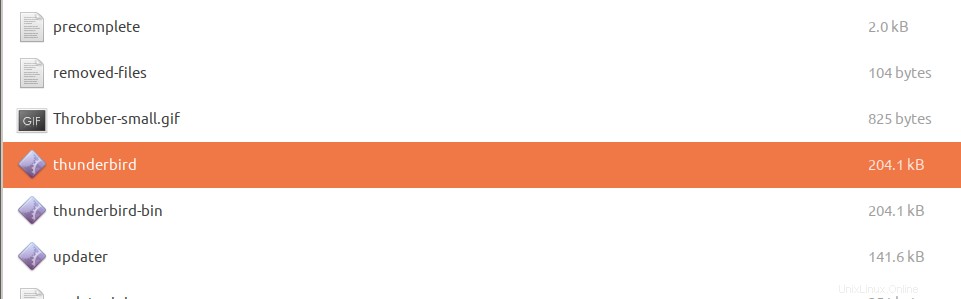
このファイルをダブルクリックすると、ThunderBirdアプリケーションが開きます。
ThunderBird用のデスクトップランチャーを作成する(オプション)
上記の方法でThunderBirdアプリケーションにアクセスするのが面倒な場合は、次のようにアプリケーションのデスクトップランチャーを作成できます。
Ubuntuターミナルを開き、Gnome Panelをインストールするには、sudoとして次のコマンドを入力します。
$ sudo apt install --no-install-recommends gnome-panel
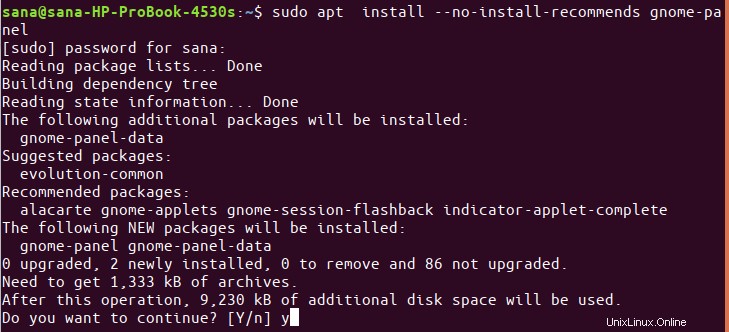
次に、次のコマンドを実行して、新しいランチャーを作成します。
$ gnome-desktop-item-edit ~/Desktop/ --create-new

次のビューが開き、ランチャーを作成できます。
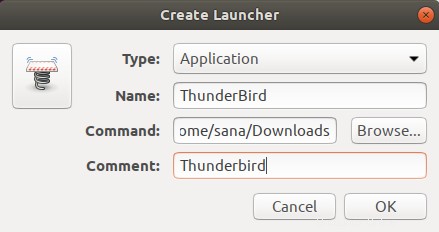
このビューに次の詳細を入力します。
タイプ: アプリケーション
名前: ThunderBird
コマンド: 抽出したThunderBirdtar.bz2フォルダー内のthunderbird実行可能ファイルの場所を参照または入力します。
コメント: ThunderBird
アイコン画像をクリックして設定したい画像を参照することで、ランチャーのアイコンを変更することもできます。
[OK]をクリックすると、デスクトップにThunderBirdアイコンが表示され、いつでもアプリケーションに簡単にアクセスできます。
ThunderBirdの起動とメールの設定
ThunderBirdを初めて起動すると、次のビューが表示されます。
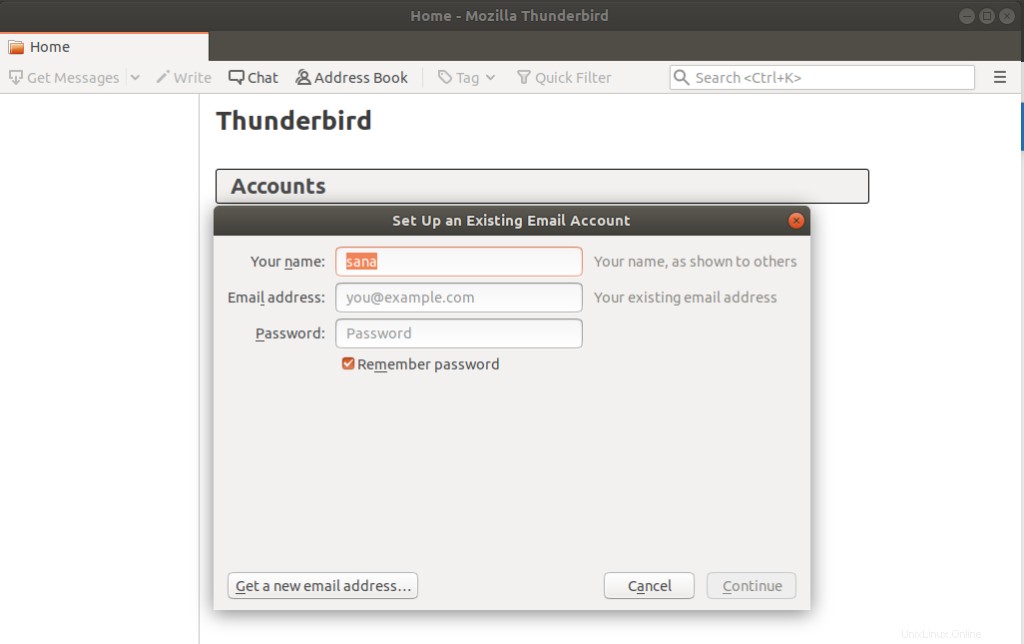
これにより、Thunderbirdに既存のメールアカウントの1つを設定できます。ここでは、Ubuntuデスクトップから直接メールを送受信するために、ウィザードを使用してThunderBirdでGmailアカウントを構成する方法について説明します。
このビューに名前、構成する電子メールアドレス、およびその電子メールアカウントのパスワードを入力し、[続行]をクリックします。
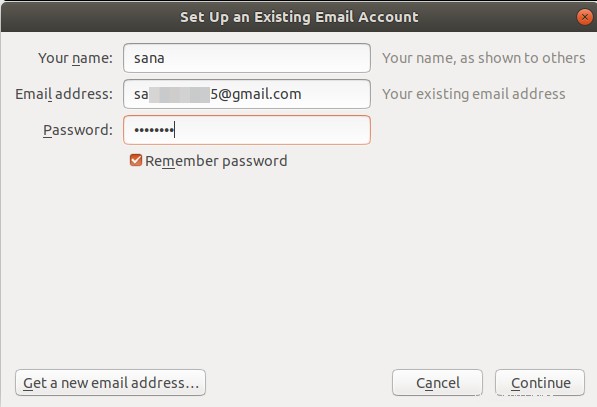
ThunderBirdは、Mozilla ISPデータベースから設定を確認し、レコードの一致が成功すると次のビューを表示します。
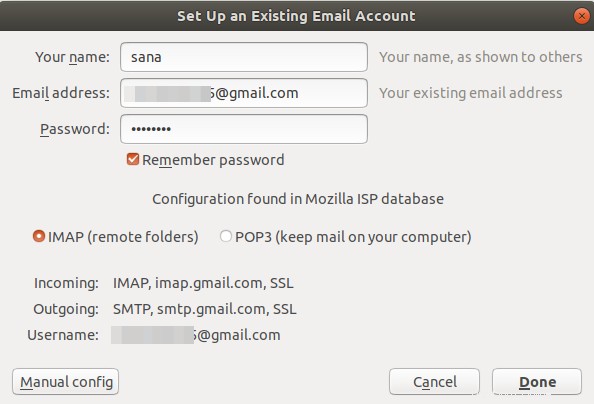
構成を確認したら、このビューで[完了]をクリックします。これにより、次のGoogleでのログインページが開きます:
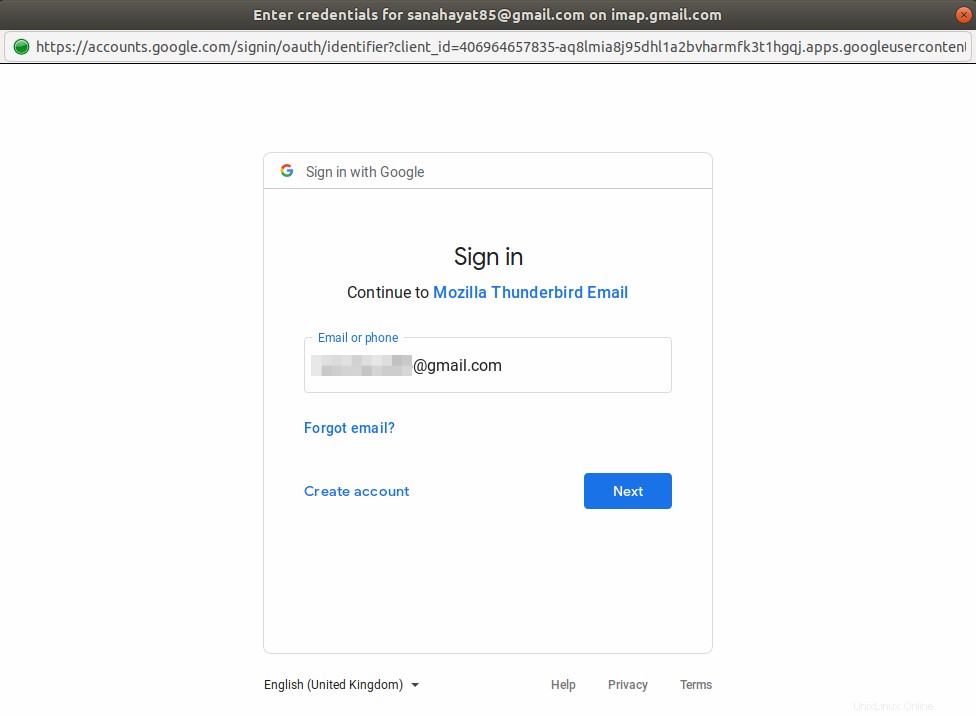
メールアドレスを入力して、[次へ]をクリックします。次のページが開き、メールIDに関連付けられているパスワードの入力を求められます。
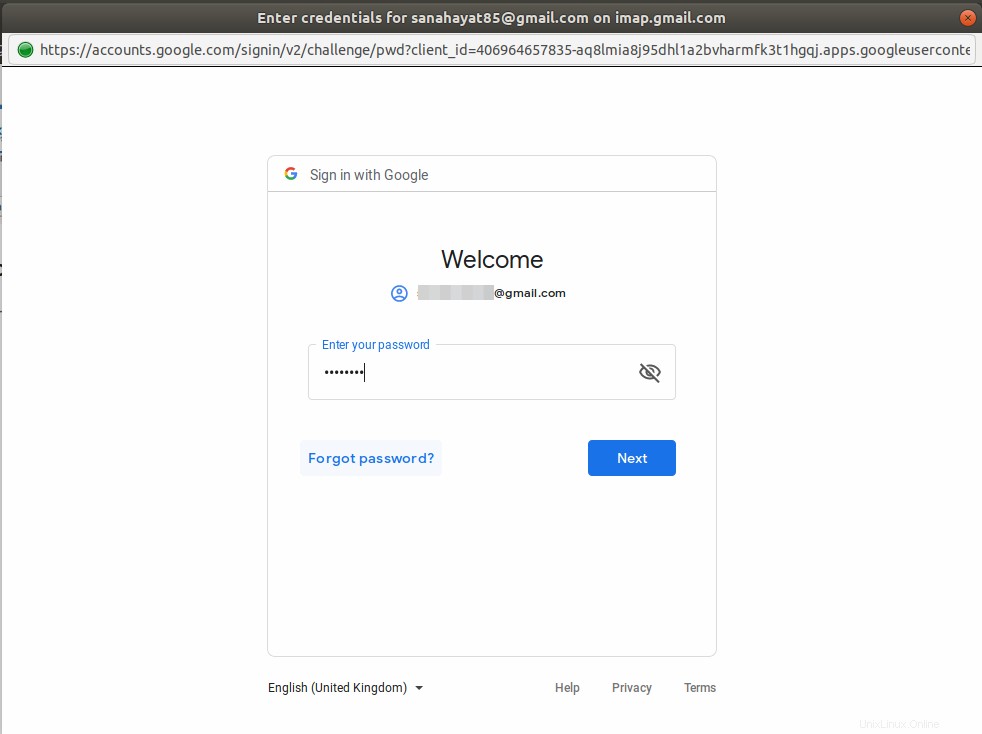
パスワードを入力し、[次へ]をクリックします。次のページが表示され、ThunderBirdを信頼できるアプリケーションとして信頼するかどうかを尋ねられます。
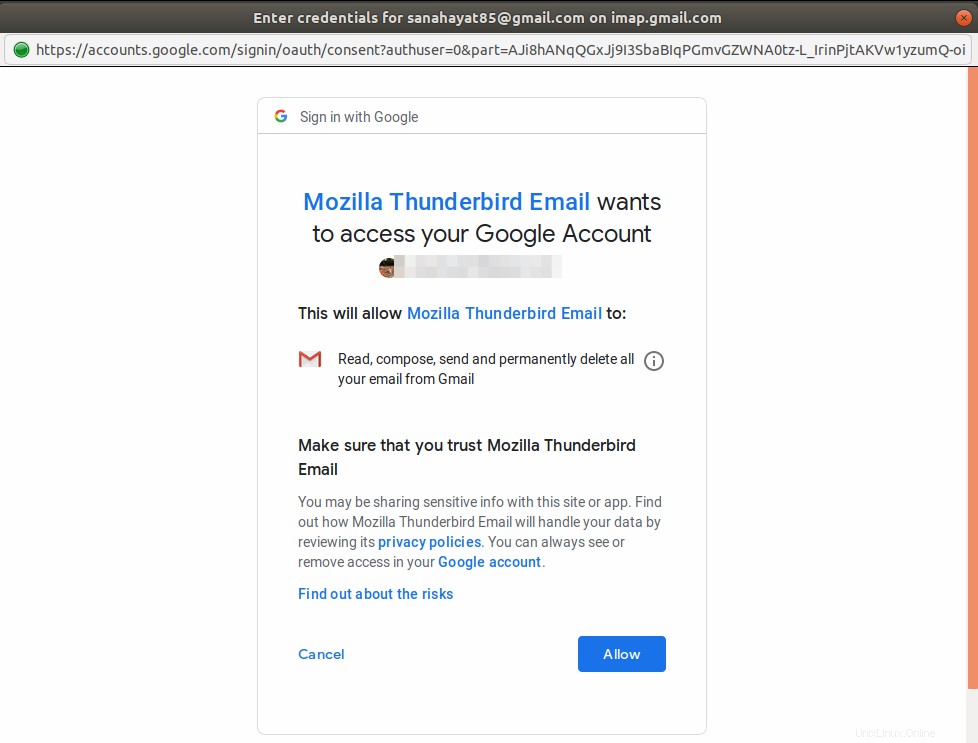
[許可]をクリックすると、既存の電子メールアカウントとの間で電子メールを送受信するようにThunderBirdが正常に設定されます。
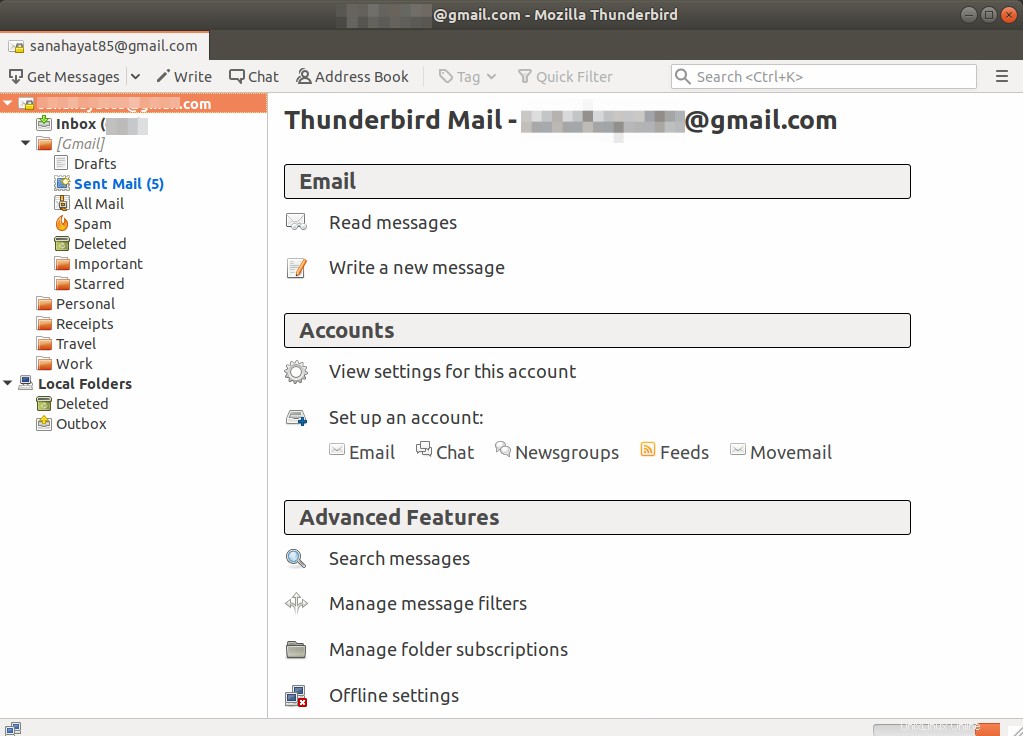
ThunderBirdがまだUbuntuパッケージに含まれていない場合、ThunderBirdのインストールについて知っておく必要があるのはこれだけです。また、ThunderBirdに既存のアカウントを設定して、Ubuntuデスクトップからそのメールアカウントを簡単に使用できるようにします。