オープンソースのオペレーティングシステムであるUbuntuを使用すると、最小のシステムモジュールでも多くの構成を行うことができます。これらの中で、あなたがあなたの外付けUSBマウスを使いたい方法です。この記事では、マウス設定に次の変更を加える方法について説明します。
- 左/右ボタンのいずれかをプライマリボタンとして設定します(Ubuntu設定を使用)
- マウス速度の構成(Ubuntu設定による)
- ナチュラルスクロールを有効/無効にする(Ubuntu設定を使用)
- アクセラレーションプロファイルの構成(Gnome Tweaksによる)
- Ctrlキーが押されたときにポインタの位置を強調表示します(Gnome Tweaksを使用)
- ミドルクリック貼り付け(Gnome Tweaksによる)
この記事に記載されているコマンドと手順をUbuntu18.04LTSシステムで実行しました。
Ubuntu設定ユーティリティを使用したマウス構成の作成
簡単な管理タスクを実行するためにGUIを使用したい場合は、グラフィカルな設定ユーティリティを利用できます。
設定には、システムダッシュを介して、または次のようにアクセスすることでアクセスできます。
Ubuntuデスクトップの右上隅にある下向きの矢印をクリックしてから、次のビューから設定アイコンをクリックします。
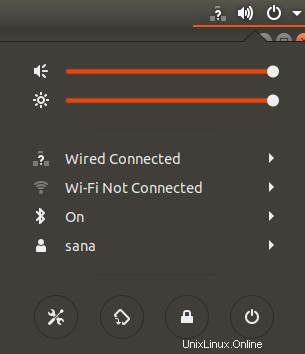
設定ユーティリティは、デフォルトでWi-Fiタブで開きます。必要な構成を行うには、[デバイス]タブをクリックしてから、マウスとタッチパッドをクリックする必要があります。
または、次のように、Ubuntu Dash検索に関連するマウスとタッチパッドのキーワードを入力して、このビューを直接起動することもできます。

マウスとタッチパッドのビューは次のようになります。
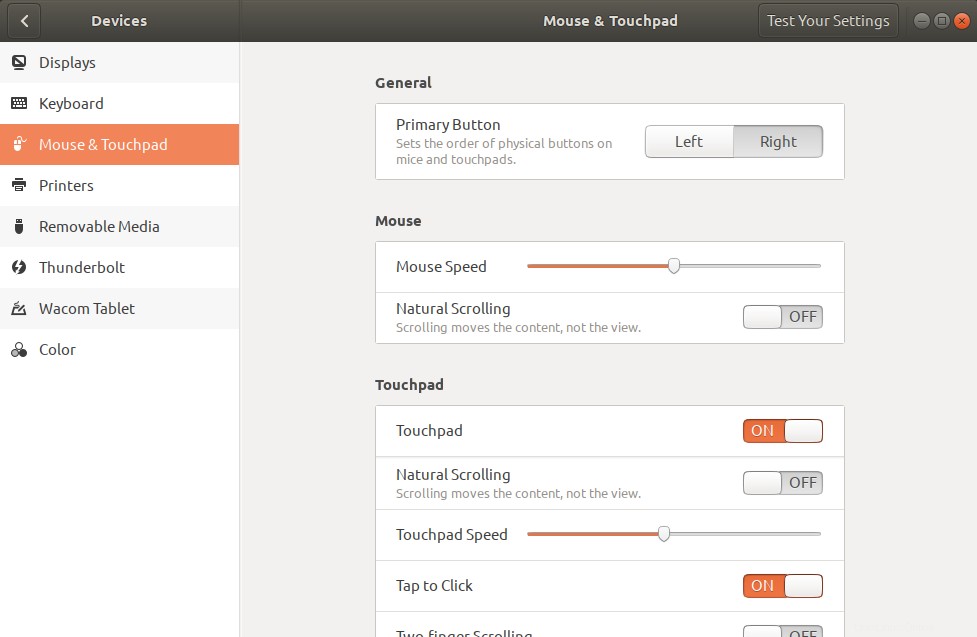
このビューから次の設定を行うことができます:
左/右ボタンのいずれかをプライマリボタンとして設定します(Ubuntu設定を使用)
左利きのユーザーがマウスをより快適に使用できるようにするために、マウスとタッチパッドの両方で物理ボタンの順序を入れ替えることができます。マウスとタッチパッドビューの[一般]パネルで、プライマリボタンとして使用するボタンをクリックします。
マウス速度の構成(Ubuntu設定による)
すべてのマウス(ハードウェア)が、Ubuntuで設定されているデフォルトのマウス速度でポインターを完全に移動するわけではありません。マウスとタッチパッドビューのマウスパネルで、マウス速度スライダーを左右にスライドさせることで、マウスポインターの移動速度を調整できます。
ナチュラルスクロールを有効/無効にする(Ubuntu設定を使用)
自然スクロールを有効/無効にすることで、スクロールによってコンテンツと表示中のビューのどちらを移動するかを構成できます。自然スクロールを有効/無効にするには、[マウスとタッチパッド]タブの[マウス]パネルにある[自然スクロール]スライダーボタンをオンまたはオフにします。
GnomeTweaksToolを使用してマウスを構成する
Gnome Tweaks Toolを使用すると、USBマウスにいくつかの構成を行うこともできます。このユーティリティをインストールするには、Ubuntu Software Managerを開き、GnomeTweaksを検索します。
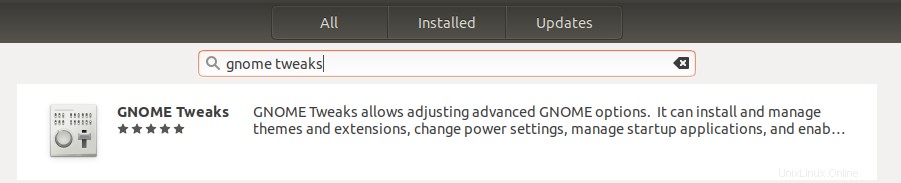
上に表示されている同様の検索結果をクリックして、システムにインストールします。
次に、システムダッシュからTweaksツールを開き、[キーボードとマウス]タブを開きます。
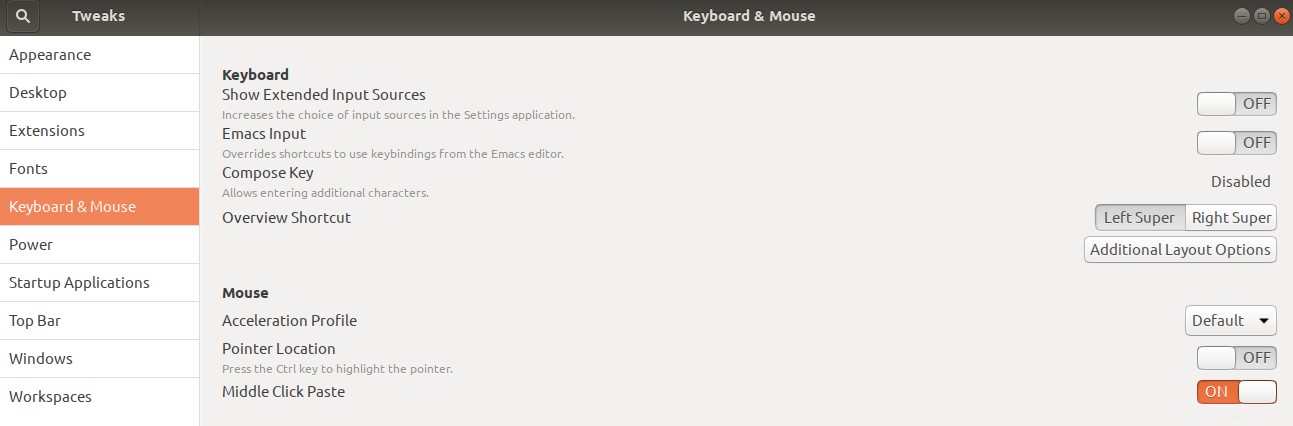
このビューから次の設定を行うことができます:
アクセラレーションプロファイルの構成
KeyBoard&MouseビューのAcceleration Profileドロップダウンでは、次の3つのプロファイルから選択できます。
デフォルト:このプロファイルにより、短い距離を移動するときにマウスポインタが非常にスムーズかつ正確に移動します。
アダプティブ:このプロファイルは、加速を決定するときにデバイスの現在の速度を考慮に入れます。
フラット:このプロファイルは、モーションの速度に関係なく、すべてのデバイスデルタに一定の係数を追加します。
Ctrlキーを押したときにポインタの位置を強調表示する
ポインタ位置機能は、スライダーボタンを使用してオンにすることができます。この機能をオンにすると、Ctrlキーを押すだけで、ポインタが現在配置されている場所を強調表示できます。
ミドルクリック貼り付け
マウスの左ボタンと右ボタンの間にホイールスクローラーがある場合、または2つのボタンの間に3番目のボタンがある場合は、コピーしたコンテンツ(テキスト、画像など)を貼り付けるために使用できます。この機能は、キーボードとマウスのビューでミドルクリック貼り付けの横にあるスライダーボタンを使用してオンまたはオフにできます。
つまり、これらは、設定UIとGnomeTweaksToolを使用して実行できるマウス構成でした。 Dconfエディターといくつかのコマンドラインユーティリティを使用して行うことができる他のいくつかの設定があります。それらについては改めて話し合います!