特定の期間にシステムのゴミ箱を自動的に処理するようにUbuntuシステムを設定する場合は、autotrashと呼ばれるコマンドラインユーティリティを使用できます。 Autotrashは、FreeDesktop.orgのごみ箱フォルダでその内容に関する情報を検索し、指定したオプションに応じてごみ箱の一部を削除するユーティリティです。
この記事では、autotrashユーティリティのインストール、ヘルプの検索、および使用方法について説明します。このユーティリティの広く使用されている機能を支援するいくつかの例を示して、手順を詳しく説明します。
この記事に記載されているコマンドと手順をUbuntu18.04LTSシステムで実行しました。
コマンドラインから自動ゴミ箱をインストールする
ターミナルアプリケーションを介してautotrashコマンドラインユーティリティをインストールします。ターミナルは、システムアプリケーションランチャー検索またはCtrl + Alt+Tショートカットのいずれかを使用して起動できます。 Ubuntuでソフトウェアを追加/更新、削除、構成できるのは、許可されたユーザーのみであることに注意してください。
ステップ1:システムのリポジトリインデックスを更新する
Ubuntuのインターネットリポジトリで利用可能なソフトウェアの最新バージョンをインストールするには、システムのリポジトリインデックスが最新である必要があります。
システムのローカルリポジトリインデックスをインターネットのインデックスで更新するには、sudoとして次のコマンドを実行します。
$ sudo apt-get update
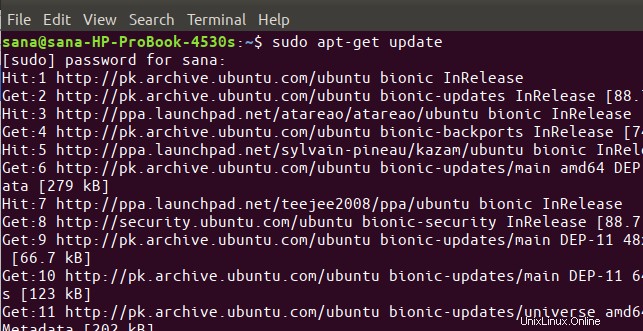
システムがsudoのパスワードを要求する場合があります。パスワードを入力すると、コマンドが実行されます。
ステップ2:autotarshをインストールする
これで、ターミナルアプリケーションでsudoとして次のコマンドを実行することにより、autotrashユーティリティをインストールできます。
$ sudo apt-get install autotrash
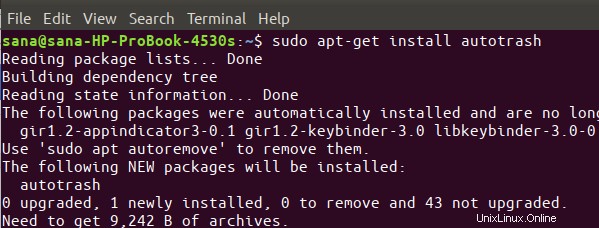
インストール手順を開始する前に、システムからY/nオプションの入力を求められる場合があります。続行するにはYを入力してください。
ステップ3:自動ゴミ箱のインストールを確認する(オプション)
インストールされているautotrashソフトウェアのバージョン番号を確認し、それが実際にシステムにインストールされているかどうかを確認することもできます。これを行うには、次のコマンドを実行します。
$ autotrash --version
または、
$ autotrash -V
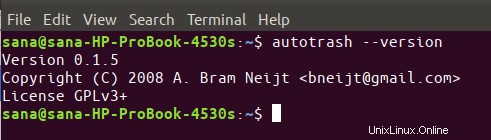
これで、Ubuntuで自動ゴミ箱を使用する準備が整いました。
自動ゴミ箱の使い方は? (例付き)
自動ゴミ箱のヘルプは、このアプリケーションでできることをすべて教えてくれます。ヘルプは次のように表示できます:
$ autotrash --help
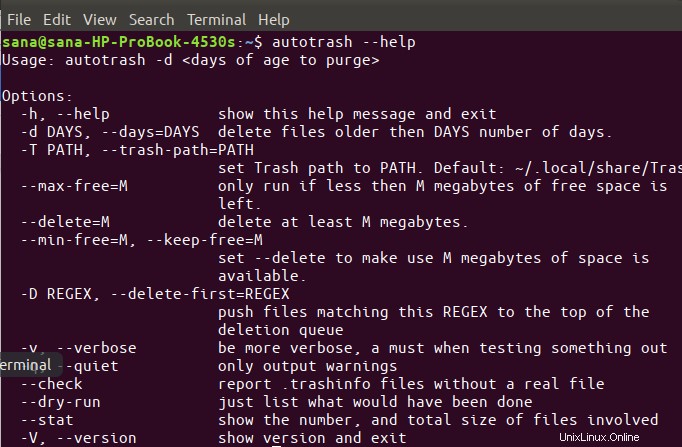
さらに詳細な情報については、次のコマンドを使用してautotrashのマンページを表示できます。
$ man autotrash
次に、このユーティリティを最大限に活用する方法を詳しく説明するいくつかの例を示します。
例1:x日より古いファイルを削除する
これは、自動ゴミ箱で最も広く使用されている機能です。次のコマンド構文を使用して、システムのゴミ箱にx日間存在するファイルを自動的に削除できます。
$ autotrash-d[日]
たとえば、次のコマンドは、ゴミ箱に30日間保管されたファイルを削除します。
$ autotrash -d 30

これにより、30日間で、必要なファイルを復元するのに十分な時間が与えられます。
次のコマンドの使用法では、この機能を、ごみ箱に入れられたファイルだけでなく、システムを使用しているすべてのユーザーの削除されたファイルにも適用できます。
$ autotrash-td[日]
例:
$ autotrash -td 30
例2:残りの空き領域に基づいてファイルを削除する
マックスフリー
自動トラッシュを使用してファイルをパージできるのは、トラッシュの場所に残っている空き領域がMメガバイト未満の場合のみです。たとえば、これを1024に設定すると、ゴミ箱に1 GB未満の空き容量がある場合にのみ、自動ゴミ箱が機能し始めます。その時まで、autotrashはTrashディレクトリをスキャンせずに正常に終了します。
例:
$ autotrash --max-free 1024 -d 30
最小なし
同様に、自動ゴミ箱を使用して、最低Mメガバイトの空き容量があることを確認できます。
例:
$ autotrash --min-free 1024
2つのコマンドを組み合わせて、空き容量が2 GB未満の場合に、autotrashがゴミ箱の読み取りを開始することを確認してからチェックを続けることもできます。このコマンドは、30日より古いファイルを削除し、余分なファイルも削除して、1GBのスペースが常にゴミ箱にあることを確認します。
$ autotrash --max-free 2048 --min-free 1024 -d 30
例3:Mメガバイト数を削除
このユーティリティを使用して、少なくともM個のメガバイトを削除し、最も古いゴミの追加を最初に削除できます。この機能は、個々のファイルではなくゴミ箱エントリを使用します。つまり、最も古いゴミ箱に入れられたアイテムが1GBのディレクトリであり、少なくとも10MBの削除を要求した場合(M =10)、自動ゴミ箱は1GBを削除します。
$ autotrash –Mを削除
例
$ autotrash --delete 1024
これで、システムのゴミ箱が原因でシステムのスペースが無駄になることを心配する必要がなくなりました。autotrashユーティリティは、定義された基準に基づいて不要なファイルを自動的にクリアします。