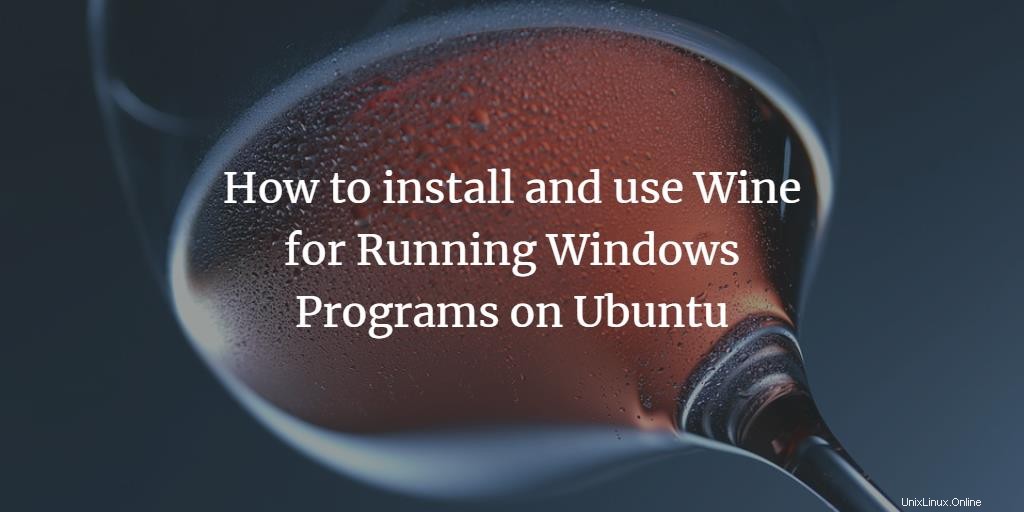
Linuxが最初に公開されたとき、主要な競合他社であるMicrosoftWindowsが正常に実行されていた多くの有用なアプリケーションが不足していました。このように、LinuxはWineと呼ばれる互換性レイヤーを作成しました。これを介して、Linux自体でWindowsアプリケーションを実行できます。当初、Wineは少数のWindowsアプリケーションしか実行できませんでしたが、今では数千のアプリケーションをサポートできます。非常に強力なLinuxアプリケーションになっています。
この記事では、WindowsアプリケーションをインストールするためにUbuntuにWineをインストールして使用する方法について説明します。この記事に記載されているコマンドと手順をUbuntu18.04LTSシステムで実行しました。
Ubuntuへのワインのインストール
WineHQリポジトリには、システムにダウンロードしてインストールできる一連の標準Wineパッケージがあります。これを行うには、次の手順に従ってください:
1. 64ビットバージョンのWineをインストールする前に、ターミナルで次のコマンドを実行してi386アーキテクチャを追加します。
$ sudo dpkg --add-architecture i386

2. WineHQ署名キーを追加するには、次のコマンドを実行します。
$ wget -qO- https://dl.winehq.org/wine-builds/Release.key | sudo apt-key add -

ヒント: ターミナルに入力する代わりに、このチュートリアルからこのコマンドをコピーできます。ここからこのコマンドを選択してコピーし、ターミナルプロンプトを右クリックして、メニューから[貼り付け]を選択します。 Ctrl + Shift + Vショートカットを使用して、コピーしたテキストを貼り付けることもできます。
3.次に、WineHQから関連するリポジトリを追加するために、次のコマンドを実行します。
$ sudo apt-add-repository 'deb http://dl.winehq.org/wine-builds/ubuntu/ artful main'
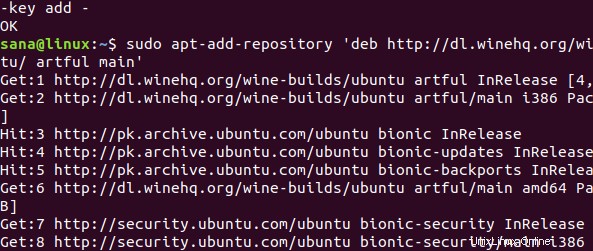
4.ここでは、インストールするWineのリリースについて2つのオプションがあります。安定版または開発版。
- WineHQ Stable: これは、利用可能なWineの最新の安定したリリースです。このバージョンをインストールするには、次のコマンドを使用します。
$ sudo apt-get install --install-recommends winehq-stable
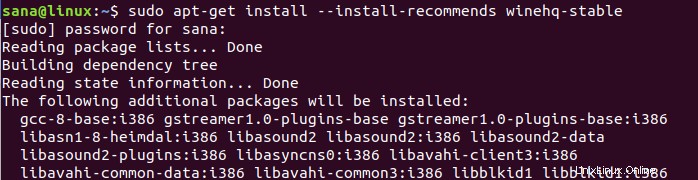
インストールのy/nを選択するプロンプトが表示されたら、Yを入力してください。その後、安定バージョンのWineがシステムにインストールされます。
- WineHQ開発: これはWineの最新バージョンですが、あまり安定していない可能性があります。開発者として、このバージョンのインストールにもっと興味があるかもしれません。
$ sudo apt-get install --install-recommends winehq-devel
Yと入力してください インストールのためにY/nの選択を求められたとき。その後、Wineの開発バージョンがシステムにインストールされます。インターネットの速度によっては、処理に時間がかかる場合があります。
5.インストールを確認し、システムにインストールされているバージョンを確認するには、次のコマンドを実行します。
$ wine --version

必要なWindowsアプリケーションを探します
Wineの開発者は、ますます多くのWindowsアプリケーションのサポートを追加することに常に取り組んでいるため、システムに最新バージョンのWineをインストールしておくことが重要です。 Wineの公式Webサイトには、Wineで現在サポートされているすべてのアプリケーションのリストがあります。ウェブサイトへのリンクは次のとおりです:
https://appdb.winehq.org/
サポートされているアプリケーションのリストを参照して、Wineでどれだけうまく動作するかを確認できます。これは、プラチナ(最高)、ゴールド、シルバー、ブロンズからガベージ(ワインでは実行されません)までさまざまな評価値で示されます。さらに、どのバージョンのWineがアプリケーションでテストされたかを確認することもできます。
WineHQ Webサイトで、ページの左側にある[アプリの参照]リンクを探します。
この例では、名前フィルターにキーワードを入力してNotepad++を検索しています。検索結果には、必要なアプリケーションが次のように表示されますか?
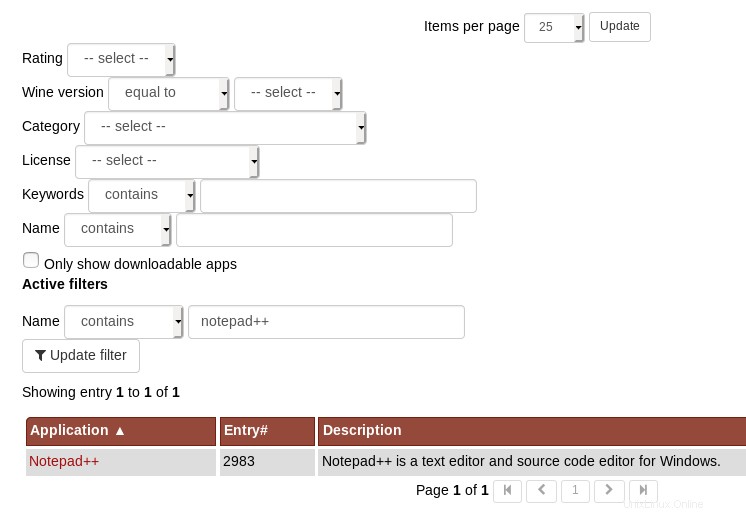
ここから、関連する検索結果をクリックして、Wineでサポートされている検索済みソフトウェアのすべてのバージョンを表示できます。
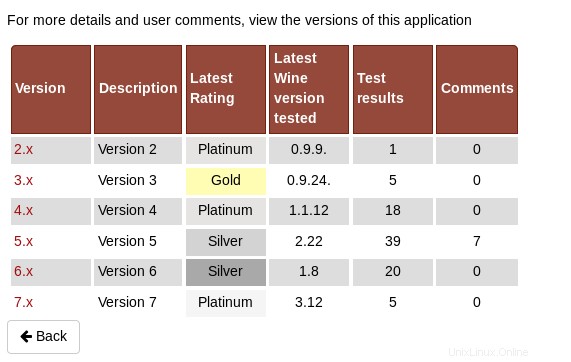
説明、最新の評価、テストされた最新のWineバージョン、テスト結果、およびバージョンに関するコメントは、インストールするソフトウェアのバージョンを決定するのに役立ちます。
バージョン番号をクリックすると、アプリケーションに関するさらに詳細なページが表示されます。
テストした評価と最新のワインバージョンに基づいて、ニーズに最も適したバージョン7.xをクリックします。
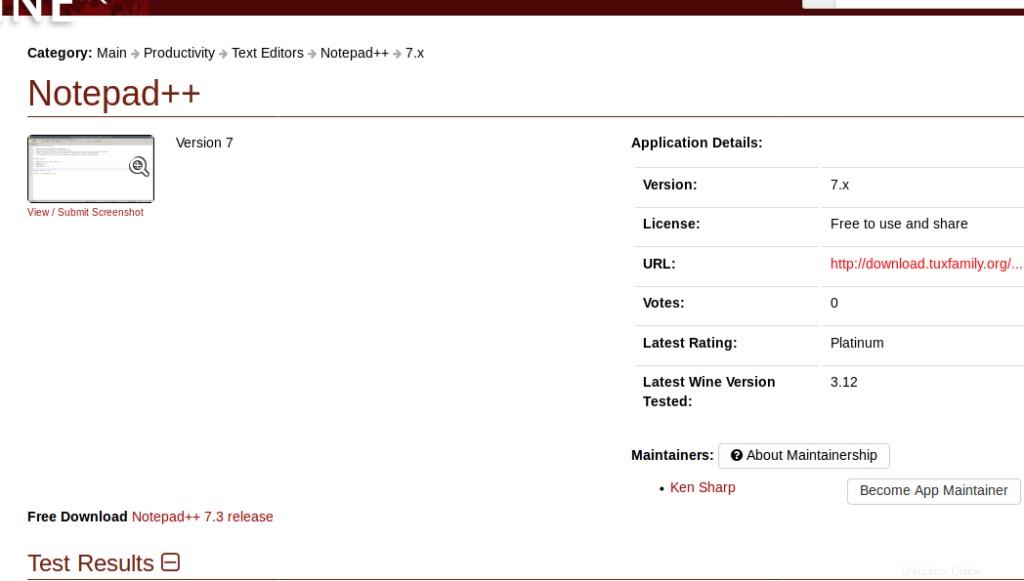
WineでWindowsアプリケーションをダウンロードして使用する
上記のページには、必要なバージョンのNotepad++を自由にダウンロードできるURLが記載されています。
7zダウンロードパッケージをダウンロードすることを選択しました。ダウンロードパッケージは、デフォルトでダウンロードフォルダに保存されます。そこから、7zファイルを右クリックして、メニューから[ここから抽出]を選択できます。
抽出されたフォルダの内容は次のとおりです。
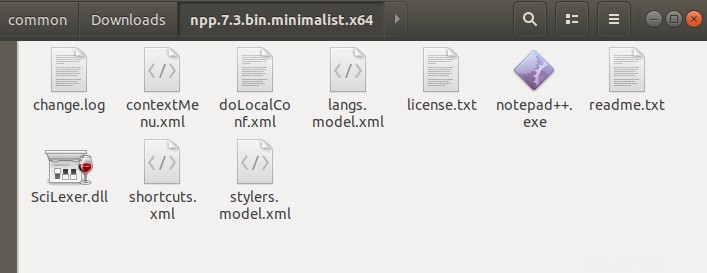
notepad ++。exeファイルを右クリックすると、次のように[Open With Wine WindowsProgramLoader]オプションが表示されます。
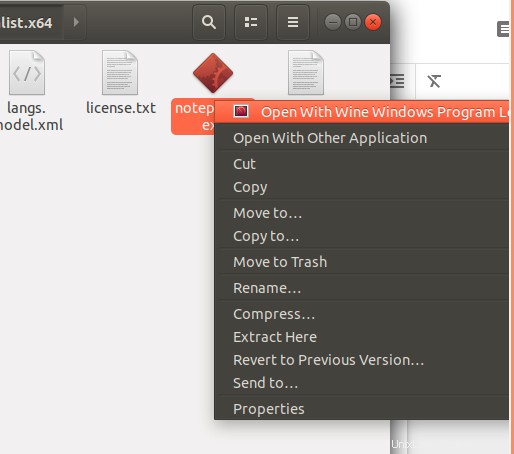
このオプションを選択すると、次のようにNotepad++アプリケーションを表示および使用できるようになります。
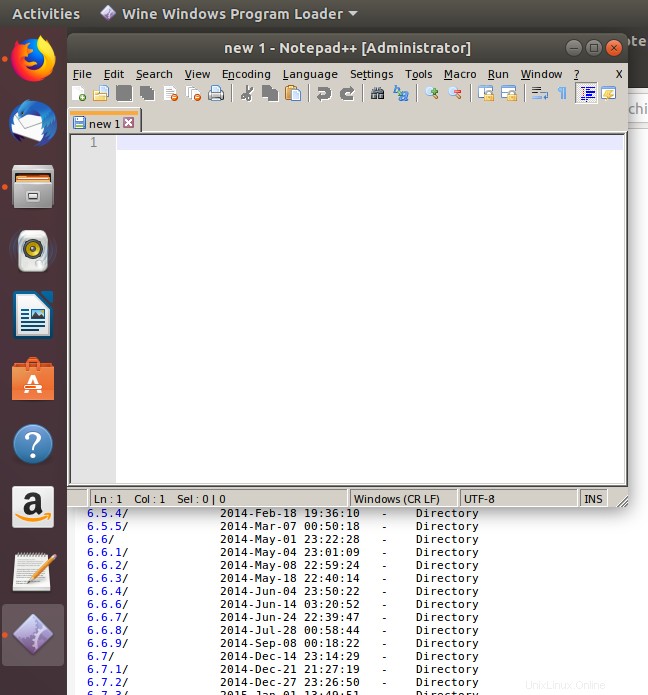
システムからWineをアンインストールする場合は、Ubuntuターミナルで次のコマンドを実行します。
$ sudo apt-get purge winehq-stable
また、インストールフォルダと関連フォルダを完全に削除するには、次のコマンドを実行する必要があります。
1. rm ~/.config/wine/ -rf 2. rm -rf $HOME/.wine 3. rm -f $HOME/.config/menus/applications-merged/wine* 4. rm -rf $HOME/.local/share/applications/wine 5. rm -f $HOME/.local/share/desktop-directories/wine* 6. rm -f $HOME/.local/share/icons/????_*.xpm
この記事で説明されているのと同じ手順に従ってNotepad++を使用することで、Ubuntuでは実行できないと思われる他のWineでサポートされているWindowsアプリケーションをダウンロードして使用できます。