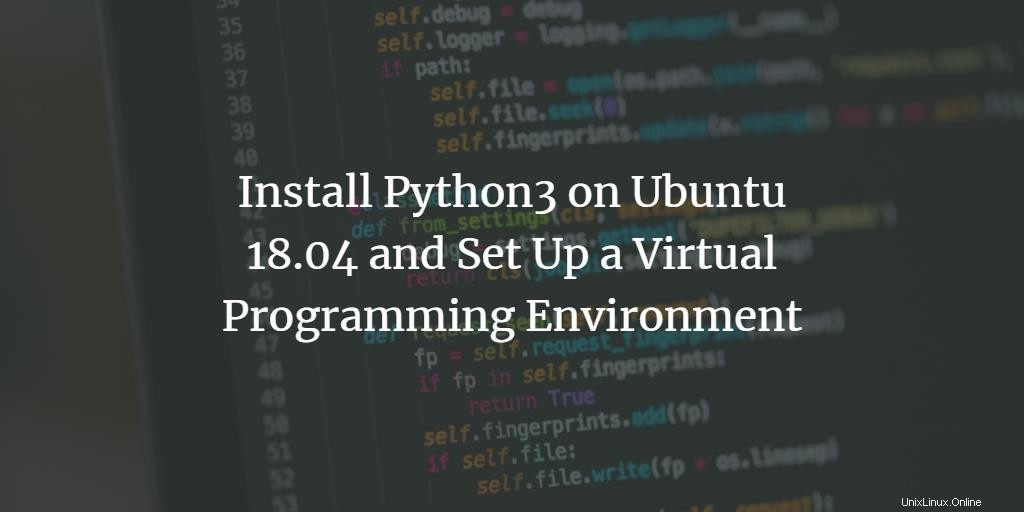
Pythonは、Guido van Rossumによって作成されたオブジェクト指向、インタプリタ、高級プログラミング言語であり、1991年に最初にリリースされました。構文を習得しやすく、ユーザーが読みやすいため、プログラムのメンテナンスコストが削減されます。モジュールとパッケージベースのプログラミングコンセプトをサポートすることにより、プログラムのモジュール性を促進し、コードの再利用を促進します。 Pythonインタープリターと広範な標準ライブラリは、すべての主要なプラットフォームで無料でソース形式またはバイナリ形式で利用でき、自由に配布できます。
Pythonには個別のコンパイル手順がないため、プログラマーは他の言語よりもPythonを好むことがよくあります。これにより、編集-テスト-デバッグのサイクルが非常に速くなるため、プログラマーの生産性が向上します。 PythonはLinux開発者の間でますます人気が高まっているようであり、間違いなく現在利用可能な最高の汎用言語です。したがって、Linuxユーザーは、Linuxをインストールして、Pythonアプリケーションの作成を開始する方法を理解する必要があります。
この記事では、最新バージョンのPython3をUbuntuシステムにインストールしてから、Pythonアプリケーションプログラムを記述して実行できる仮想プログラミング環境をセットアップします。この記事は、最初のPythonプログラムの作成と実行にも役立ち、独自の複雑なPythonアプリケーションの開発を開始できます。
この記事に記載されているコマンドと手順をUbuntu18.04LTSシステムで実行しました。
仮想プログラミング環境のインストールとセットアップには、Ubuntuコマンドラインであるターミナルを使用しています。システムダッシュまたはCtrl+Alt+Tショートカットのいずれかを使用してターミナルを開くことができます。
現在のPythonバージョンを確認する
ソフトウェアの現在のバージョンを確認すると、システムにインストールされているそのソフトウェアのバージョン番号を取得できるだけでなく、ソフトウェアが実際にシステムにインストールされているかどうかも確認できます。ターミナルで次のコマンドを実行して、Pythonでも同じことを行います。
$ python3 -V
または
$ python3 --version
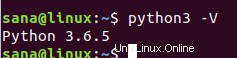
システムを更新した時期に応じて、上記の出力に示すようにバージョン番号が表示されます。
また、システムにいくつかのバージョンのPythonがインストールされている場合もあります。次のコマンドは、システムにあるすべてのPythonバージョンのリストを取得するのに役立ちます。
$ apt list --installed | grep python
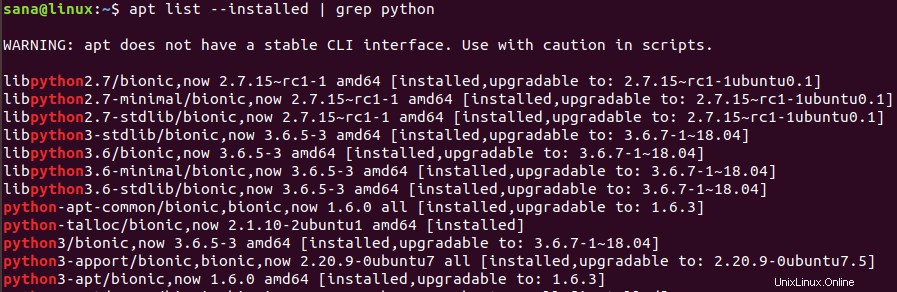
apt-getを使用してPythonをインストールする
apt-getコマンドを使用したPythonのインストールは非常に簡単です。まず、システムリポジトリのインデックスをインターネットのインデックスで更新して、利用可能な最新バージョンをインストールできるようにする必要があります。これを行うには、sudoとして次のコマンドを実行します。
$ sudo apt-get update
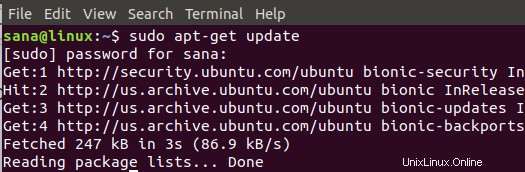
前のセクションで確認したように、Pythonはすでにシステムにインストールされているため、次のように最新バージョンにアップグレードするだけで済みます。
$ sudo apt-get upgrade python3
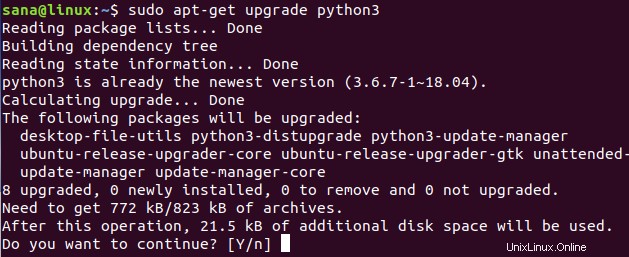
許可されたユーザーのみがUbuntuでソフトウェアを追加/削除およびアップグレードできるため、システムがsudoのパスワードを要求する場合があります。
システムは、アップグレードを確認するためにy/nオプションも表示します。 Yを入力し、Enterキーを押して続行してください。
これで、利用可能な最新バージョンのPythonがシステムにインストールされます。
Pythonのバージョン番号を確認すると、更新されたインストールが表示されます。
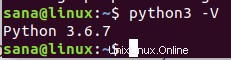
そもそもPythonをインストールしていない場合は、apt-get updateを実行した後、次のコマンドを使用してsudoとしてインストールできます。
$ sudo apt-get install python3
ソースからPythonを手動でインストールする
PythonのWebサイトには、次のリンクにすべてのPythonリリースのリストがあります:
https://www.python.org/downloads/source/
したがって、ソースを介してPythonを手動でインストールすることを選択した場合は、選択したビルドを自由にインストールできます。このWebサイトには、apt-getコマンドでは取得できない最新バージョンも含まれています。
Webサイトにアクセスして、Python-3.7.1が利用可能な最新バージョンであることを確認したため、次のコマンドを使用して.tgzファイルをダウンロードします。
$ wget https://www.python.org/ftp/python/3.7.1/Python-3.7.1.tgz
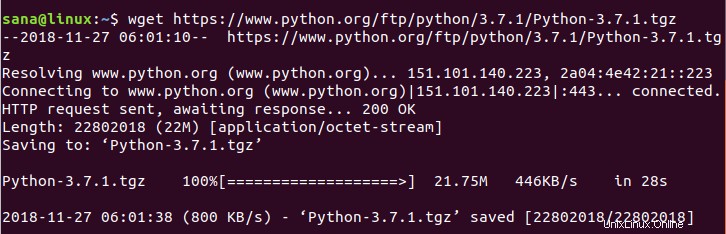
ファイルのダウンロードが完了したら、リソースを抽出するために次のコマンドを実行してください。
$ tar -xvf Python-3.7.1.tgz
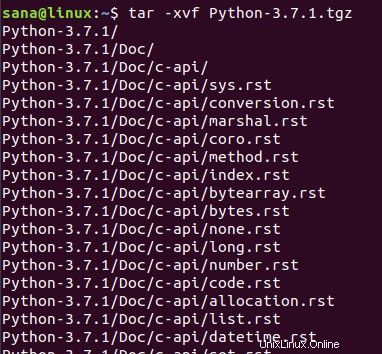
リソースが抽出されたら、cプログラム「configure」を実行してビルドを確認する必要があります。このためには、Cコンパイラgccをシステムにインストールする必要があります。利用できない場合は、次のコマンドを使用してインストールしてください。
$ sudo apt-get install gcc
ディレクトリをPython-3.7.1、または抽出したダウンロードバージョンに変更します。
$ cd Python-3.7.1
次に、次のコマンドを実行して構成スクリプトを実行します。
$ ./configure
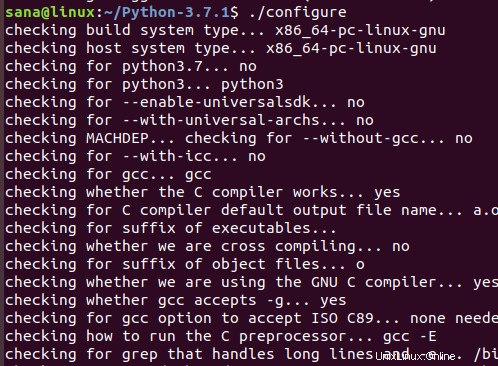
今こそPythonをインストールするときです。
$ make
makeコマンドを実行できない場合は、次のコマンドを使用してmakeをインストールする必要があります。
$ sudo apt-get make
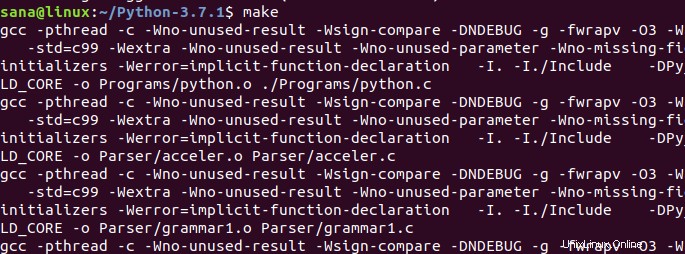
また、Pythonをインストールするには、次のコマンドを実行します。
$ sudo make install
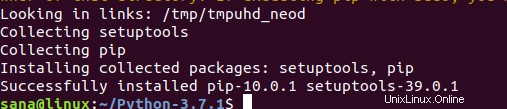
WebサイトからダウンロードしたPythonのバージョンがシステムにインストールされます。
インストール中に発生する可能性のあるエラー
エラー1
「sudomakeinstall」を実行すると 」コマンドを実行すると、次のエラーが発生する可能性があります。

これは、zlib1g-devという名前のパッケージが、これまで必要だったことがない可能性があるため、システムにないことを意味します。
解決策:
不足しているzlib1g-devパッケージをインストールするには、sudoとして次のコマンドを実行します。
$ sudo apt install zlib1g-dev
次に、Pythonのインストールを完了するために、次のコマンドを実行します。
$ sudo make install
エラー2
「sudomakeinstall」コマンドを実行すると、次のエラーが発生する可能性があります。

これは、libffi-devという名前のパッケージが、これまで必要だったことがない可能性があるため、システムにないことを意味します。
解決策:
不足しているlibffi-devパッケージをインストールするには、sudoとして次のコマンドを実行します。
$ sudo apt-get install libffi-dev
次に、Pythonのインストールを完了するために、次のコマンドを実行します。
$ sudo make install
Pythonを最新バージョンにアップグレードする
ソースからPythonを手動でインストールする前は、Pythonインストールのバージョン番号は3.6.7でした
Python3.7のバージョン番号を確認すると、次の出力が得られます。
$ python3.7 -V

Python3のバージョンをこのインストール済みバージョンにアップグレードしたいので、次のコマンドを実行します。
$ sudo apt-get upgrade python3
これで、私のシステムで更新されたPythonのバージョンが3.7.1であることがわかります。ソースから手動でインストールしたもの。

Python3用の仮想プログラミング環境のセットアップ
まず、Pythonプロジェクトの仮想プログラミング環境とは何かを理解しましょう。これは、プロジェクトの外部に影響を与えない独自の依存関係のセットを持つPythonプロジェクトを作成できる、システム上の孤立したスペースと見なすことができます。この環境内では、pip3およびPython3コマンドを使用する代わりに、Pythonおよびpipコマンドを直接使用できます。ただし、この環境以外では、pip3コマンドとPython3コマンドを使用してアプリケーションを開発および実行する必要があります。
ここでは、Python用の新しい仮想プログラミング環境を作成してアクティブ化するためのステップバイステップの手順を示します。
ステップ1:前提条件をインストールする
pipをインストールする前に、仮想空間の設定に役立ついくつかの前提条件を追加する必要があります。 build-essential、libssl-dev、libffi-dev、およびpython-devパッケージをシステムにインストールするには、sudoとして次のコマンドを実行します。
$ sudo apt-get install build-essential libssl-dev libffi-dev python-dev
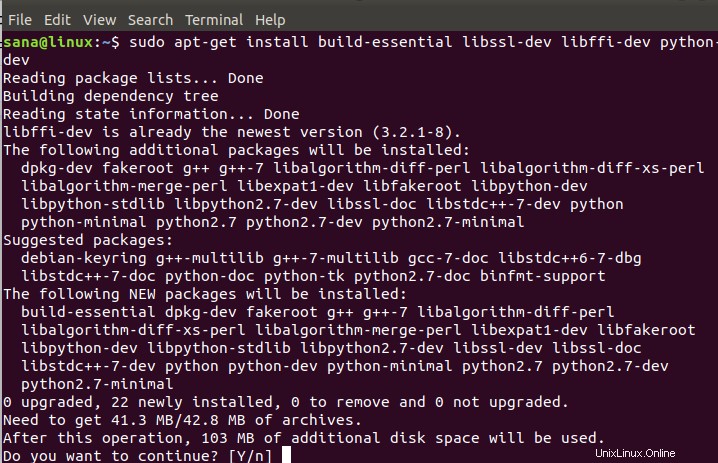
Yをクリックし、システムがインストールを続行するためのy / nオプションの入力を求めたら、Enterキーを押してください。
これらのパッケージはすべてシステムにインストールされます。
ステップ2:pip3がまだシステムにインストールされていない場合は、インストールします
pip3がシステムにインストールされているかどうかは、バージョン番号を確認するだけで確認できます。次のコマンドを実行してバージョンを確認してください:
$ pip3 -V

上記の出力は、pip10.0.1がすでにシステムにインストールされていることを示しています。
出力でpipがシステムにインストールされていないことが示されている場合は、sudoとして次のコマンドを実行して、最新のpip3パッケージをインストールしてください。
$ sudo apt-get update
そして、
$ sudo apt install python3-pip
これでpip3がシステムにインストールされたので、次のコマンド構文を使用して任意のpipパッケージをインストールできます。
$ pip3 install [package-name]
ステップ3:Python3-venvを使用して仮想環境を作成する
仮想環境を作成するには、システムにPython3-venvパッケージがインストールされている必要があります。インストールするには、sudoとして次のコマンドを実行してください。
$ sudo apt install -y python3-venv
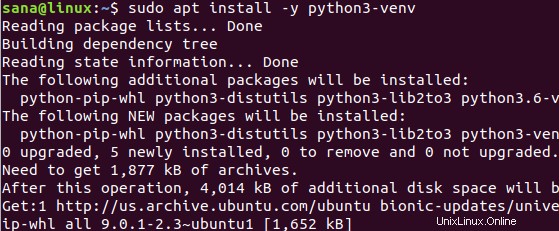
次に、スタンドアロン仮想環境を作成できるPython仮想環境用のフォルダーを作成します。次の構文を使用して、独自の作業ディレクトリを作成できます。
$ mkdir [environment_dir_name]
例:
$ mkdir environment_directory
次に、作業ディレクトリを作成したばかりの環境ディレクトリに変更します。
$ cd environment_directory

環境ディレクトリに、Pythonプログラムを記述してプロジェクトを作成できる新しい仮想環境を作成します。
構文:
$ python3 -m venv environment_name
例:
$ python3 -m venv sample_environment
lsコマンドを使用してPython環境のコンテンツを一覧表示すると、次の基本的なコンテンツを確認できます。
bin include lib lib64 pyvenv.cfg
例:
$ ls sample_environment

これは、環境が正常にセットアップされたことを意味します。
ステップ4:Python仮想環境をアクティブ化する
新しく作成した仮想環境を使用する場合は、最初にそれをアクティブ化する必要があります。次のコマンドを使用して構文を作成します。
構文:
$ source environment_name / bin / activate
例:
$ source sample_environment/bin/activate

環境をアクティブ化すると、環境名が角かっこで囲まれて表示され、環境内にいることを示します。
環境を非アクティブ化する場合は、次のコマンドを使用できます。
$ deactivate

これにより、仮想環境が非アクティブ化され、仮想環境の外部で作業できるようになります。
最初のPythonプログラム
仮想作業環境の内外で最初のPythonプログラムを作成して実行できます。この例では、作成したばかりの仮想環境内でサンプルのPythonプログラムを作成する方法を説明します。
環境内に入るには、最初にディレクトリを環境フォルダに変更してから、アクティブ化する仮想環境をアクティブ化します。
仮想環境に入ったら、お気に入りのテキストエディタを使用して最初のPythonプログラムを作成できます。この例では、Nanoエディターを使用してプログラムを作成しています。
$ nano first_program.py
このコマンドは、first_program.py
という名前の空白のテキストファイルを開きます。最初のPythonプログラムに次の行を書き込むか貼り付けます。
print("This is my first Python program :) :)")
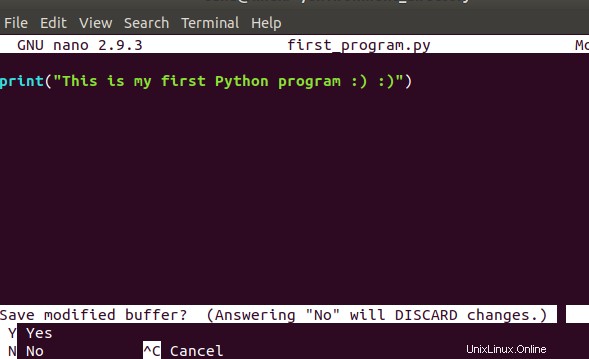
Ctrl + Xを押し、次にYを入力し、Enterキーを押して、ファイルを保存します。これで、プログラムが仮想環境に保存されました。
Pythonプログラムを実行するには、次のコマンドを実行します。
$ python [program_name.py]
例:
$ python [first_program.py]

その後、環境を非アクティブ化できます。このプログラムを仮想環境の外で実行する場合は、Pythonコマンドの代わりにPython3コマンドを使用する必要がある場合があることに注意してください。
結論
UbuntuのほとんどのバージョンにはすでにPythonとPip3がインストールされていますが、この記事を読むと、それぞれの最新バージョンをダウンロードしてアップグレードする方法がわかります。また、独立したPythonプログラムやプロジェクトを作成できる独自のPython仮想環境を作成する方法も学びました。最初のプログラムが、より便利で複雑なPythonアプリケーションに移行するための基礎として役立つことを願っています。ハッピープログラミング!