Linuxなどのオープンソースオペレーティングシステムの最も優れている点は、ファイルマネージャー、音楽プレーヤー、Webブラウザー、テキストエディターなどのデフォルトのアプリケーションから、より重要なシステムまで、必要に応じてカスタマイズできることです。カーネル、ディスプレイマネージャ、ターミナルコンソールなどのコンポーネント。これを行うには、新しいアプリケーションソフトウェアをダウンロードして古いものに置き換えるか、オペレーティングシステムのソースコードを変更してシステムコンポーネントを編集します。ディスプレイマネージャは、この記事に記載されているいくつかのコマンドを実行するだけで置き換えることができるそのようなシステムコンポーネントの1つです。
ディスプレイマネージャーとは何ですか?
ディスプレイマネージャは、ディスプレイサーバーとログインセッションの起動を担当するオペレーティングシステムのコンポーネントです。これが、ログインマネージャと呼ばれることもある理由です。ユーザー名とパスワード(グリーター)の入力中に表示される画面のレイアウト、ログインセッション、およびユーザー認証は、ディスプレイマネージャーが実行するタスクの一部です。デフォルトのディスプレイマネージャのいくつかの一般的なタイプはgdmです 、 gdm3 、 lightdm 、および kdm など
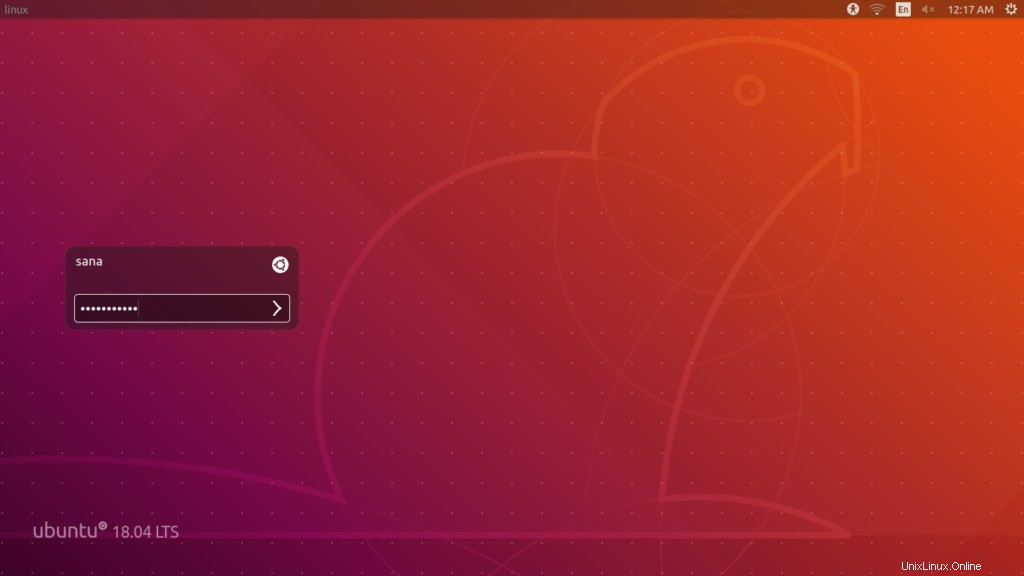
LightDMのログイン画面
ディスプレイマネージャを切り替える理由と方法
なぜですか?
すべてのディスプレイマネージャは同じ目的を果たし、ユーザーログインのルックアンドフィールとセッション管理を管理しますが、サイズ、複雑さ、および操作は異なります。また、絶対的ではありませんが、ほとんど同じように見えることに気付くでしょう。 OSとシステムの仕様によっては、特定のバージョンに切り替えることをお勧めします。たとえば、軽量のディスプレイマネージャは、少し古いコンピュータシステムに最適です。新しいテーマに切り替えるもう1つの理由は、ログインバックグラウンドでキャッチーなテーマが利用できないことである可能性があります。軽量でそれほど複雑でないディスプレイマネージャには、この機能がない場合があります。数日前、私が行っていたカスタマイズのためにデフォルトのマネージャーが壊れたため、ディスプレイマネージャーを変更しました。そのため、それを修正するために時間と労力を無駄にするのではなく、別のディスプレイマネージャーに移行することを好みました。
方法は?
ディスプレイマネージャを操作したり切り替えたりするときは、主に次のコマンドを使用します。
現在のディスプレイマネージャを確認する
システムで現在実行されているディスプレイマネージャを確認するには、Ubuntuターミナルで次のコマンドを入力します。
$ cat /etc/X11/default-display-manager

上の画像は、私のシステムが現在gdm3ディスプレイマネージャーを実行していることを示しています。
ディスプレイマネージャのインストール/削除
システムからディスプレイマネージャを追加/削除するには、次のコマンドを使用します。
インストール:
$ sudo apt-get install [displaymanagername]
例:
$ sudo apt-get install gdm3
削除:
$ sudo apt-get remove [displaymanagername]
例:
sudo apt-get remove gdm3
別のディスプレイマネージャに切り替えます
ディスプレイマネージャがまだインストールされていない場合は、最初にそのディスプレイマネージャをインストールしてから、次のコマンドを使用して新しいディスプレイマネージャに切り替えることで、あるディスプレイマネージャから別のディスプレイマネージャに切り替えることができます。
$ sudo dpkg-reconfigure gdm3
ユーザー名とパスワードを入力すると、次のウィンドウが表示され、システムでのディスプレイマネージャの実行方法がわかります。
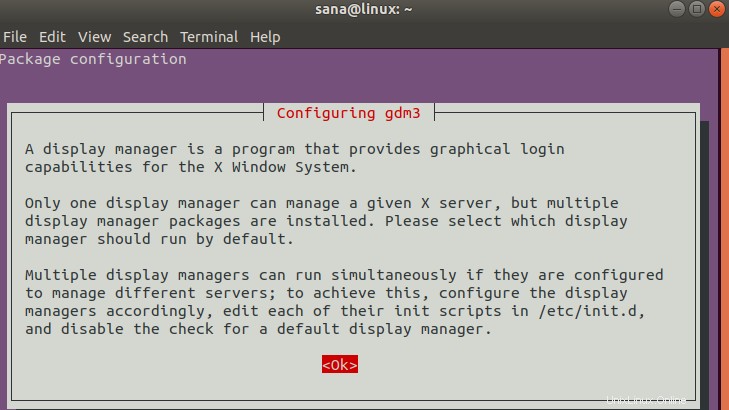
Enterキーを押して[OK]をクリックします。次のウィンドウが表示されます。上下の矢印キーを使用し、Enterキーを押して[OK]を押すと、新しい表示マネージャを構成できます。
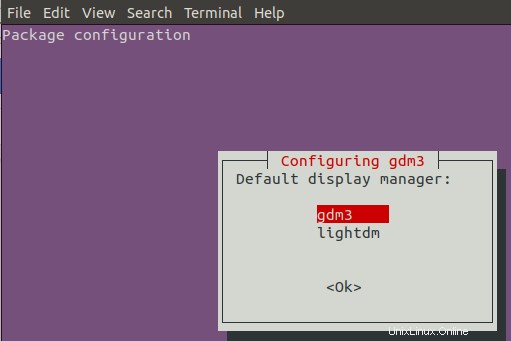
選択したディスプレイマネージャは、システムを再起動したときにデフォルトとして設定されます。
Ubuntu用のいくつかの一般的なディスプレイマネージャー
選択できる人気のあるUbuntuディスプレイマネージャーは次のとおりです。
GDM
GDM、Gnomeディスプレイマネージャーは、人気のあるGnomeデスクトップ環境のデフォルトのディスプレイマネージャーです。ウィンドウシステムX11とWaylandをサポートします。パスワードなしのログインを許可したり、他のユーザーのリストを非表示にしたり、テーマ、カスタムセッション、ログイン画面を構成したりするために、簡単にカスタマイズできます。 GDMの基本的な構成は、UIの[システム設定]から行うことができます。高度な構成の場合、許可されたユーザーとしてGDM構成ファイルを編集する必要があります。ログインセッションと表示設定を構成できるファイルのリストを次に示します。
/etc/X11/gdm/gdm.conf /etc/gdm/gdm.conf /etc/dconf/db/gdm.d(for advanced tweaking)
GDM3
GDM3は、Ubuntu 18などの最新バージョンのUbuntuに付属しているデフォルトのディスプレイマネージャーです。これは、GDMの再設計されたバージョンです。ルックアンドフィールはGDMとほぼ同じですが、バックグラウンドではかなり異なります。軽量で高速ですが、従来のGDMで使用できる機能がいくつか欠けています。たとえば、構成可能な機能のほとんどは、ユーザーインターフェイスの設定ユーティリティではなく、confファイルからアクセスできます。ログインUIとセッションの取り組みをカスタマイズするために、次のファイルに変更を加えることができます。
/etc/gdm3/greeter.gconf
LightDM
LightDMは、古いGDMの代替ディスプレイマネージャーでもあります。構成に使用できるさまざまなグリーターテーマがあります。 CanonicalサーバーとX.orgをサポートしているため、Ubuntuに適しています。 LightDMを使用すると、ログイングリーターセッションをカスタマイズしたり、ゲストアカウントを無効にしたり、ログイン時に他のユーザーのリストを表示/非表示にしたりできます。 Ubuntuでログインセッションと表示設定を構成できるファイルのリストは次のとおりです。
/etc/lightdm/(includes various configuration files) /etc/lightdm/lightdm.conf.d/
KDM
KDMはKDEのデフォルトのディスプレイマネージャです。 UIモジュール「システム設定」を通じて多くのカスタマイズ可能な機能が付属しています。ウェルカムメッセージ、フォント、背景の壁紙など、グリーターの細部をカスタマイズできます。 KDMの強力な機能は、ログイン画面でのシャットダウンを防ぎ、ログインしているユーザーのみがコンピューターシステムをシャットダウンできることです。その他のカスタマイズオプションには、ルートシャットダウン、ユーザーのログ記録、自動ログイン機能などがあります。
この記事を読んだ後は、Linuxディスプレイマネージャーの概念と、どちらかを選択する必要があることを理解していると思います。この記事で説明した簡単なコマンドを使用して、システムにインストールされているさまざまなディスプレイマネージャをダウンロードして切り替えることができます。