PDFまたはポータブルドキュメント形式は、ドキュメント、特に大きなドキュメントの印刷、共有、および送信に関しては、通常、最初の選択肢です。 WindowsとmacOSでは、PDFファイルの表示と編集に広く使用されているAcrobat製品に精通しており、それらに依存している可能性があります。残念ながら、Linuxシステムには標準のPDFエディタはありません。ただし、UbuntuにWineを介してAcrobat製品をインストールしたり、他のさまざまなLinuxベースのPDF表示および編集プログラムを使用したりできます。これらの製品は、多くの便利なAcrobatツールとは異なりますが、基本的なPDF編集に役立ちます。
以下は、私たちが調査した製品のリストであり、あなたの目的のためにすぐに利用可能で無料のものがいくつか見つかりました:
- LibreOffice Draw(無料で、ほとんどのLinuxディストリビューションでデフォルトで利用可能)
- Inkscape(無料、スナップストアで入手可能)
- Qoppa PDF Studio(無料ではない、無料トライアルが利用可能)
- マスターPDFエディター(無料ではない、基本的な無料バージョンが利用可能)
- Okular(無料)
- Scribus(無料)
- PDFエスケープ(オンライン、ブラウザベース、無料)
- Gimp(無料)
- Foxit Editor(無料ではない、無料の試用版が利用可能)
この記事では、無料のものを見つける場所と、簡単なPDF編集のためにそれらをシステムにダウンロードする方法について説明します。
この記事に記載されているコマンドと手順をUbuntuシステムで実行しました。
LibreOfficeDrawでPDFファイルを編集
テキストの編集などの基本的なPDF編集機能をお探しの場合は、LibreOfficeDrawが最適なツールです。これはLibreOfficeパッケージの一部であり、ほとんどのLinuxディストリビューションでデフォルトでほとんど利用できます。システムに不足している場合は、UbuntuSoftwareManagerから簡単にインストールできます。
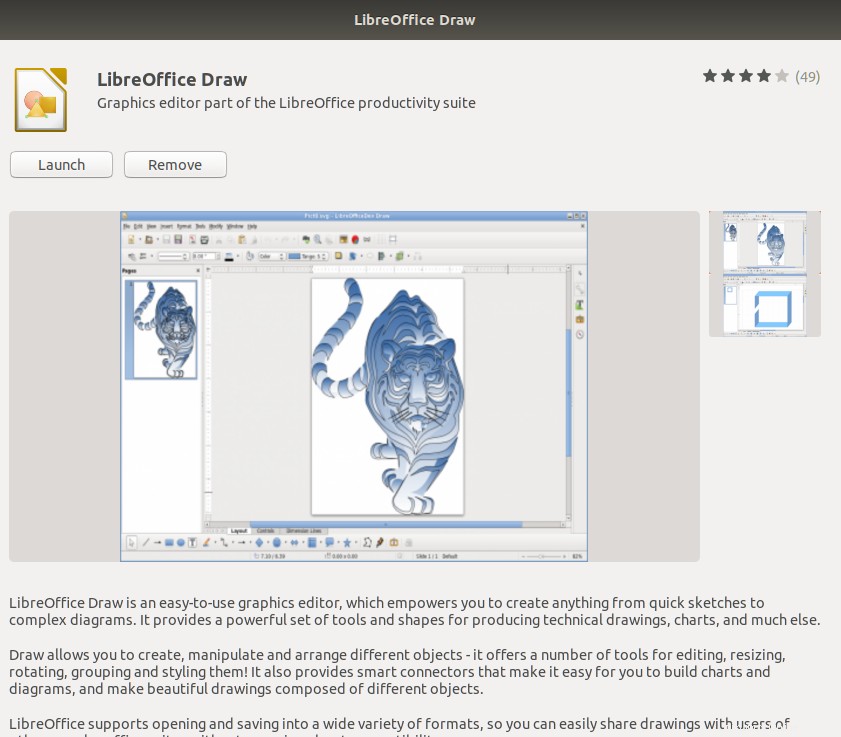
PDFファイルを編集するには、次のようにシステムDashからLibreOfficeDrawを起動します。
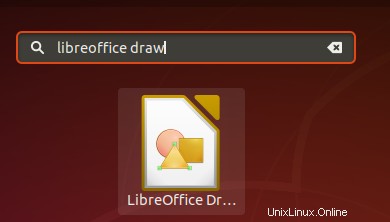
次に、編集するPDFファイルを[ファイル]メニューから開きます。
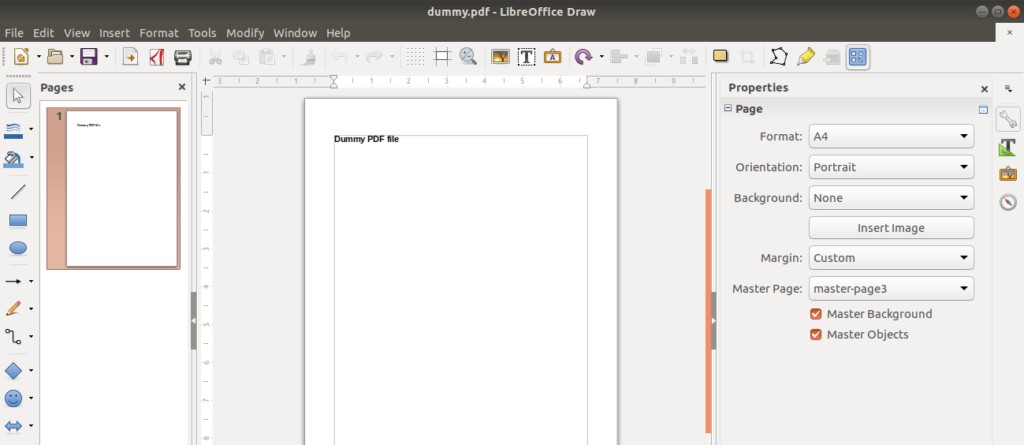
次に、ファイルに変更を加えます。ダミーのPDFファイルにランダムなテキストを追加しました:
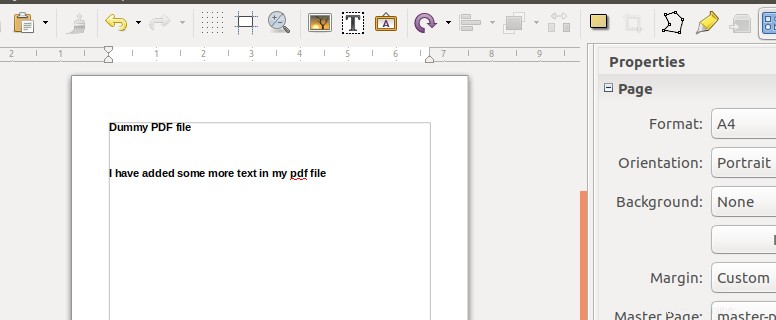
次に、次のアイコンを使用して、編集したファイルをPDFにエクスポートする必要があります。
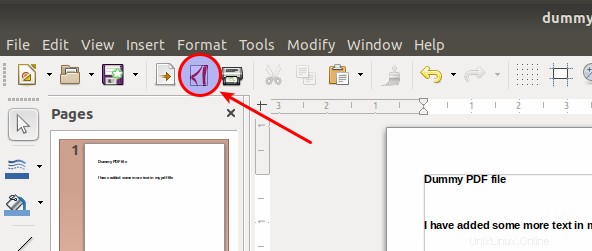
これにより、出力がpdfファイルとして保存されます。
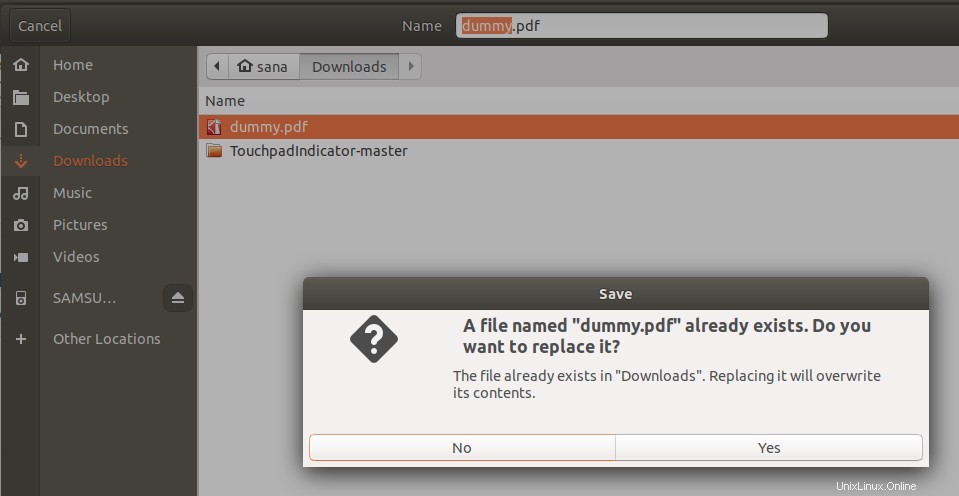
ファイルのエクスポート中に入出力エラーが発生した場合は、別の名前でファイルを保存できます。ファイルを閉じるときに、次のメッセージが表示されたらファイルを保存する必要はありません。
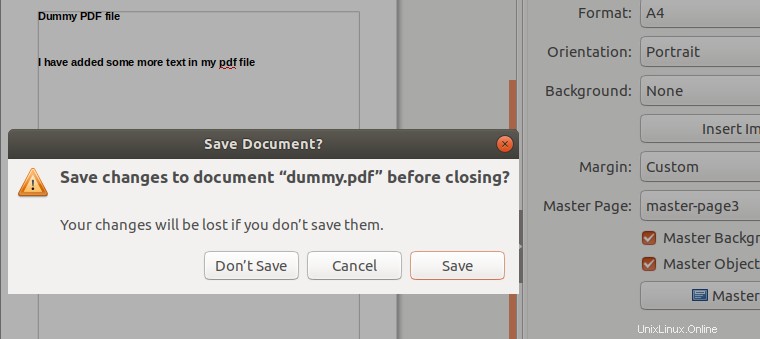
[保存しない]ボタンをクリックすると、ファイルはPDFファイルとしてのみ保存されます。
PDFエディターでPDFファイルを編集
PDF編集用の非常にシンプルなツールは古き良きPDFエディタです。
次の方法でインストールできます:
システムダッシュまたはCtrl+alt + Tショートカットを使用して、Ubuntuコマンドラインであるターミナルを開きます。
次に、許可されたユーザーのみがUbuntuでソフトウェアを追加/削除および構成できるため、sudoとして次のコマンドを入力します。
$ cd /tmp $ wget http://mirrors.kernel.org/ubuntu/pool/main/l/lcms/liblcms1_1.19.dfsg-1ubuntu3_amd64.deb $ wget http://mirrors.kernel.org/ubuntu/pool/main/libm/libmng/libmng1_1.0.10-3_amd64.deb $ wget http://mirrors.kernel.org/ubuntu/pool/main/libp/libpng/libpng12-0_1.2.54-1ubuntu1_amd64.deb $ wget http://mirrors.kernel.org/ubuntu/pool/main/q/qt-x11-free/libqt3-mt_3.3.8-b-8ubuntu3_amd64.deb $ wget http://mirrors.kernel.org/ubuntu/pool/universe/p/pdfedit/pdfedit_0.4.5-2_amd64.deb sudo dpkg -i *.deb
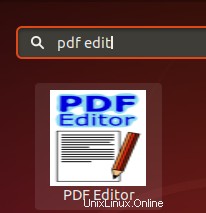
作成したフォルダは次のようにクリーンアップできます:
$ rm *.deb
次に、次のようにダッシュ検索からpdfエディターを起動できます。
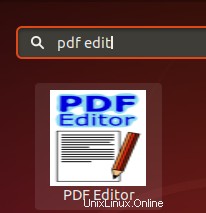
ツールでPDFファイルを開き、それに応じて次のように編集します。
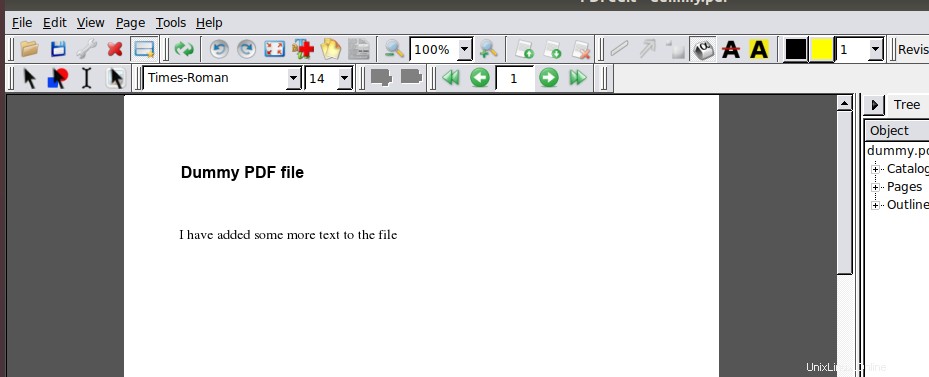
ファイルを保存するだけで、PDFファイルとして保存されます。
ツールをアンインストールする場合は、次のコマンドを実行してアンインストールできます。
$ sudo apt autoremove liblcms1 libmng1 libpng12-0 libqt3-mt pdfedit
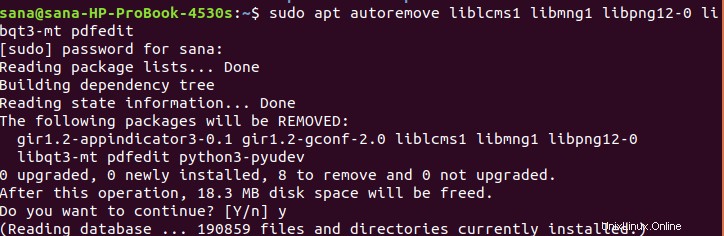
InkscapeでPDFファイルを編集
Inkscapeは、プロ品質のコンピュータアートを作成するために必要なすべてを備えたイラストエディタです。これを使用して、図やイラスト、技術的な図面、Webグラフィック、クリップアート、アイコンやロゴを作成できます。実践的なチュートリアルのコレクションは、さまざまなタイプやスタイルの線、形、テキストを組み合わせて画像を作成する方法を示しています。このツールを使用して、次のようにPDFファイルを編集できます。
スナップストアまたはUbuntu-bionic-universeリポジトリから、UbuntuSoftwareManagerまたはコマンドラインの両方を使用してインストールします。
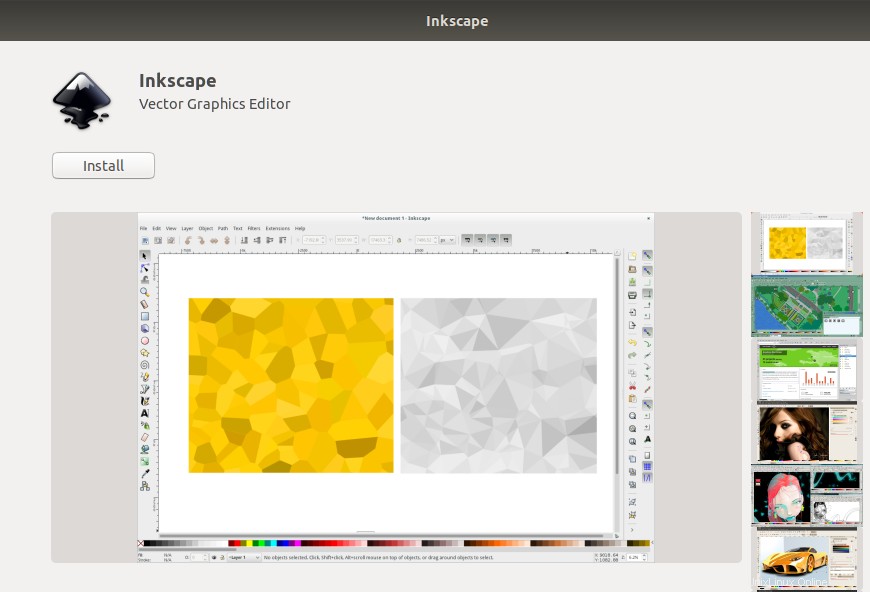
ツールをインストールするには、ターミナルに次のコマンドを入力できます。
$ sudo add-apt-repository ppa:inkscape.dev/stable $ sudo apt update
そして、
$ sudo apt install inkscape
コマンドラインまたはシステムダッシュからツールを起動し、Inkscapeでファイルを開きます:
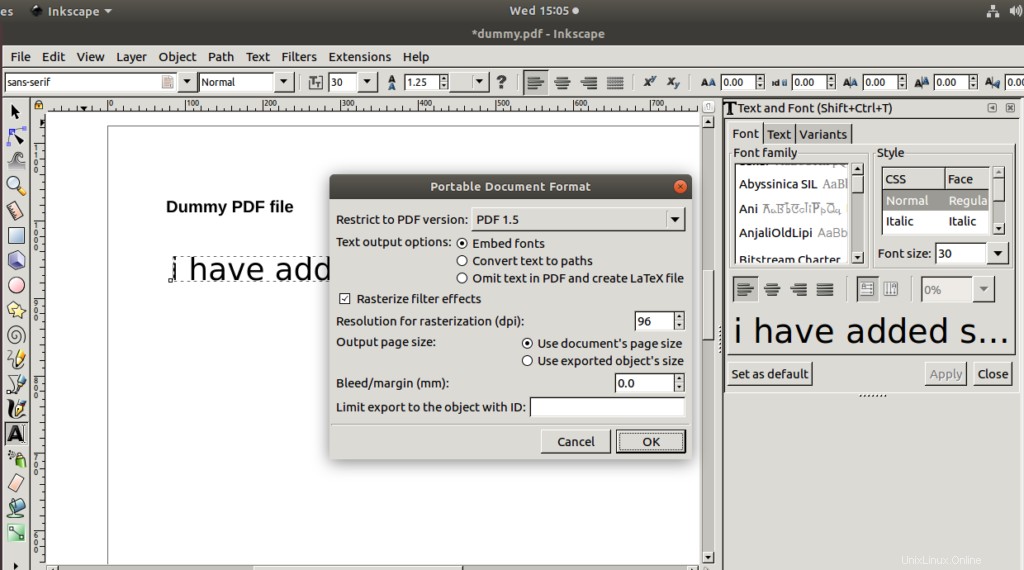
それはあなたのpdfファイルを編集するための豊富な機能を提供します。その後、カスタマイズ可能な設定でファイルをPDFとして保存します。
必要に応じて、次のようにシステムからソフトウェアを削除できます。
$ sudo apt-get remove inkscape
GIMPでPDFファイルを編集
GIMPは高度な画像エディタです。これを使用して、写真やスキャンの編集、拡張、レタッチ、図面の作成、および独自の画像の作成を行うことができます。 Photoshopにあるものと同様に、プロレベルの編集ツールとフィルターの大規模なコレクションがあります。
GIMPは、ubuntu-bionic-universeリポジトリのUbuntuSoftwareManagerまたはSnapStoreからインストールできます。
Ubuntuコマンドラインであるターミナルからソフトウェアをインストールするために、sudoとして次のコマンドを実行することもできます。
$ sudo apt-get install gimp
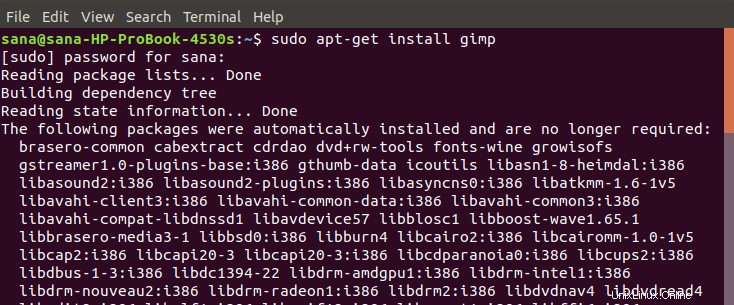
インストールを確認するためのy/nオプションが表示される場合があります。 Yを入力し、Enterキーを押すと、ソフトウェアがシステムにインストールされます。
次のコマンドを入力すると、コマンドラインからソフトウェアを起動できます。
$ gimp
または、次のようにシステムダッシュを介して:
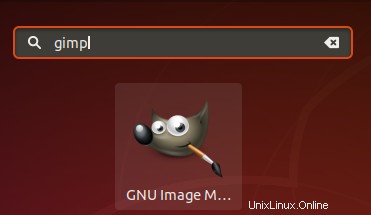
PDFファイルを編集するには、次のようにGIMPでファイルを開き、ファイルを編集するための豊富なツールボックスツールオプションを使用します。
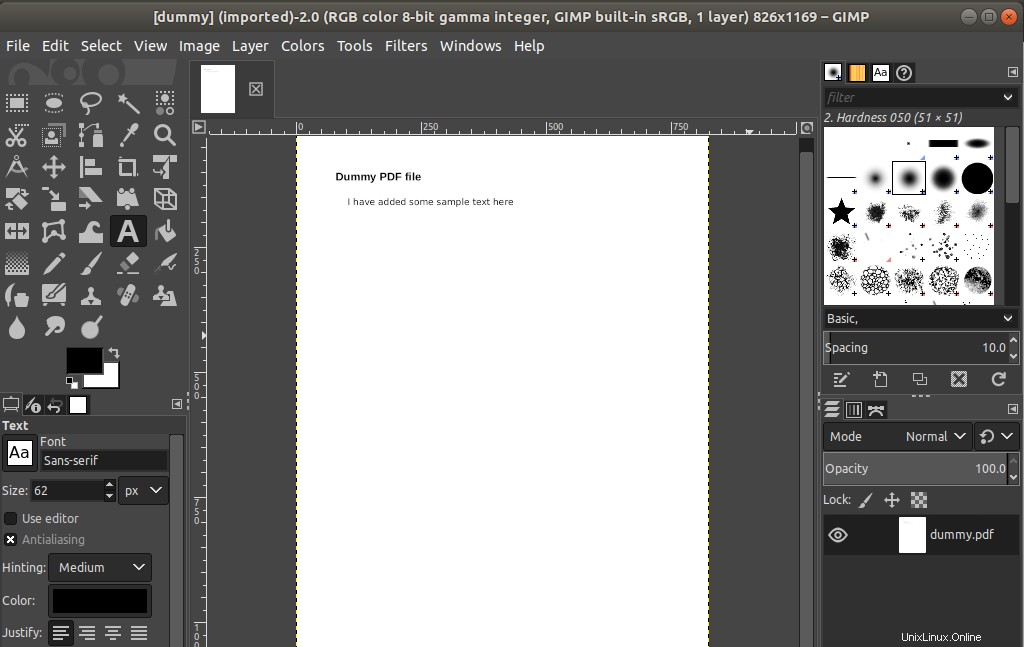
ソフトウェアを削除したい場合は、Ubuntuソフトウェアマネージャーを使用するか、ターミナルで次のコマンドを使用して削除できます。
$ sudo apt-get remove gimp
PDFエスケープを使用してPDFファイルをオンラインで編集する
PDF Escapeは、次のWebサイトから直接使用できるブラウザベースのPDFエディタです。
https://www.pdfescape.com/
[参照]ボタンを使用してファイルをWebサイトに追加するか、ファイルを[ここにドロップ]セクションにドラッグするだけです。
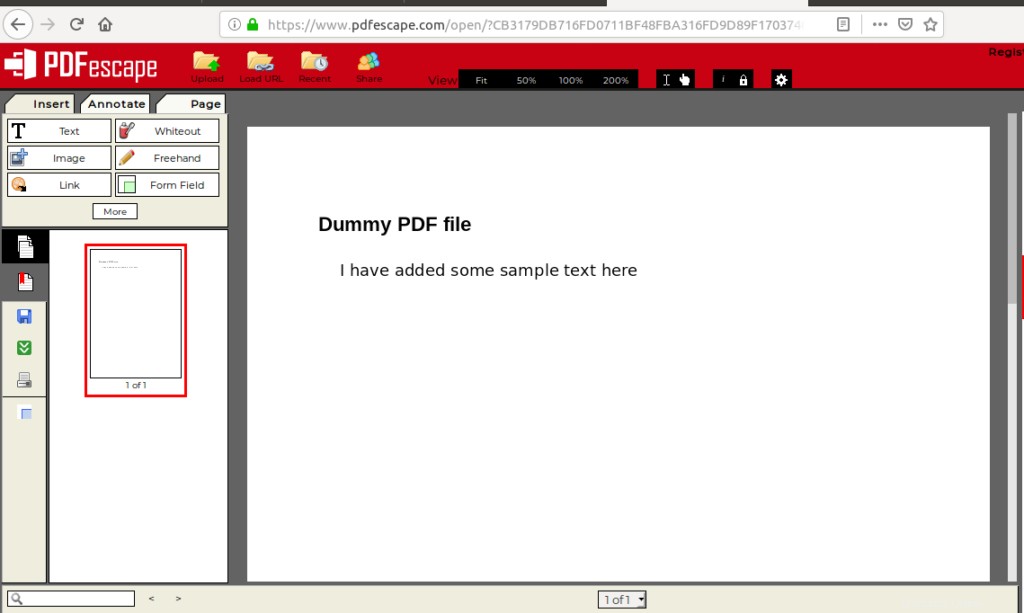
次に、編集したファイルをシステムに保存するために、左側のツールバーから[保存してダウンロード]アイコンをクリックします。
これらは、PDFファイルを簡単にインストールして編集するために使用できるいくつかのツールでした。そのような無料のアプリケーションが利用可能であり、それらがあなたの目的を十分に果たしているのなら、なぜ高価なものを選ぶのですか!