cronジョブを設定した可能性があります 重要なファイルをバックアップしたり、システム関連のタスクを実行したりするために特定の時間に実行されます。または、ログをローテーションするようにログサーバーを構成した可能性があります 一定の間隔でシステムから出ます。時計が同期していない場合、それらのジョブは適切なタイミングで実行されません。これが、Linuxシステムで正しいタイムゾーンを設定し、時計をインターネットと同期させることが重要である理由です。このガイドでは、UbuntuLinuxで時刻同期を設定する方法について説明します。以下の手順はUbuntu18.04でテストされていますが、systemdの timesyncdを使用する他のUbuntuベースのシステムでも同じです。 サービス。
Ubuntuで時刻同期を設定する
通常、インストール時にタイムゾーンを設定します。ただし、必要に応じて変更したり、別のタイムゾーンを設定したりできます。
まず、「date」コマンドを使用して、Ubuntuシステムの現在のタイムゾーンを確認しましょう。
$ date
出力例:
Tue Jul 30 11:47:39 UTC 2019
上記の出力にあるように、「date」コマンドは実際の日付と現在の時刻を表示します。ここで、私の現在のタイムゾーンは UTC です これは協定世界時の略です 。
または、 / etc / timezoneを検索することもできます 現在のタイムゾーンを見つけるためのファイル。
$ cat /etc/timezone UTC
それでは、時計がインターネットと同期しているかどうかを見てみましょう。これを行うには、次のコマンドを実行します:
$ timedatectl
サンプル出力:
Local time: Tue 2019-07-30 11:53:58 UTC Universal time: Tue 2019-07-30 11:53:58 UTC RTC time: Tue 2019-07-30 11:53:59 Time zone: Etc/UTC (UTC, +0000) System clock synchronized: yes systemd-timesyncd.service active: yes RTC in local TZ: no
ご覧のとおり、「timedatectl」コマンドは、現地時間、世界時、タイムゾーン、システムクロックがインターネットサーバーと同期されているかどうか、および systemd-timesyncd.service アクティブまたは非アクティブです。私の場合、システム時計はインターネットタイムサーバーと同期しています。
時計が同期していない場合は、「システム時計が同期されています:いいえ」が表示されます。 下のスクリーンショットに示すように。

時間同期が無効になっています。
注: 上のスクリーンショットは古いものです。そのため、別の日付が表示されます。
「システムクロックが同期されました:」が表示された場合 いいえとして設定された値 、timesyncdサービスが非アクティブである可能性があります。したがって、サービスを再起動して、それが役立つかどうかを確認するだけです。
$ sudo systemctl restart systemd-timesyncd.service
次に、timesyncdサービスのステータスを確認します。
$ sudo systemctl status systemd-timesyncd.service ● systemd-timesyncd.service - Network Time Synchronization Loaded: loaded (/lib/systemd/system/systemd-timesyncd.service; enabled; vendor preset: enabled) Active: active (running) since Tue 2019-07-30 10:50:18 UTC; 1h 11min ago Docs: man:systemd-timesyncd.service(8) Main PID: 498 (systemd-timesyn) Status: "Synchronized to time server [2001:67c:1560:8003::c7]:123 (ntp.ubuntu.com)." Tasks: 2 (limit: 2319) CGroup: /system.slice/systemd-timesyncd.service └─498 /lib/systemd/systemd-timesyncd Jul 30 10:50:30 ubuntuserver systemd-timesyncd[498]: Network configuration changed, trying to estab Jul 30 10:50:31 ubuntuserver systemd-timesyncd[498]: Network configuration changed, trying to estab Jul 30 10:50:31 ubuntuserver systemd-timesyncd[498]: Network configuration changed, trying to estab Jul 30 10:50:32 ubuntuserver systemd-timesyncd[498]: Network configuration changed, trying to estab Jul 30 10:50:32 ubuntuserver systemd-timesyncd[498]: Network configuration changed, trying to estab Jul 30 10:50:35 ubuntuserver systemd-timesyncd[498]: Network configuration changed, trying to estab Jul 30 10:50:35 ubuntuserver systemd-timesyncd[498]: Network configuration changed, trying to estab Jul 30 10:50:35 ubuntuserver systemd-timesyncd[498]: Network configuration changed, trying to estab Jul 30 10:50:35 ubuntuserver systemd-timesyncd[498]: Network configuration changed, trying to estab Jul 30 10:51:06 ubuntuserver systemd-timesyncd[498]: Synchronized to time server [2001:67c:1560:800
このサービスが有効でアクティブな場合、システム時計はインターネットタイムサーバーと同期する必要があります。
次のコマンドを使用して、時刻同期が有効になっているかどうかを確認できます。
$ timedatectl
それでも機能しない場合は、次のコマンドを実行して時刻の同期を有効にします。
$ sudo timedatectl set-ntp true
これで、システム時計がインターネットタイムサーバーと同期します。
Timedatectlコマンドを使用してタイムゾーンを変更する
UTC以外の異なるタイムゾーンを使用したい場合はどうなりますか?簡単です!
まず、コマンドを使用して使用可能なタイムゾーンのリスト:
$ timedatectl list-timezones
以下の画像のような出力が表示されます。
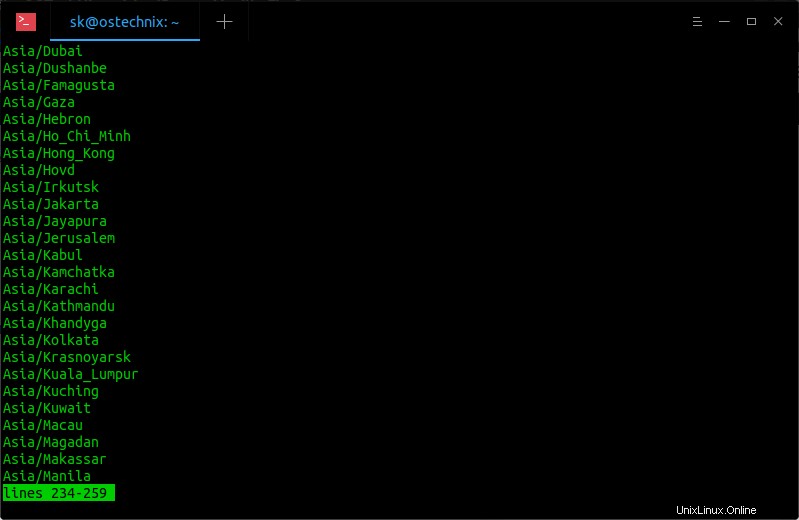
timedatectlコマンドを使用してタイムゾーンを一覧表示する
次のコマンドを使用して、目的のタイムゾーン(例:アジア/コルカタ)を設定できます:
$ sudo timedatectl set-timezone Asia/Kolkata
「date」コマンドを使用して、タイムゾーンが実際に変更されているかどうかをもう一度確認します。
$ date Tue Jul 30 17:52:33 IST 2019
または、詳細な出力が必要な場合は、timedatectlコマンドを使用します。
$ timedatectl Local time: Tue 2019-07-30 17:52:35 IST Universal time: Tue 2019-07-30 12:22:35 UTC RTC time: Tue 2019-07-30 12:22:36 Time zone: Asia/Kolkata (IST, +0530) System clock synchronized: yes systemd-timesyncd.service active: yes RTC in local TZ: no
お気づきのとおり、タイムゾーンをUTCからIST(インド標準時)に変更しました。
UTCタイムゾーンに戻すには、次のコマンドを実行するだけです。
$ sudo timedatectl set-timezone UTC
Tzdataを使用してタイムゾーンを変更する
古いバージョンのUbuntuでは、Timedatectlコマンドは使用できません。このような場合は、 Tzdataを使用できます。 (タイムゾーンデータ)時刻同期を設定します。
$ sudo dpkg-reconfigure tzdata
お住まいの地域を選択してください。私の場合、アジアを選びました 。 [OK]を選択し、Enterキーを押します。
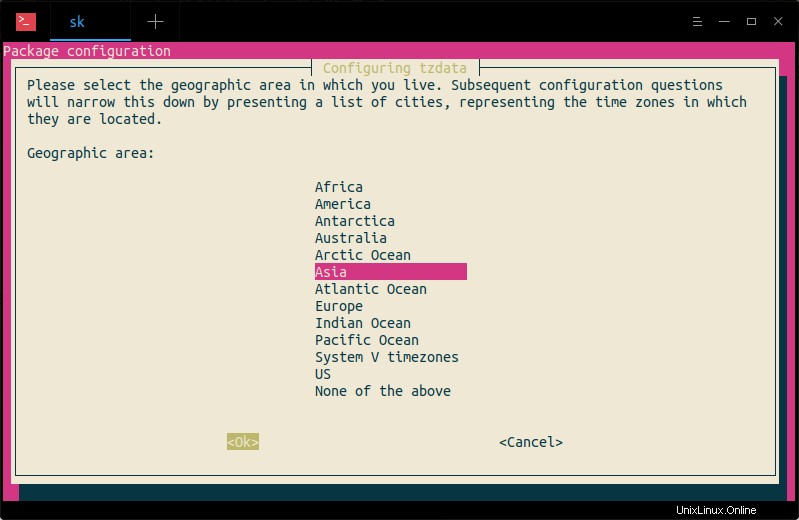
tzdataコマンドを使用してタイムゾーンを構成する
次に、タイムゾーンに対応する都市または地域を選択します。ここではコルカタを選択しました 。
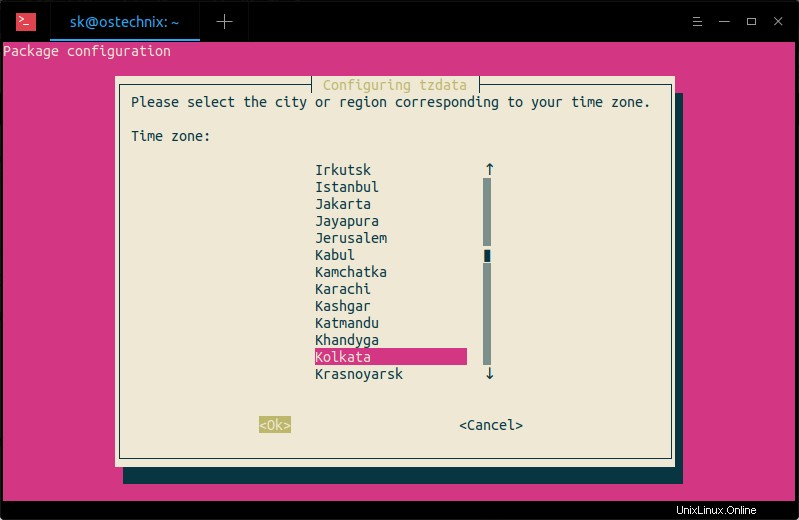
tzdataを使用してタイムゾーンを構成する
最後に、ターミナルに次のような出力が表示されます。
Current default time zone: 'Asia/Kolkata' Local time is now: Tue Jul 30 19:29:25 IST 2019. Universal Time is now: Tue Jul 30 13:59:25 UTC 2019.
タイムゾーンをグラフィカルモードで構成する
一部のユーザーは、CLIの方法に慣れていない可能性があります。あなたがその1人である場合は、グラフィカルモードのシステム設定パネルからこれらすべてを簡単に変更できます。
スーパーキーを押す (Windowsキー)、設定と入力します Ubuntuダッシュで設定をクリックします アイコン。
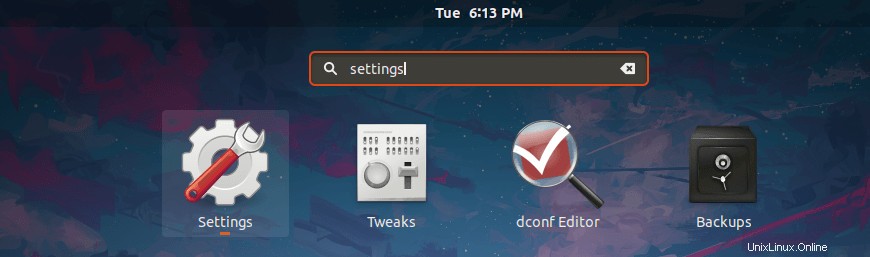
Ubuntuダッシュからシステムの設定を起動します
または、Ubuntuデスクトップの右上隅にある下向き矢印をクリックし、左隅にある[設定]アイコンをクリックします。
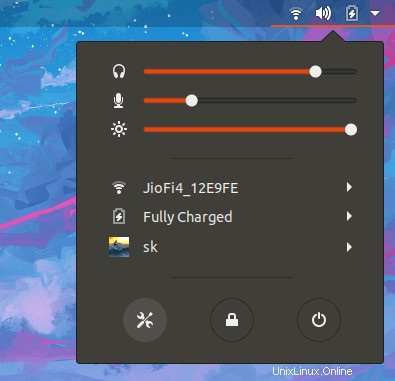
トップパネルからシステムの設定を起動します
次のウィンドウで、詳細を選択します 次に、[日付と時刻]をクリックします オプション。 自動日付と時刻の両方をオンにします および自動タイムゾーン オプション。
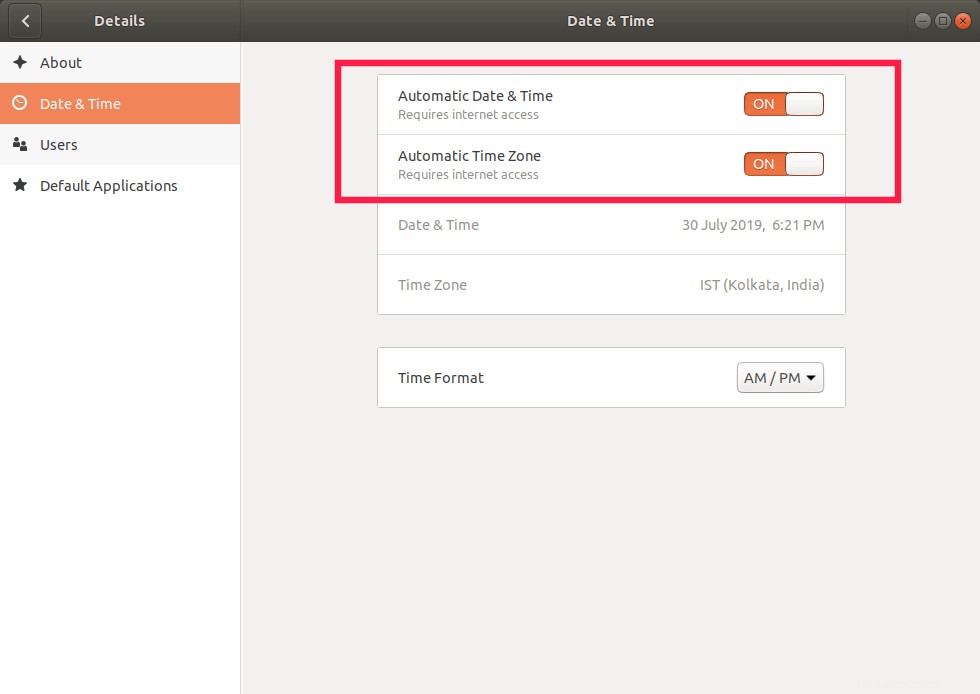
Ubuntuで自動タイムゾーンを設定する
完了したら、[設定]ウィンドウを閉じます。これで、システム時計がインターネットタイムサーバーと同期するはずです。