Linuxの主な利点の1つは、好きなようにカスタマイズできることです。新しい機能を追加したり、既存の機能を削除したり、Linuxディストリビューションの外観を変更したりすることができます。すでにインストールされているLinuxディストリビューションをカスタマイズするか、LinuxISOから新しいカスタマイズされたイメージを作成することができます。このガイドでは、キュービックとは何かを学びます。 キュービックアプリケーションを使用してカスタムUbuntuライブISOイメージを作成する方法。
キュービックの紹介
キュービック 、 Cの略です ustom Ub untu私 SO C reatorは、カスタマイズされた起動可能なUbuntu Live CD(ISO)イメージを作成するための無料のオープンソースグラフィカルアプリケーションです。
Cubicを使用すると、カスタマイズされたUbuntuライブCDを簡単かつ簡単に作成できます。統合されたコマンドラインchroot環境があり、以下に示すようにすべてのカスタマイズを行うことができます。
- 新しいパッケージをインストールします。
- 既存のパッケージを削除します
- 追加のカーネルをインストールします。
- 背景の壁紙を追加します。
- ファイルとフォルダを追加します。
- 既存のISOを変更する
- その他。
Cubicのグラフィカルインターフェイスにより、ライブ画像の作成プロセス中に簡単にナビゲーション(マウスクリックで前後に移動)できます。
CubicはUbuntuのライブイメージを作成するために使用されるため、LinuxMintなどの他のUbuntuフレーバーや派生物でも使用できると思います。 Ubuntu 20.04 LTS、18.04 LTS、16.04LTSバージョンでテストしました。うまくいきました!
UbuntuにCubicをインストールする
Ubuntu 18.04以降のバージョンにCubicをインストールするには、ターミナルで次のコマンドを1つずつ実行します。
$ sudo apt-add-repository ppa:cubic-wizard/release$ sudo apt-key adv --keyserver keyserver.ubuntu.com --recv-keys B7579F80E494ED3406A59DF9081525E2B4F1283B$ sudo apt update$ sudo apt install cubic「CubicClassic」は、Ubuntu 14.04.6 LTSTrustyTahrやUbuntu16.04.6LTSXenialXerusなどの古いUbuntuLTSバージョンで動作します。 UbuntuシステムにCubicClassicをインストールするには、次のコマンドを実行します。
$ sudo apt-add-repository ppa:cubic-wizard/classic$ sudo apt-key adv --keyserver keyserver.ubuntu.com --recv-keys B7579F80E494ED3406A59DF9081525E2B4F1283B$ sudo apt-get update$ sudo apt-get install cubic「Cubic」バージョンと「CubicClassic」バージョンの両方を同時にインストールしないように注意してください。それらは互いに競合し、機能しない可能性があります。また、Cubicで作成したプロジェクトは、CubicClassicバージョンでは開くことができません。
Cubicを使用してカスタムUbuntuLiveCdイメージを作成する
DashまたはアプリケーションランチャーからCubicを起動します。次のスクリーンショットは、Cubicアプリケーションのデフォルトのインターフェースを示しています。
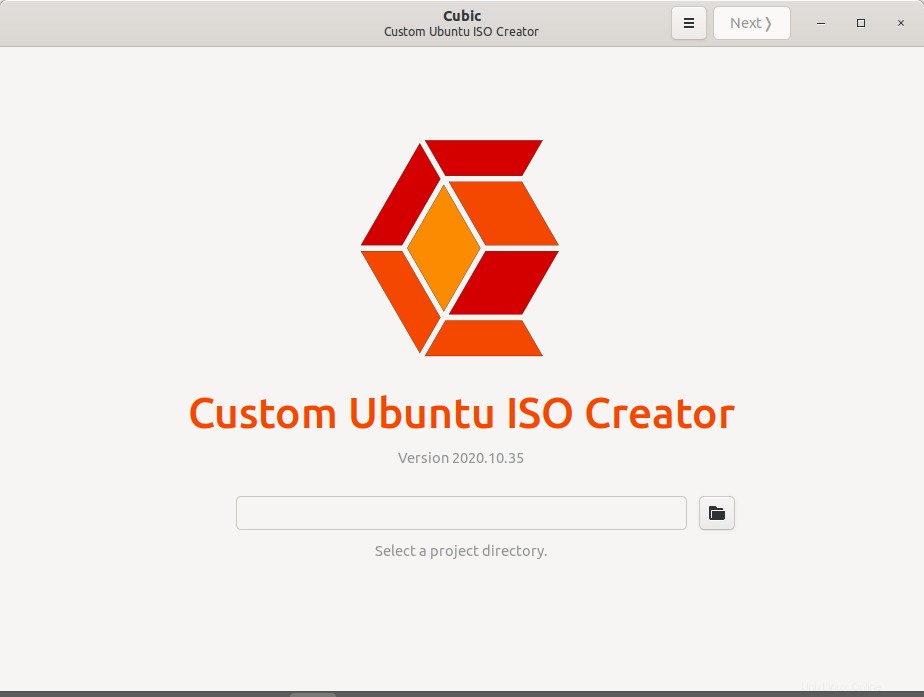
カスタマイズしたUbuntuライブISOイメージを保存するプロジェクトディレクトリを選択し、[次へ]をクリックします。このガイドでは、/home/sk/cubic/を使用します 私のプロジェクトのディレクトリとして。
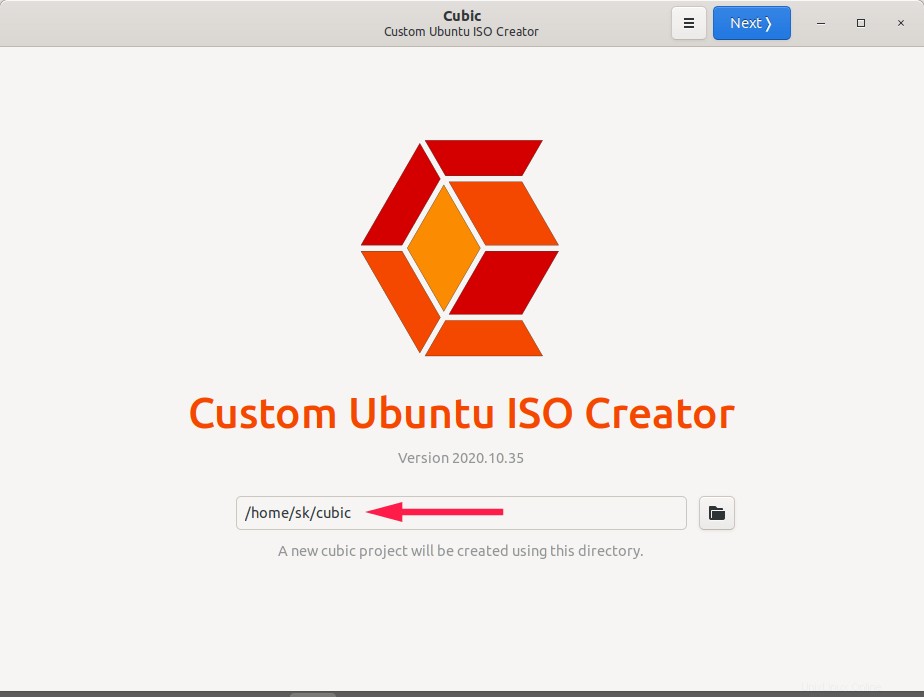
カスタマイズするUbuntuISOイメージを選択します。ここでは、Ubuntu20.04LTSデスクトップイメージを選択しました。 ISOイメージを選択すると、Cubicは元のイメージとカスタムイメージの詳細を自動的に入力します。カスタムISOイメージの詳細は自由に変更できます。
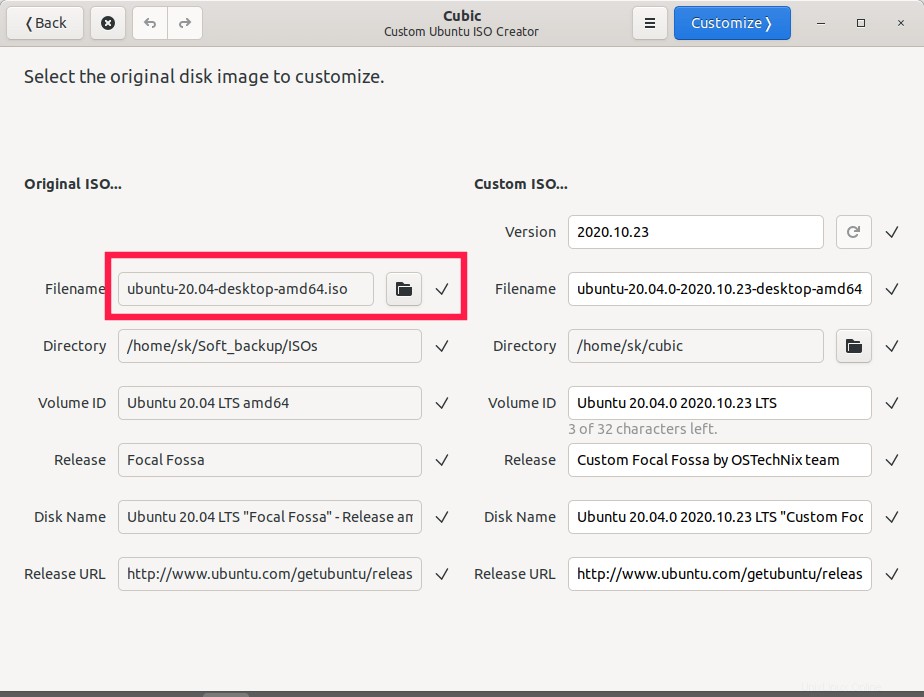
Cubicは、圧縮されたLinuxファイルシステムの検索を開始し、圧縮されたファイルシステムを抽出して、元のISOイメージから重要なファイルをコピーします。数分かかります。しばらくお待ちください。
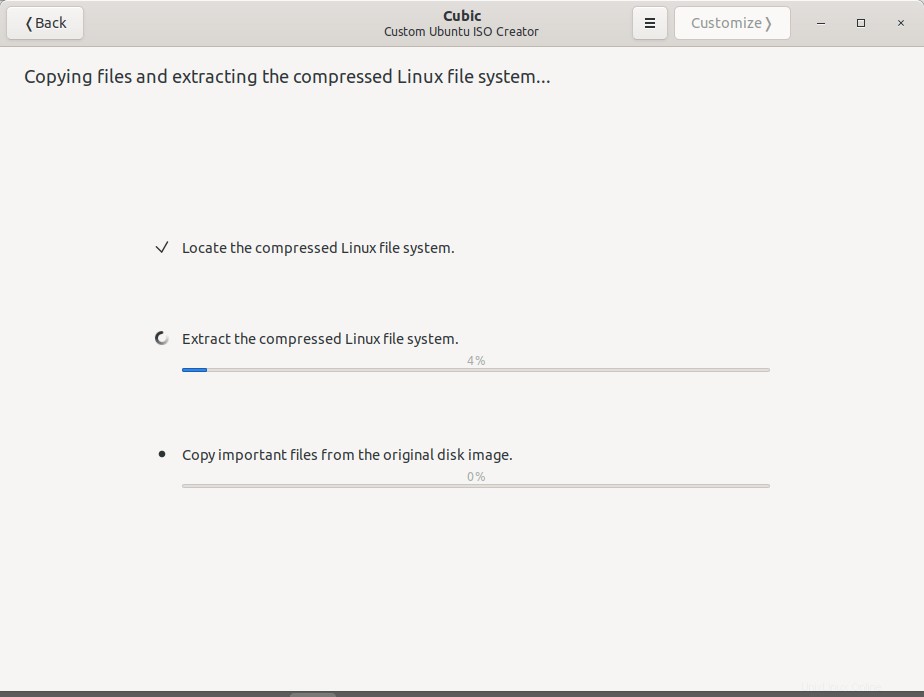
これで、Cubicコマンドライン仮想環境内に配置されます。
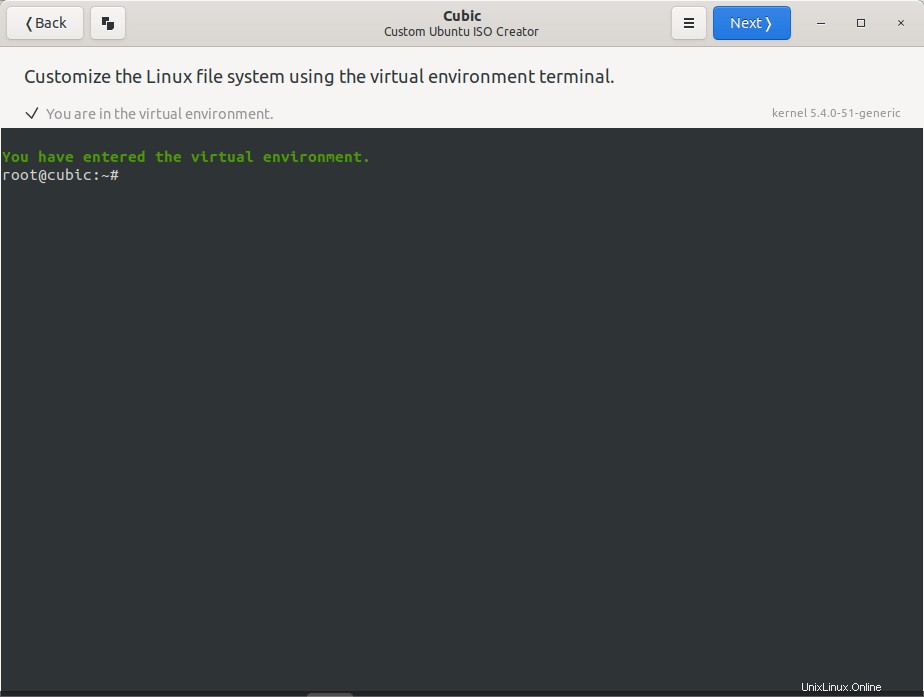
ここから、好みに応じてUbuntuISOのカスタマイズを開始できます。パッケージの更新、お気に入りのアプリケーションのインストール、ISOからの不要なアプリケーションの削除、追加のカーネルのインストール、ファイルとフォルダーの追加と壁紙の追加、テーマのインストール、ソフトウェアリポジトリの変更などを行うことができます。
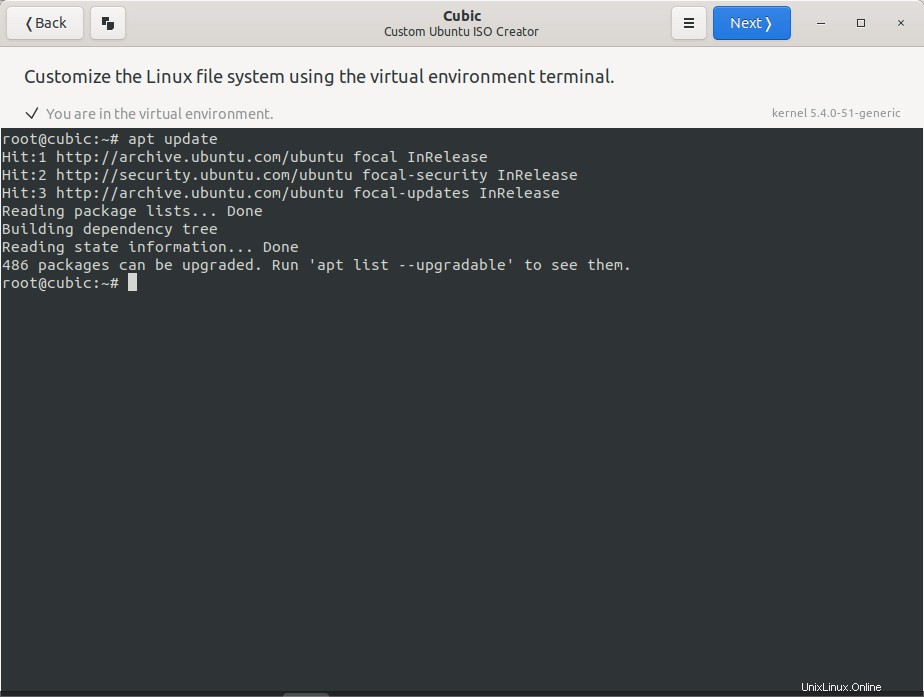
"sudo"を使用する必要はないことに注意してください すでにrootとしてログインしているため、ISOに何かを追加または削除します。 ユーザー。
ライブCDにVimアプリケーションをインストールするので、仮想環境で次のコマンドを実行しました。
apt install vim同様に、ソフトウェアを追加するか、ISOから不要なソフトウェアを削除します。ソースリストを変更した場合は、次のコマンドを使用してソフトウェアリポジトリリストを更新することを忘れないでください。
apt updateライブCDにファイルやフォルダを追加することもできます。ファイル/フォルダをコピーし(右クリックしてコピーまたはCTRL + Cを選択)、ターミナル(キュービックウィンドウ内)を右クリックして、ファイルの貼り付けを選択します。 。
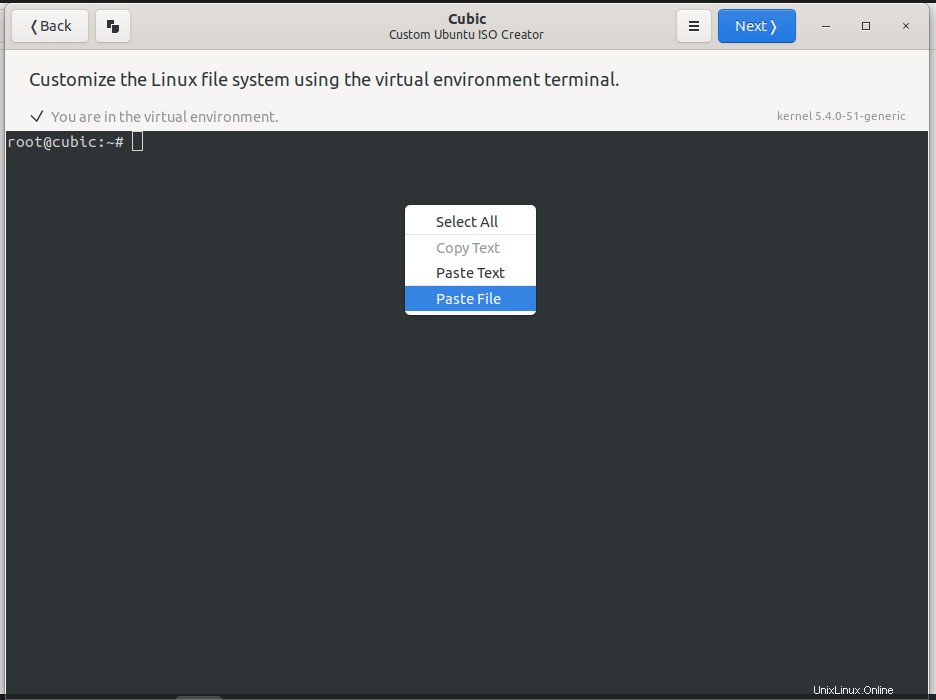
コピーをクリックします キュービックウィザードの上部にあるファイル/フォルダをライブISOイメージに貼り付けます。
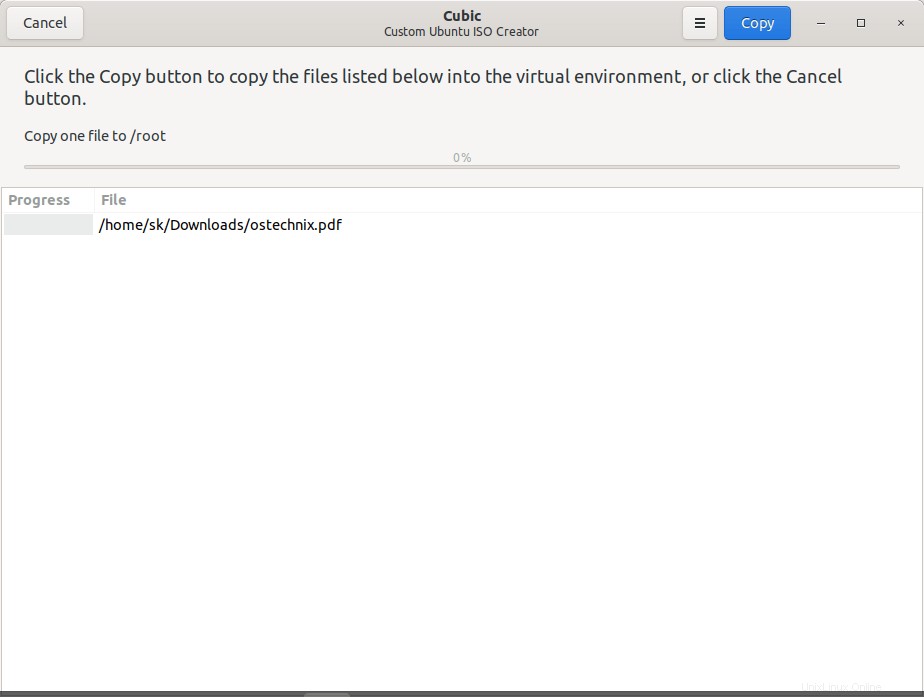
必要に応じて、独自の壁紙を追加できます。これを行うには、 / usr / share / backgrounds /にCDを挿入します。 ディレクトリ、
cd /usr/share/backgrounds画像をキュービックウィンドウにドラッグアンドドロップします。または、画像をコピーして[キュービックターミナル]ウィンドウを右クリックし、[ファイルを貼り付け]を選択します オプション。また、 / usr / share / gnome-background-propertiesの下のXMLファイルに新しい壁紙を追加したことを確認してください 、新しく追加した画像を選択できるようにしますデスクトップの背景を変更 デスクトップを右クリックするとダイアログが表示されます。
カスタマイズが完了したら、[次へ]をクリックして続行します。
Cubicは、カスタマイズの分析と、ブートカーネルの識別、ブート構成、押されたファイル、インストールされたパッケージ、通常および最小限のインストール用のパッケージマニフェストの作成、パッケージマニフェストの保存などの他の重要なオプションの準備を開始します。
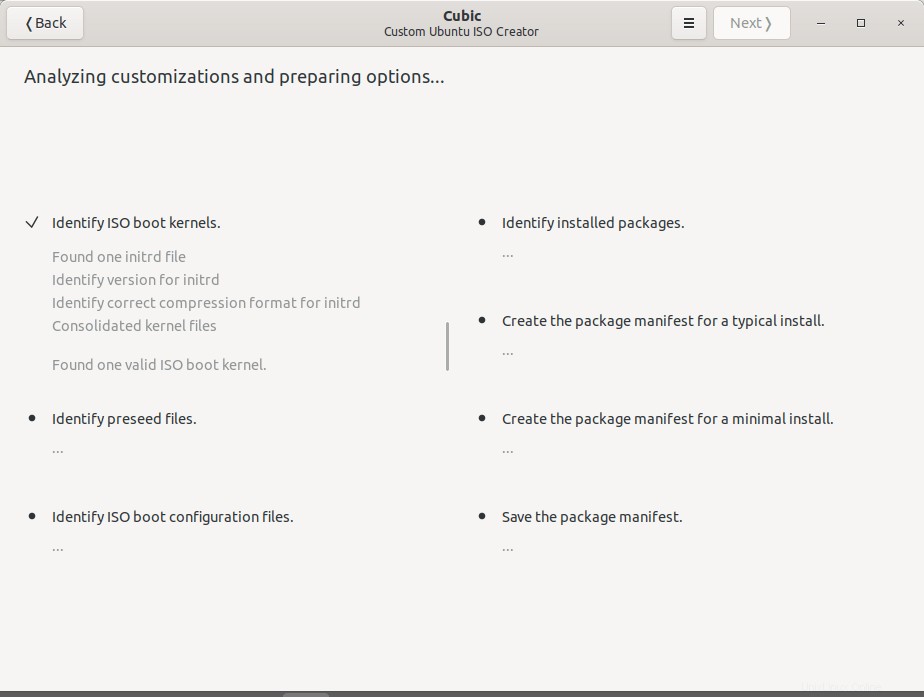
通常または最小限のインストール後に削除されるパッケージを選択します。リストを確認し、カスタムISOから削除するソフトウェアを選択し、[次へ]をクリックして続行します。
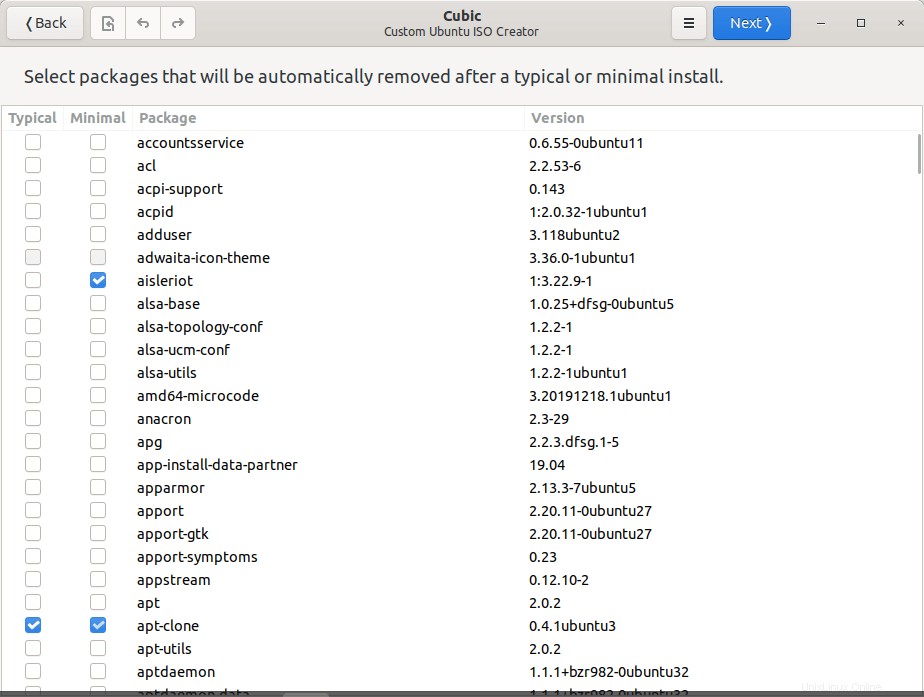
これは重要なセクションです。このウィザードでは、カスタマイズされたISOのISOカーネル、Preseed、およびISOブート設定を構成する必要があります。 ISOカーネルでカスタマイズされたUbuntuライブISOを起動するために使用されるカーネルを選択します タブ。次に、 Preseed でのインストールの自動化に使用されるpreseedを更新、追加、または削除します。 タブ。最後に、ISOブートから タブでは、ブートメニューエントリを構成またはカスタマイズできます。カーネル関連のパラメータを設定したら、[次へ]をクリックします。
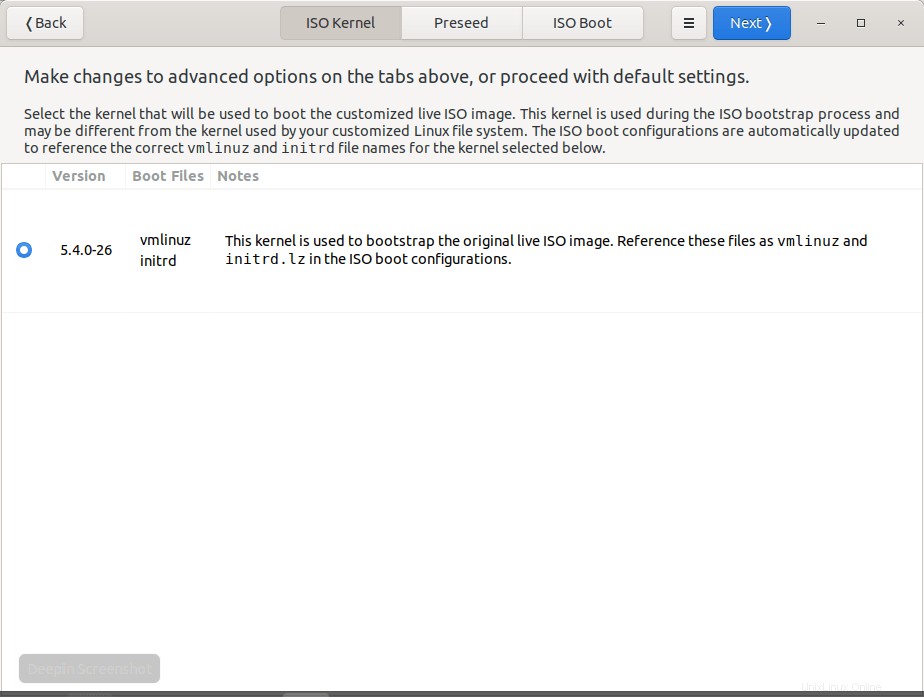
Linuxファイルシステムの圧縮アルゴリズムを選択します。デフォルトでは、Cubicは gzipを使用します 圧縮。他の利用可能な圧縮方法は、lz4、lzo、zstd、lzma、およびxzです。次のスクリーンショットに示すように、圧縮アルゴリズムはグラフ形式で示されています。グラフの上側は圧縮率が低いことを示し、グラフの下側は圧縮率が高いことを示します。
グラフの上側から低圧縮アルゴリズム(lzo、lz4など)を選択すると、画像作成プロセスは高速になりますが、結果の画像のサイズは大きくなります。下からzstd、lzma、xzなどのより高い圧縮アルゴリズムを選択すると、画像の作成は遅くなりますが、画像のサイズは小さくなります。
希望する圧縮を選択したら、[生成]ボタンをクリックして、CubicでカスタムUbuntuライブCDイメージを作成します。
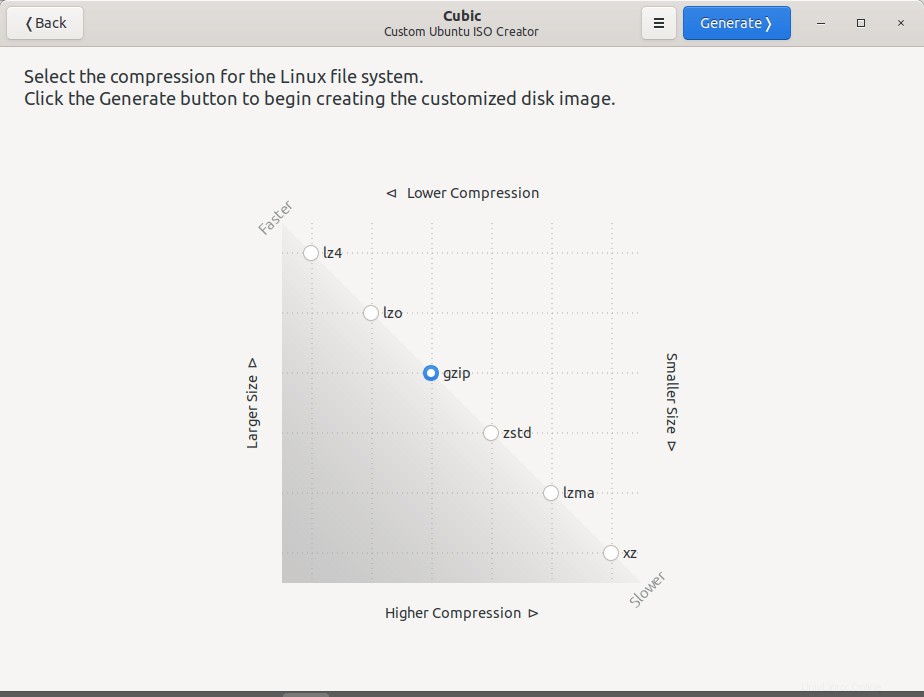
これで、カスタムライブISOイメージ作成プロセスが開始されます。システムの速度にもよりますが、数分かかります。画像の作成が完了したら、[完了]ボタンをクリックします。
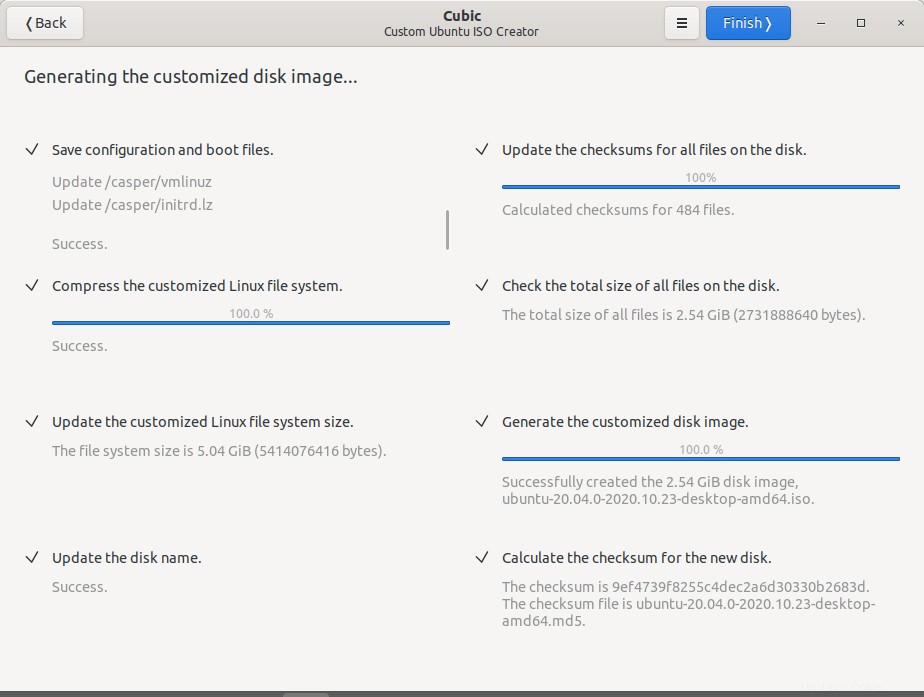
最後に、Cubicは新しく作成されたカスタマイズされたISOイメージの詳細を一覧表示します。 [閉じる]ボタンをクリックして、キュービックを終了します。 ISOファイルとチェックサムファイルを除くすべてのプロジェクトファイルを削除する場合は、下部にある[すべてのプロジェクトファイルを削除...]チェックボックスをオンにして、[閉じる]をクリックします。
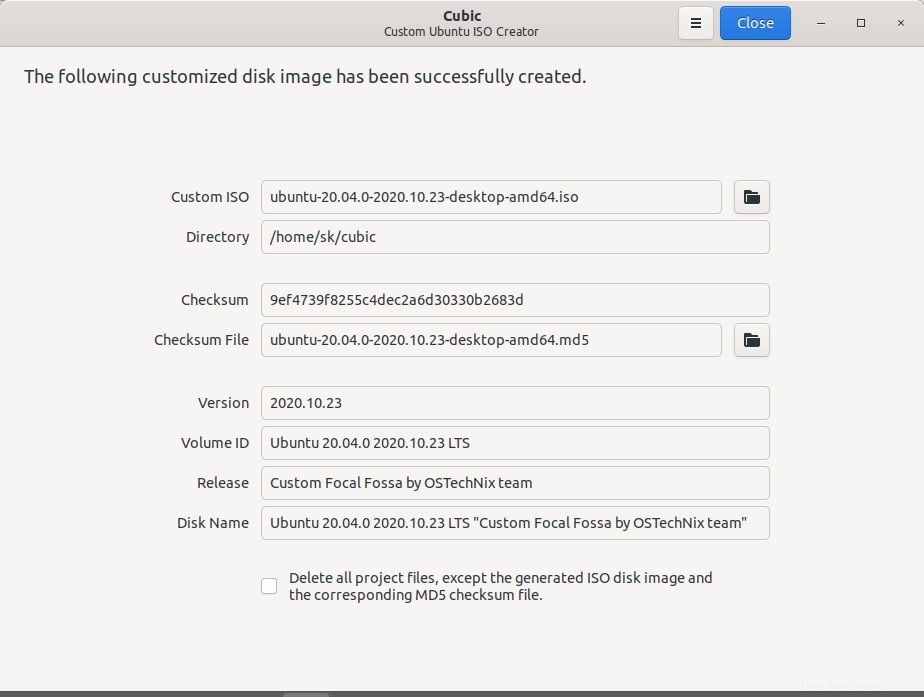
カスタマイズした画像は、キュービックプロジェクトディレクトリに保存されます。
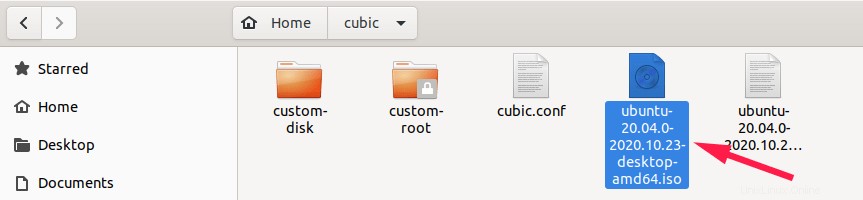
このISOイメージを使用して起動可能なUSBを作成し、システムでテストして、機能するかどうかを確認します。 Linuxで起動可能なUSBドライブを作成するために利用できるツールはたくさんあります。参考までにいくつかあります:
- LinuxでVentoyを使用してマルチブートUSBドライブを作成する方法
- LinuxでVentoyを使用して永続的な起動可能なUSBを作成する
- LinuxでUSBImagerを使用して起動可能なUSBドライブを作成する
- Etcher –起動可能なUSBドライブとSDカードを作成するための美しいアプリ
- アイスキャンデー–一度に複数の起動可能なUSBドライブを作成する
- Ubuntuで永続的なライブUSBを作成する方法
- Bootisoを使用すると、起動可能なUSBドライブを安全に作成できます
- MultiCD –マルチブートCD、DVD、およびUSBイメージを作成する
- ddコマンドを使用して起動可能なUSBドライブを作成する方法
Cubicを使用してカスタムUbuntuLiveCdイメージを変更する
既存のカスタムISOにいくつかの変更を加えることができます。これを行うには、Cubicアプリケーションを開き、ディレクトリを選択してから、変更するカスタムISO(元のISOではない)のパスを選択します。そして、残りの手順は上記とまったく同じです。