ONLYOFFICE Enterprise Editionは、チームワークをオンラインで整理するために開発されたオープンソースの企業オフィススイートの商用バージョンです。最大5人のユーザーのチームがある場合は、インストールして無料で使用できます。 。
このガイドでは、提供されているDockerスクリプトを使用してONLYOFFICEEnterpriseEditionをUbuntu14.04にインストールする方法について説明します。
始める前に、次のものが必要です。
- 6GBのRAM
- 8GBのスワップファイル
Webオフィスが適切に機能するようにするには、8GBのスワップが必要です。 Ubuntuで必要な量を設定するには、次のコマンドを実行する必要があります。
sudo fallocate -l 8G / swapfile \
sudo chmod 600 / swapfile \
sudo mkswap / swapfile \
sudo swapon / swapfile \
sudo echo "/ swapfile none swap sw 0 0">> / etc / fstab
- Dockerv.1.4以降
ONLYOFFICE Enterprise Editionインストールスクリプトを実行できるようにするには、最新のDockerバージョンをインストールする必要があります。このチュートリアルは、Dockerのインストールに役立ちます。
- 無料のアクティベーションキー
アクティベーションキーを取得するには、公式ウェブサイトでリクエストを送信する必要があります。 - 登録済みドメイン名(メールサーバーも使用する場合)
ONLYOFFICEEnterpriseEditionのインストール
手順1.EnterpriseEditionのscriptwgethttp://download.onlyoffice.com/install/enterprise-install.sh
をダウンロードします。cd /tmp
wget http://download.onlyoffice.com/install/enterprise-install.sh
ステップ2.ONLYOFFICEEnterpriseEditionbashenterprise-install.sh-
をインストールしますbash enterprise-install.sh -ims false -pms true
スクリプトは、コミュニティサーバー、ドキュメントサーバー、およびコントロールパネルをインストールします(以下を参照)。メールサーバーのドメイン名が登録されていないため、後でコントロールパネルを使用してインストールすることにしました(以下を参照)。
ONLYOFFICEEnterpriseEditionの初期構成の実行と実行
インストールが完了したら、ブラウザを開き、ローカルネットワークコンピュータのIPアドレスをブラウザのアドレスバーに入力します。 ONLYOFFICEEnterpriseEditionが稼働します。
ウェルカムページが開き、ONLYOFFICEのアクティブ化と初期構成を実行できます。
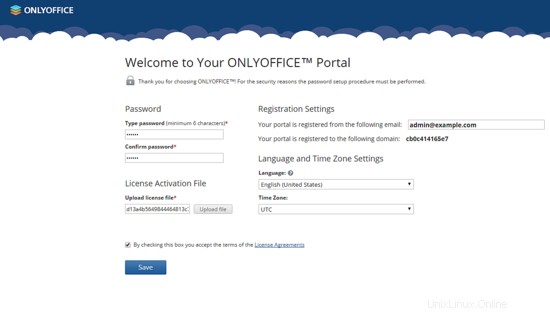
- 提供された無料のライセンスキー(前提条件を参照)をアップロードして、ONLYOFFICEをアクティブにします。
- パスワードを選択して確認し、次回Webオフィスにアクセスするための電子メールアドレスを指定します。
- Webオフィスインターフェイスの言語を選択します。 ONLYOFFICEで作業している場合は、すべてのユーザーまたは自分のアカウントの言語のみを変更できます。
- 正しいタイムゾーンを設定します。通知と正しいカレンダーの動作には特に重要です。
最後に、[保存]ボタンをクリックして、ONLYOFFICEのアクティブ化と構成を完了します。
ONLYOFFICEコミュニティとエンタープライズエディションの主な違いは、Webオフィスの構成を自動化するためのツールを備えたコントロールパネルです。これを使用するには、Webオフィスにサインインし、スタートページの[コントロールパネル]リンクをクリックします。次に、必要なセクションを選択します:アクセスを保護するためのHTTPSプロトコルの有効化
HTTPSプロトコルを有効にしてアクセスを保護する
私は小さなチームにONLYOFFICEを使用しているので、自己署名証明書を生成することにしました。 HTTPSページの[生成]ボタンをクリックします。ポップアップメッセージボックスは、証明書と秘密鍵が正常に生成されたことを通知します。それらは、対応するフィールドに自動的にアップロードされます。 [適用]ボタンをクリックするだけで、変更を保存できます。
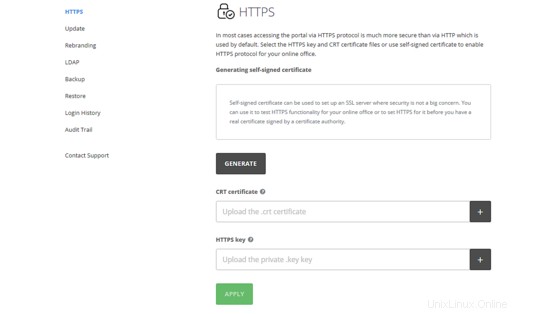
既存の証明書がある場合は、それをアップロードすることもできます。
更新ページを開きます。 [メールサーバー]セクションが表示されるまで、ページを下にスクロールします。その横にある[インストール]ボタンをクリックします。 [ドメイン名]ウィンドウが開きます。独自のドメイン名を指定し、[OK]ボタンをクリックしてインストールプロセスを開始します。インストール中にWeb-Officeが再起動され、使用できなくなります。数分かかる場合があります。
さらに、コントロールパネルを使用すると、次のことができます。
- ONLYOFFICEのロゴを独自のロゴに置き換えます。
- ユーザーの操作とログイン履歴を追跡します。
- データを自動的にバックアップおよび復元します。
- ActiveDirectoryからユーザーをインポートします。
- 新しいバージョンが利用可能になったら、ONLYOFFICEを自動的に更新します。
- ONLYOFFICE公式ウェブサイト:www.onlyoffice.com
- ヘルプセンター:http://helpcenter.onlyoffice.com