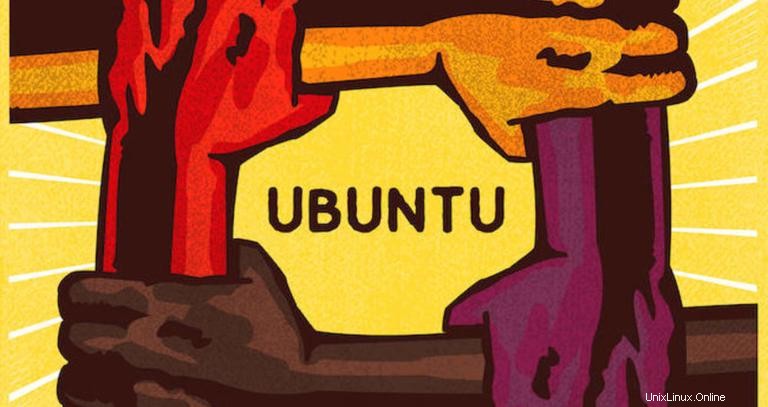
初めてUbuntuシステムにログインするときは、作業を行う前に、マシンで実行されているUbuntuのバージョンを確認することをお勧めします。
新しいUbuntuリリースは6か月ごとにリリースされますが、LTS(ロングタームサポート)リリースは2年ごとにリリースされます。 LTSバージョンは、デスクトップとサーバーの両方で5年間サポートされます。その他の標準リリースは9か月間サポートされています。
この記事では、コマンドラインまたはグラフィカルインターフェイスからUbuntuのバージョンを見つける方法を説明します。
コマンドラインからUbuntuのバージョンを確認する方法#
実行しているUbuntuのバージョンを確認するために使用できるコマンドがいくつかあります。
lsb_release ユーティリティは、Linuxディストリビューションに関するLSB(Linux Standard Base)情報を表示します。
Ubuntuのバージョンを確認するための推奨される方法は、 lsb_releaseを使用することです。 Linuxディストリビューションに関するLSB(Linux Standard Base)情報を表示するユーティリティ。この方法は、実行しているデスクトップ環境またはUbuntuのバージョンに関係なく機能します。
コマンドラインからUbuntuのバージョンを確認するには、以下の手順に従ってください。
-
Ctrl + Alt + Tを使用してターミナルを開きます キーボードショートカットまたはターミナルアイコンをクリックします。 -
lsb_release -aを使用します Ubuntuのバージョンを表示するコマンド。lsb_release -aNo LSB modules are available. Distributor ID: Ubuntu Description: Ubuntu 18.04 LTS Release: 18.04 Codename: bionicUbuntuのバージョンが説明行に表示されます。上記の出力からわかるように、私はUbuntu18.04LTSを使用しています。
上記のすべての情報を印刷する代わりに、説明行を表示して、Ubuntuのバージョンが
-dを通過していることを示すことができます。 スイッチ。lsb_release -d出力は次のようになります。
Description: Ubuntu 18.04 LTS
または、次のコマンドを使用してUbuntuのバージョンを確認することもできます。
/ etc / issueを使用してUbuntuのバージョンを確認します ファイル#
/ etc / issue ファイルにはシステム識別テキストが含まれています。 catを使用する ファイルの内容を表示するコマンド:
cat /etc/issue出力は次のようになります。
Ubuntu 18.04 LTS \n \l
/ etc / os-releaseを使用してUbuntuのバージョンを確認します ファイル#
/ etc / os-release オペレーティングシステムの識別データを含むファイルです。このファイルは、systemdを実行している新しいUbuntuバージョンでのみ見つかります。
この方法は、Ubuntu16.04以降を使用している場合にのみ機能します。
cat /etc/os-release出力は次のようになります:
NAME="Ubuntu"
VERSION="18.04 LTS (Bionic Beaver)"
ID=ubuntu
ID_LIKE=debian
PRETTY_NAME="Ubuntu 18.04 LTS"
VERSION_ID="18.04"
HOME_URL="https://www.ubuntu.com/"
SUPPORT_URL="https://help.ubuntu.com/"
BUG_REPORT_URL="https://bugs.launchpad.net/ubuntu/"
PRIVACY_POLICY_URL="https://www.ubuntu.com/legal/terms-and-policies/privacy-policy"
VERSION_CODENAME=bionic
UBUNTU_CODENAME=bionic
hostnamectlを使用してUbuntuのバージョンを確認します コマンド#
hostnamectl はシステムのホスト名を設定できるコマンドですが、Ubuntuのバージョンを確認するためにも使用できます。
このコマンドは、Ubuntu16.04以降のバージョンでのみ機能します。
hostnamectl Static hostname: linuxize
Icon name: computer-vm
Chassis: vm
Machine ID: f1ce51f447c84509a86afc3ccf17fa24
Boot ID: 2b3cd5003e064382a754b1680991040d
Virtualization: kvm
Operating System: Ubuntu 18.04 LTS
Kernel: Linux 4.15.0-22-generic
Architecture: x86-64
GnomeデスクトップでUbuntuのバージョンを確認する#
Gnomeは、Ubuntu 18.04(Bionic Beaver)のデフォルトのデスクトップ環境です。以前のバージョンのUbuntuは、デフォルトのデスクトップ環境としてUnityを使用していました。
Gnomeを使用している場合は、以下の手順に従ってUbuntuのバージョンを確認してください。
-
Settingsをクリックして、システム設定ウィンドウを開きます。 下の画像に示すように、アイコン: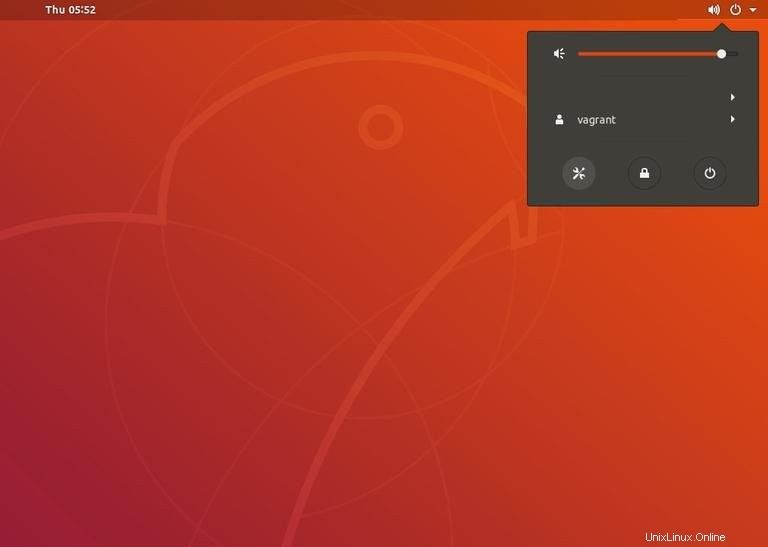
-
システム設定ウィンドウで、
詳細をクリックします タブ: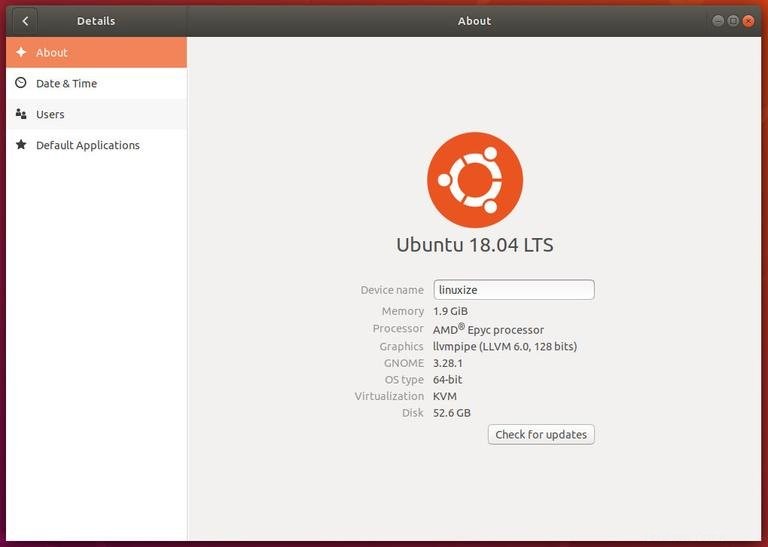
Ubuntuのバージョンはオレンジ色のUbuntuロゴの下に表示されます。
結論#
システムにインストールされているUbuntuのバージョンを見つける方法を説明しました。 Ubuntuリリースの詳細については、Ubuntuリリースページをご覧ください。
ご不明な点がございましたら、お気軽にコメントをお寄せください。