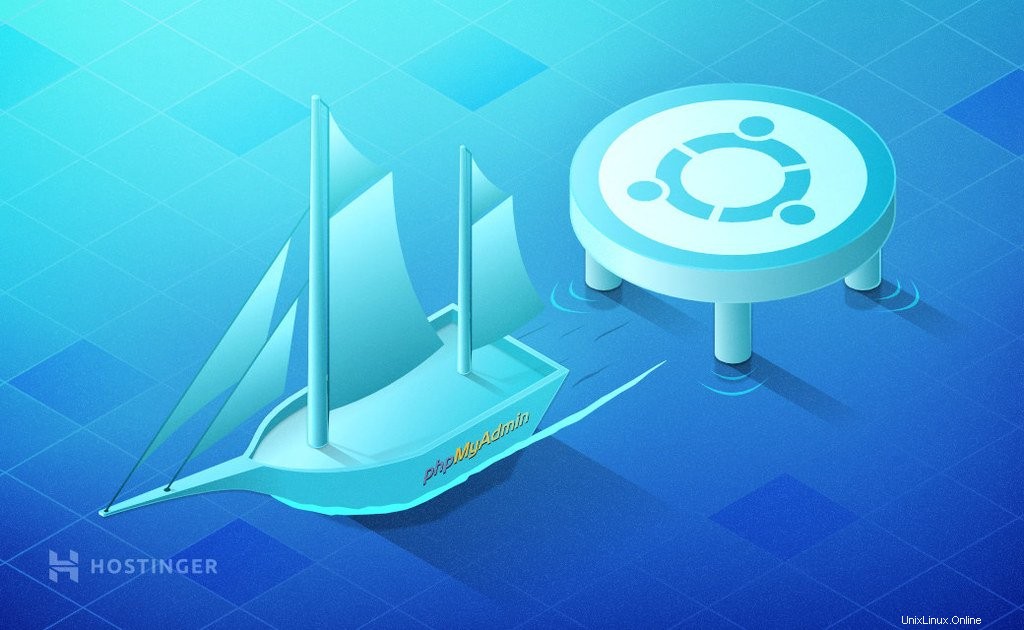
phpMyAdminは、MySQLデータベースの管理に使用される無料のオープンソースのグラフィカルユーザーインターフェイス(GUI)ツールです。コマンドラインインターフェイスを使用してデータベースを管理できるため、技術的には必要ありませんが、phpMyAdminの方がユーザーフレンドリーです。
仮想プライベートサーバーを使用している場合は、サーバーにphpMyAdminを手動でインストールする必要があります。この記事では、Ubuntuサーバーのバージョン18.04および20.04にphpMyAdminをインストールするプロセスについて説明します。
phpMyAdminをインストールする前に
始める前に、サーバーにLAMP(Linux、Apache、MySQL、PHP)スタックをインストールする必要があります。また、MySQLデータベースが稼働している必要があります。
また、SSHクライアントを使用してサーバーに接続する必要があります。問題が発生した場合にPuTTYをサーバーに接続する方法についてのチュートリアルがあります。
phpMyAdminのインストール方法–Ubuntu18.04および20.04
UbuntuにphpMyAdminをインストールするには、5つの手順が必要です。インストールに加えて、権限を付与し、別のユーザーを作成して、phpMyAdminを保護する必要があります。
- phpMyAdminパッケージをインストールする
- ユーザーを設定して権限を付与する
- ブラウザでphpMyAdminにアクセスします
- 新しいユーザーを作成する
- セキュアphpMyAdmin
SSHクライアントを使用すると、インストール手順は比較的簡単です。ただし、Ubuntu18.04とUbuntu20.04の間にはいくつかのコマンドの違いがあります。
phpMyAdminのインストール– Ubuntu 18.04
次のコマンドを実行して、phpMyAdminパッケージと必要なPHP拡張機能をインストールします。
sudo apt-get install -y phpmyadmin php-mbstring php-gettext
インストールプロセス中に、phpMyAdminを構成するWebサーバーを選択する必要があります。 スペースを押してApacheを選択します 。 * apache2の横の角かっこに文字が表示されます 、選択したことを示します。 Enterを押します 続行します。
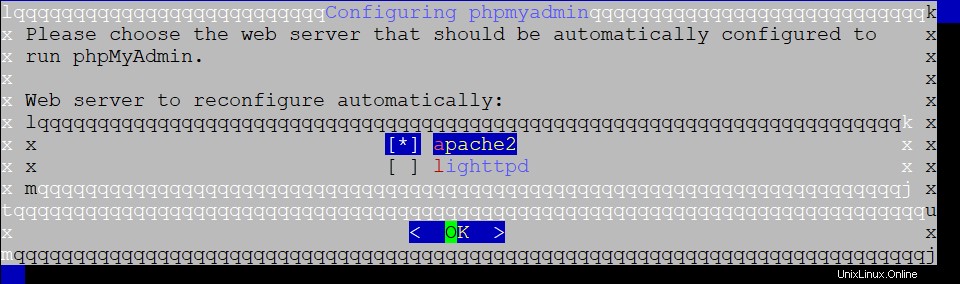
次に、データベースを構成する必要があります。 はいを選択します 。
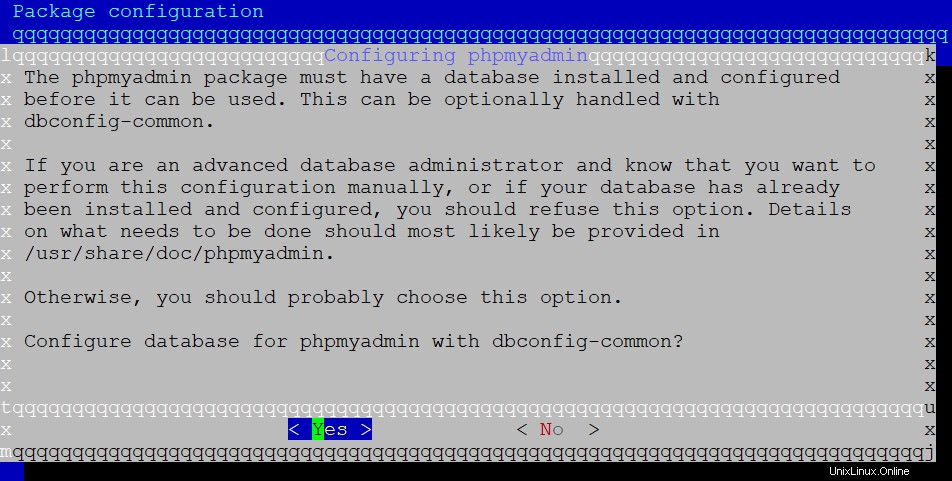
次に、 phpmyadminのMySQLアプリケーションパスワードを設定します 。強力で一意のパスワードを使用してください。プロンプトが表示されたら確認すると、インストールが完了します。
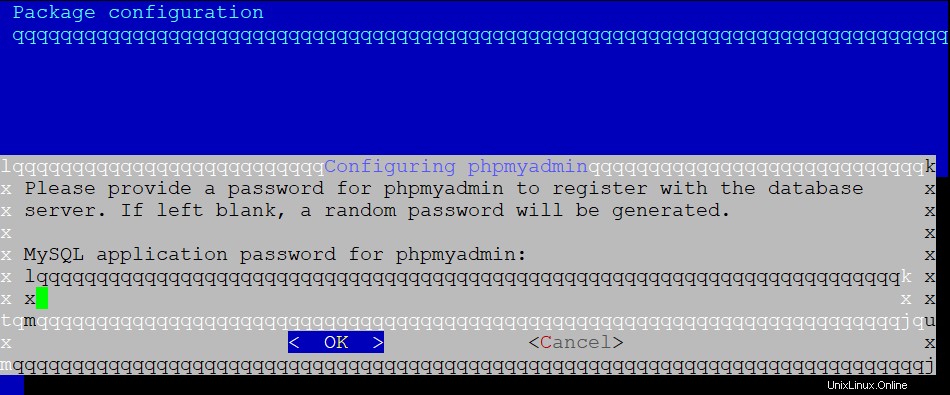
Ubuntu20.04へのphpMyAdminのインストール
Ubuntu20.04にphpMyAdminをインストールする手順は非常に似ています。ただし、代わりに次のコマンドを実行する必要があります:
sudo apt install phpmyadmin php-mbstring php-zip php-gd php-json php-curl
次に、Webサーバーを選択する必要があります。 スペースを押してApache2を選択します キーを押してEnterを押します 続行します。
データベースの構成も同じプロセスに従います。 はいを選択します phpMyAdminに強力で一意のパスワードを設定します。
完了したら、次のコマンドでPHPMbstring拡張機能を有効にします。
sudo phpenmod mbstring
最後に、次のコマンドを使用してApacheサービスを再起動します。
sudo systemctl restart apache2
デフォルトのphpMyAdmin アカウントには最小限のオプションがあります。 phpMyAdminにいくつかの権限を付与する必要があります MySQLデータベースを作成および管理するための実用的なソリューションにするため。
MySQLユーザーを管理するには、次のコマンドを使用してrootユーザーとしてMySQLコマンドラインにログインします。
sudo mysql -u root -p
コマンドラインにアクセスする前に、MySQLのrootパスワードを入力する必要があります。 MySQLルートアカウントにアクセスしたら、 phpmyadminに権限を付与します これらのコマンドを一度に1つずつ実行する:
GRANT ALL PRIVILEGES ON *.* TO 'phpmyadmin'@'localhost'; FLUSH PRIVILEGES; EXIT
インストール手順が完了したら、ブラウザを開いて http:// your-server-IP / phpmyadminにアクセスします。 。 your-server-IPを置き換えます サーバーのIPアドレスを使用します。 Hostinger VPSを使用している場合は、サーバー管理パネルにIPアドレスが表示されます。
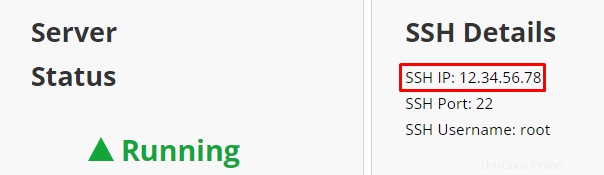
ローカルホストを使用する場合は、 http:// localhost / phpmyadminを使用してください URL。
phpMyAdminのログインページは次のようになります:
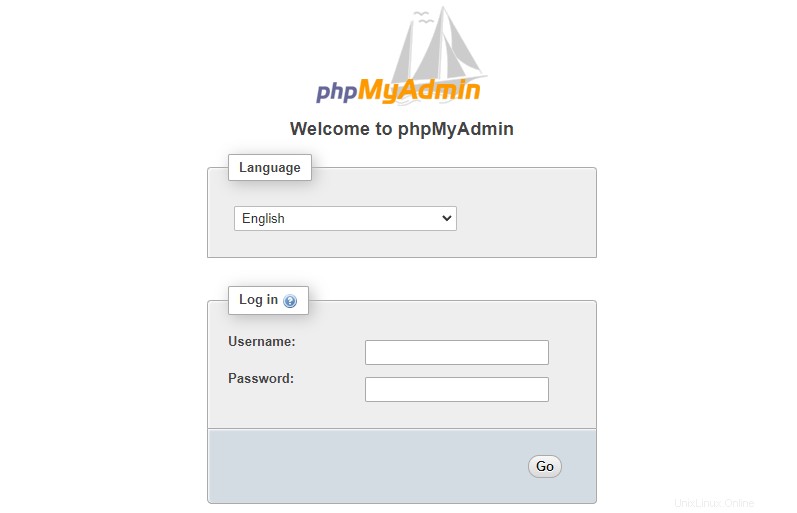
セキュリティ上の問題により、Ubuntu18.04とUbuntu20.04はルートログインをサポートしていません。代わりに、 phpmyadminでログインしてください ユーザー名とMySQLパスワード ステップ1で設定した 。その後、phpMyAdminWebインターフェイスに移動します。
ステップ4.個別のphpMyAdminユーザーを作成する(オプション)
セキュリティ上の理由からphpMyAdminのデフォルトのユーザーアカウントを使用または操作したくない場合は、完全な権限を持つ新しい専用のMySQLユーザーを作成してください。
専用ユーザーを作成するには、rootユーザーとしてMySQLコマンドラインインターフェイスにアクセスする必要があります。これを行うには、次のコマンドを使用します:
sudo mysql -u root -p
プロンプトが表示されたら、MySQLルートパスワードを入力します。次に、次のコマンドを入力して、新しいユーザーを作成します。
CREATE USER username IDENTIFIED by 'password'; GRANT ALL PRIVILEGES ON *.* TO 'username'@'localhost'; FLUSH PRIVILEGES; EXIT
ユーザー名を置き換えます およびパスワード 必要なMySQLクレデンシャルを使用します。アカウントを保護するために、強力なパスワードを使用することを忘れないでください。
ログインで問題が発生した場合は、Apacheサーバーを再起動します。これは次のコマンドです。
sudo systemctl restart apache2
ステータスを確認することをお勧めします phpMyAdminダッシュボードのタブ。これは、MySQLデータベースサーバーへの接続数、サーバーで実行されている現在のMySQLクエリ、およびサーバーの稼働時間を示します。
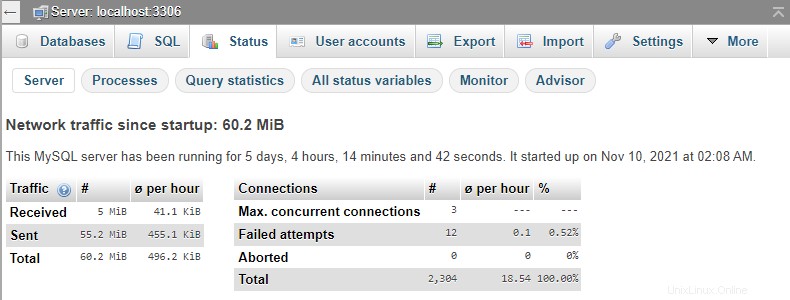
ステップ5.セキュアphpMyAdmin(オプション)
phpMyAdminはサイバー攻撃の影響を受けやすいため、セキュリティを向上させるために、追加の認証方法などの対策を実装する必要があります。 Apacheの組み込みの.htaccessを使用して、アプリケーションの前で追加のログインを有効にします 認証および承認機能。
これを行うには、 .htaccessを有効にします phpMyAdminApache構成ファイルを変更してファイルをオーバーライドします。 Nanoテキストエディタを使用してファイルを開いて編集するコマンドは次のとおりです。
sudo nano /etc/apache2/conf-available/phpmyadmin.conf
次に、 AllowOverride Allを追加します
<Directory /usr/share/phpmyadmin> Options SymLinksIfOwnerMatch DirectoryIndex index.php AllowOverride All
次のようになります:
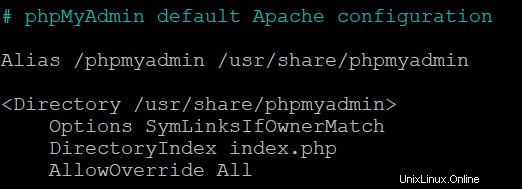
CTRL + X を押して、ファイルを保存して終了します 。次に、 Yを押します および入力 プロンプトが表示されたら。次のコマンドを使用して、Apache Webサーバーを再起動し、変更を実装します。
sudo systemctl restart apache2
次のステップは、 .htaccessを作成することです 次のコマンドを使用して、phpMyAdminアプリケーションディレクトリ内のファイル:
sudo nano /usr/share/phpmyadmin/.htaccess
Nanoテキストエディタが開き、 .htaccessを編集できるようになります ファイル。次のテキストを入力してください:
AuthType Basic AuthName "Restricted Files" AuthUserFile /etc/phpmyadmin/.htpasswd Require valid-user
ファイルを保存して終了します。 .htaccess以降 パスワードのファイルが/etc/phpmyadmin/.htpasswdであることを指定します 、同じパスを使用する必要があります。
このコマンドを使用してパスワードファイルを作成し、 htpasswdを使用してパスワードファイルを渡します ユーティリティ:
sudo htpasswd -c /etc/phpmyadmin/.htpasswd USERNAME
ユーザー名を置き換えます 実際のユーザー名で。また、パスワードを入力して確認する必要があります。それが完了すると、ファイルが作成され、パスワードがハッシュされます。
-c を除いて、同じコマンドを使用して追加のユーザー名を作成できます オプション:
sudo htpasswd /etc/phpmyadmin/.htpasswd ADDITIONAL_USERNAME
Apacheを再起動して、変更を実装します。
sudo systemctl restart apache2
phpMyAdminにアクセスすると、新しいユーザー名とパスワードの認証ポップアップが表示されます。 http:// your-server-IP / phpmyadminにアクセスして確認してください 。サインインプロンプトは次のようになります。
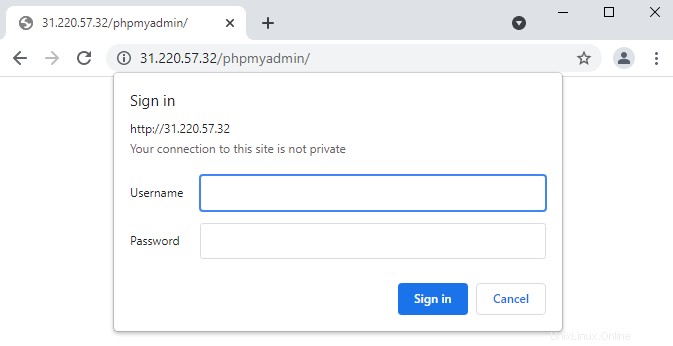
作成したユーザー名とパスワードを入力します。サインインすると、phpMyAdminログインページが表示されます。 phpmyadminを入力します phpMyAdminWebインターフェイスにアクセスするためのユーザークレデンシャル。
phpMyAdminは、MySQLデータベースの管理とテーブルメンテナンスの実行に役立ちます。 Ubuntu18.04とUbuntu20.04にアプリケーションをインストールするプロセスは似ていますが、初期のステップでいくつかの異なるコマンドを使用します。
強力なパスワードと追加の認証方法を使用して、phpMyAdminにセキュリティ対策を実装することを忘れないでください。
これで、phpMyAdminからデータベースを簡単に管理できるようになります。ご不明な点がございましたら、以下にコメントを残してください。