Dockerは、コンテナーを介してアプリケーションをデプロイするために使用されるオープンソーステクノロジーです。これは比較的新しいプラットフォームですが、常に更新されており、幅広いユーザーコミュニティを備えています。
Dockerは、開発者とシステム管理者の間の長年のジレンマを解決する優れたツールです。開発者はアプリが自分のマシンで動作すると言っていますが、システム管理者はライブラリと要件の変更について心配しています。 Dockerを使用すると、より透過的な通信方法が可能になるため、これは問題ではなくなります。
これは基本的に仮想マシンであり、イメージを実行できます。 Dockerを使用すると、要件について心配する必要がなく、多くのVPSプロジェクトに最適です。
Dockerは開発者の間で非常に人気があり、お気に入りのLinuxディストリビューションに問題なくインストールできます。
そこで、これを念頭に置いて、Ubuntu18.04にDockerをインストールする方法を学びましょう。
Dockerを使用するときにユーザーが体験する主なメリットを簡単に説明しましょう。
Dockerは適応性があり、ユーザーは継続的テストを実行し、結果を必要な回数だけデプロイしてチェックできます。それ自体が実験室になり、ユーザーは新しいコマンドを試してコンテナに入力し、さまざまなタスクで機能させることができます。
このユーティリティはマルチクラウドコンピューティングもサポートしています。つまり、サーバーにデータを保存するためにクラウドコンピューティングを使用するアプリケーションに適応できます。 Microsoft Azure、Puppet、Ansible、OpenStackなどのサービスを考えてみてください。
分離された環境での分離は、開発者を引き付けるDockerのもう1つのコアな側面です。さらに、dockerは / sysのようなOSに依存するマウントポイントで動作します および/proc 読み取り専用マウントです。
Ubuntu18.04にDockerをインストールする方法
Dockerは公式のUbuntu18.04リポジトリにはありません。ただし、インストールプロセスはそれのために複雑になることはありません。始めましょう。
1。 VPSにアクセスする
まず、SSHを使用してサーバーに接続する必要があります。問題が発生した場合は、PuTTYチュートリアルをご覧ください。
2。システムを更新する
次に、Dockerのインストールをより安全で信頼できるものにするために、システムを更新する必要があります。次の2つのコマンドを実行します。
sudo apt update sudo apt upgrade
3。前提条件のパッケージをインストールする
システムを更新したら、Dockerスクリプトをインストールする準備ができる前に、いくつかの必要なパッケージをインストールする必要があります。これは、1つのコマンドを使用して実行できます:
sudo apt-get install curl apt-transport-https ca-certificates software-properties-common
上記のコマンドをよりよく理解するために、ここにその意味の簡単な説明があります:
- apt-transport-https –パッケージマネージャーがhttpsを介してファイルとデータを転送できるようにします
- ca-証明書 –Webブラウザとシステムがセキュリティ証明書をチェックできるようにします
- カール –データを転送します
- software-properties-common –ソフトウェアを管理するためのスクリプトを追加します
4。 Dockerリポジトリを追加する
次に、Dockerリポジトリを追加する必要があります。これにより、インストールプロセスがはるかに簡単になります。これにより、公式にサポートされているインストール方法を使用できます。
まず、コマンドラインに次のコマンドを入力して、GPGキーを追加します。
curl -fsSL https://download.docker.com/linux/ubuntu/gpg | sudo apt-key add -
次に、リポジトリを追加します:
sudo add-apt-repository "deb [arch=amd64] https://download.docker.com/linux/ubuntu $(lsb_release -cs) stable"
その後、リポジトリ情報を更新するだけです:
sudo apt update
次のコマンドを使用して、デフォルトのUbuntuリポジトリではなくDockerリポジトリからインストールしていることを確認してください。
apt-cache policy docker-ce
正しい出力は、バージョン番号が異なると次のようになります。
docker-ce:
Installed: (none)
Candidate: 16.04.1~ce~4-0~ubuntu
Version table:
16.04.1~ce~4-0~ubuntu 500
500 https://download.docker.com/linux/ubuntubionic/stableamd64packages ご覧のとおり、 docker-ce がインストールされていないため、次のステップに進むことができます。
5。 Ubuntu18.04にDockerをインストールする
ほぼ完了です。 aptコマンドを使用してDockerをインストールします:
sudo apt install docker-ce
6。 Dockerステータスを確認する
インストールが完了したら、サービスのステータスを確認することをお勧めします。
sudo systemctl status docker
次のコマンドを実行して、インストールしたDockerのバージョンを確認することもできます:
docker-version
これで、Ubuntu18.04にDockerをインストールする方法がわかりました。簡単ですよね? Dockerの基本を学びましょう!
Ubuntu18.04でDockerの使用を開始する方法
Dockerをインストールしたら、テストイメージを使用して、すべてが正常に機能していることを確認するだけです。次のコマンドでこれを行います:
sudo docker run hello-world
ここで、使用可能な画像を検索する場合は、次のコマンドを使用する必要があります。
sudo docker search [search_query]
クエリを括弧で囲まれたテキストに置き換えるだけです。
たとえば、Debianに関連する画像を検索する場合、コマンドと出力は次のようになります。
sudo docker search debian
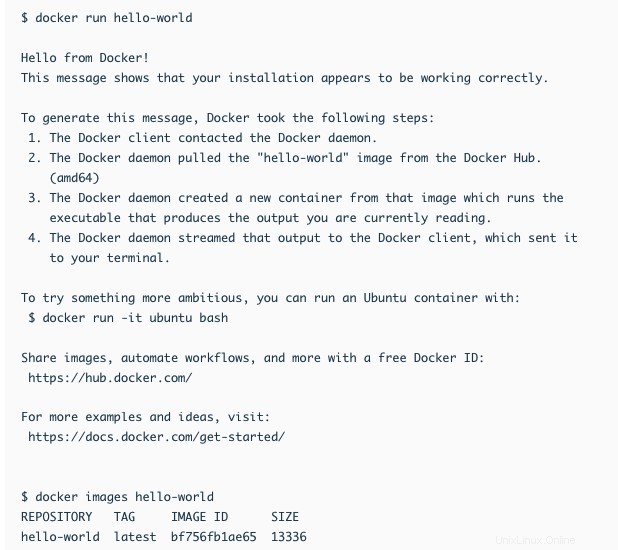
次に、画像をコンピュータにダウンロードするために、次のコマンドとともに画像の名前を使用します。
sudo docker pull [image_name]
たとえば、コマンドは次のようになります。
sudo docker pull debian
通常、ユーザーはシステムに複数の画像を持っています。次のコマンドでそれらを一覧表示できます:
sudo docker images
リストは、検索クエリを入力したときに受け取るリストとよく似ています。
その後、pullコマンドとイメージIDを使用してイメージを実行できます。
sudo docker run -i -t [image]
コマンド自体の機能を拡張するオプションがあります。たとえば、 -i オプションは、画像の実行をインタラクティブにします。または-d バックグラウンドで実行するオプション。
イメージを実行したら、 CTRL + Dのキーの組み合わせを使用してイメージの実行を終了できます。 。
最後に、root権限なしでDockerを使用する場合は、次のコマンドを実行する必要があります。
sudo usermod -aG docker $(whoami)
その後、システムを再起動すると、変更が適用されます。
Dockerコマンドの使用
Dockerコマンドは、オプション、コマンド、および引数を渡すことで構成されます。構文は次の形式に従います。
docker [option]
[arguments] 使用可能なすべてのサブコマンドを表示するには、次のコマンドを使用します。
docker
コマンドで使用可能なオプションを表示するには:
docker docker-subcommand --help
Docker18で使用可能なサブコマンドは次のとおりです。
docker attach – Attach local standard input, output, and error streams to a running container docker build – Build an image from a Dockerfile docker builder – Manage builds docker checkpoint – Manage checkpoints docker commit – Create a new image from a container's changes docker config – Manage Docker configs docker container – Manage containers docker context – Manage contexts docker cp – Copy files/folders between a container and local filesystem docker create – Create a new container docker diff – Inspect changes to files or directories on a container's filesystem docker events – Get real time events from the server docker exec – Run a command in a running container docker export – Export a container's filesystem as a tar archive docker history – Show the history of an image docker image – Manage images docker images – List images docker import – Import the contents from a tarball to create a filesystem image docker info – Display system-wide information docker inspect – Return low-level information on Docker objects docker kill – Kill one or more running containers docker load – Load an image from a tar archive or STDIN docker login – Log in to a Docker registry docker logout – Log out from a Docker registry docker logs – Fetch the logs of a container docker manifest – Manage Docker image manifests and manifest lists docker network – Manage networks docker node – Manage Swarm nodes docker pause – Pause all processes within one or more containers docker plugin – Manage plugins docker port – List port mappings or a specific mapping for the container docker ps – List containers docker pull – Pull an image or a repository from a registry docker push – Push an image or a repository to a registry docker rename – Rename a container docker restart – Restart one or more containers docker rm – Remove one or more containers docker rmi – Remove one or more images docker run – Run a command in a new container docker save – Save one or more images to a tar archive (streamed to STDOUT by default) docker search – Search the Docker Hub for images docker secret – Manage Docker secrets docker service – Manage services docker stack – Manage stacks docker start – Start one or more stopped containers docker stats – Display a live stream of container(s) resource usage statistics docker stop – Stop one or more running containers docker swarm – Manage Swarm docker system – Manage Docker docker tag – Create a tag TARGET_IMAGE that refers to SOURCE_IMAGE docker top – Display the running processes of a container docker trust – Manage trust on Docker images docker unpause – Unpause all processes within one or more containers docker update – Update configuration of one or more containers docker version – Show the Docker version information docker volume – Manage volumes docker wait – Block until one or more containers stop, then print their exit codes
その主な目新しさは、アプリケーションまたは一連のサービスをコンテナーに「パッケージ化」できることです。 Dockerコンテナーは、アプリケーションが機能するために必要なすべてのライブラリーとコンポーネントを含むアプリケーションのインスタンスです。実用的な観点からは、コンテナは、特定のアプリケーションまたはサービスが実行されるオペレーティングシステムから独立して機能する縮小された仮想マシンのようなものです。
Dockerコンテナーは、パッケージ化されたアプリまたはサービスの結果であるイメージから生成されます。完全なオペレーティングシステムまたはプレインストールされたアプリケーションを含めることができます。つまり、コンテナは画像から機能し始めます。
日常の作業サイクルで使用できるDockerイメージはたくさんあります。また、独自の画像を作成して、この優れたアプリケーションの可能性をさらに広げることもできます。
Dockerの利点により、ソフトウェアのデプロイが以前よりもはるかに効率的かつ便利になります。このおかげで、開発者はアプリケーションがテスト環境の外でどのように実行されるかを知るのに問題はありません。一方、システム管理者は、システムの変更や必要なライブラリの検索に苦労する必要はありません。
このチュートリアルでは、Dockerで実行する最初の手順を示しました。この優れたユーティリティの真の可能性を解き放つには、公式ドキュメントを確認することをお勧めします。ハッピー開発!