Ubuntuをバックアップおよび復元する方法を考えたことはありますか またはDebianシステム ? タイムシフト は、ファイルシステムの増分スナップショットを作成できる無料のオープンソースツールです。 RSYNCのいずれかを使用してスナップショットを作成できます またはBTRFS 。
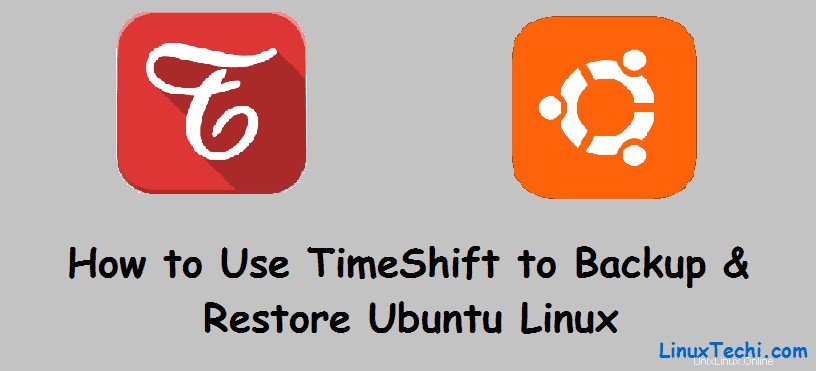
それと。 Timeshiftを詳しく調べてインストールしましょう。このチュートリアルでは、Ubuntu18.04LTSシステムにインストールします。
Ubuntu /DebianLinuxへのTimeShiftのインストール
TimeShiftは、UbuntuおよびDebianリポジトリで公式にホストされていません。そのことを念頭に置いて、以下のコマンドを実行してPPAを追加します。
注: これはUbuntu18.04LTSまでのみ必要です。Ubuntu20.04LTSでは、タイムシフトパッケージがデフォルトのリポジトリで利用できるため、ppaを設定する必要はありません。
# add-apt-repository -y ppa:teejee2008/ppa
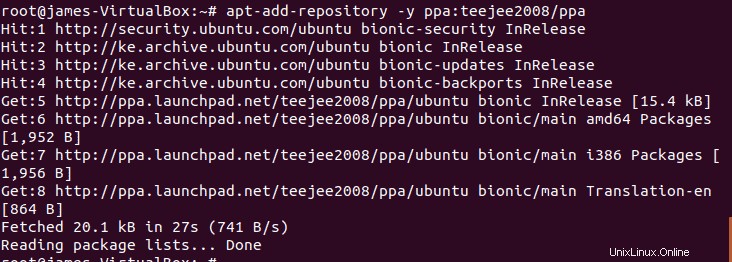
次に、次のコマンドを使用してシステムパッケージを更新します。
# apt update
システムアップデートが成功したら、次のaptコマンドを実行してtimeshiftをインストールします:
# apt install timeshift
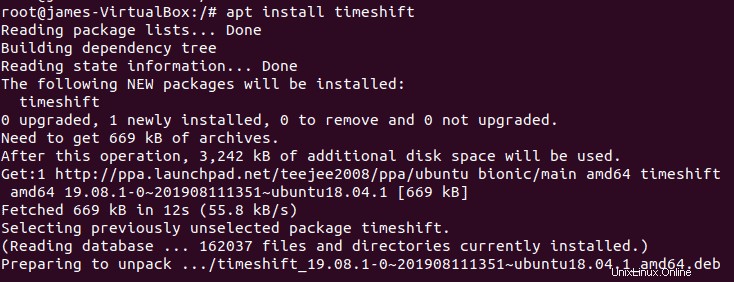
バックアップストレージデバイスの準備
ベストプラクティスでは、システムのハードドライブとは別に、システムスナップショットを別のストレージボリュームに保存する必要があります。このガイドでは、スナップショットを保存するセカンダリドライブとして16GBのフラッシュドライブを使用しています。
# lsblk | grep sdb

フラッシュドライブをスナップショットのバックアップ場所として使用するには、デバイスにパーティションテーブルを作成する必要があります。次のコマンドを実行します:
# parted /dev/sdb mklabel gpt # parted /dev/sdb mkpart primary 0% 100% # mkfs.ext4 /dev/sdb1
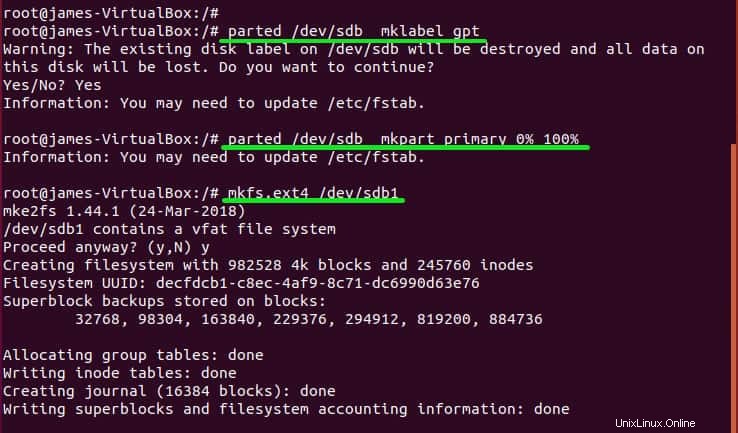
USBフラッシュドライブにパーティションテーブルを作成したら、ファイルシステムのスナップショットの作成を開始する準備が整いました。
タイムシフトを使用したスナップショットの作成
Timeshiftを起動するには、アプリケーションメニューを使用してTimeshiftアプリケーションを検索します。
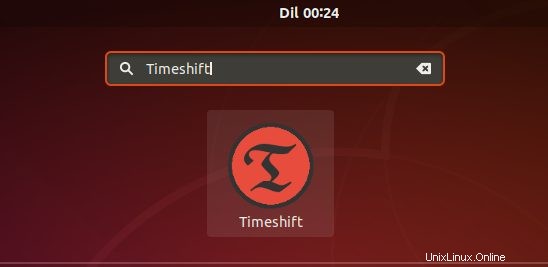
タイムシフトアイコンをクリックすると、システムは管理者のパスワードの入力を求めます。パスワードを入力し、[認証]をクリックします
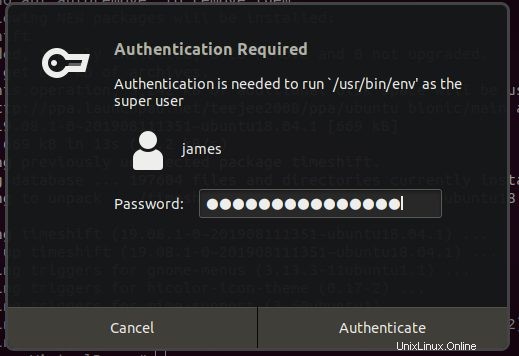
次に、好みのスナップショットタイプを選択します。
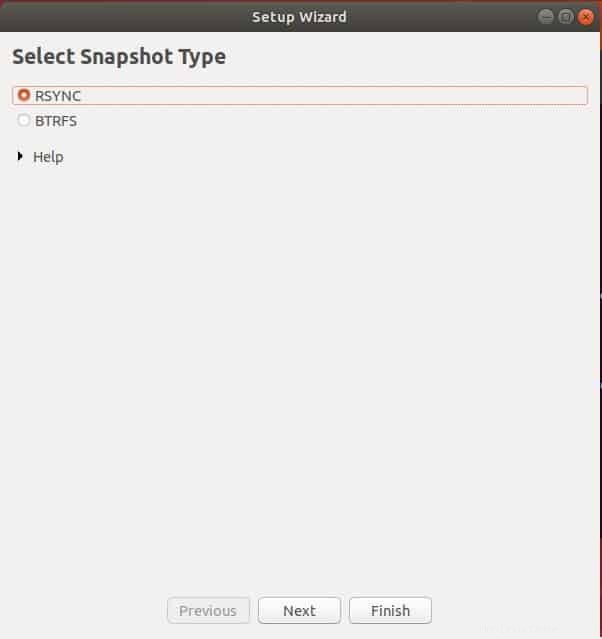
[次へ]をクリックします ’。スナップショットの宛先ドライブを選択します。この場合、私の場所は / dev / sdbというラベルの付いた外付けUSBドライブです。
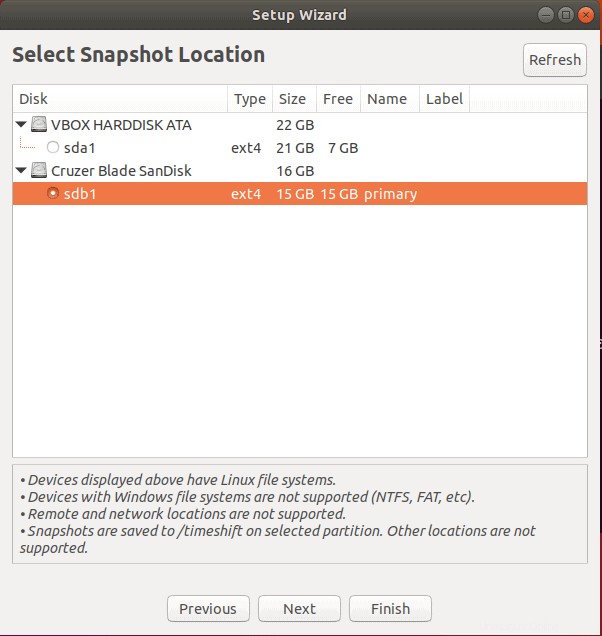
次に、スナップショットレベルを定義します。レベルとは、スナップショットが作成される間隔を指します。月次、週次、日次、または時間ごとのスナップショットレベルを選択できます。
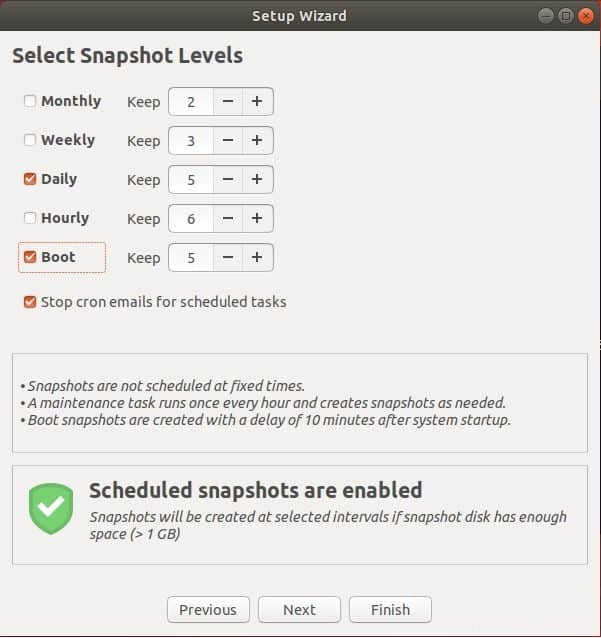
[完了]をクリックします
次のウィンドウで、[作成]をクリックします ’ボタンをクリックして、スナップショットの作成を開始します。その後、システムはスナップショットの作成を開始します。
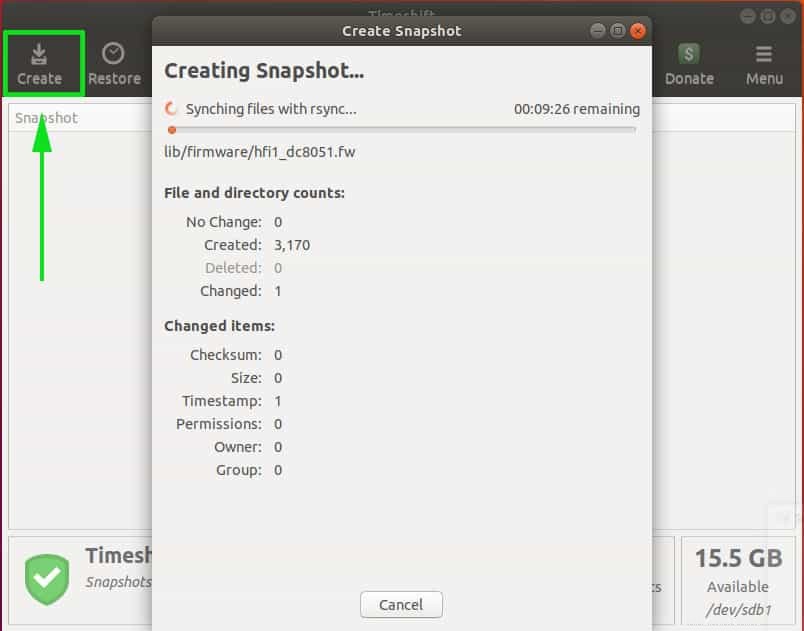
最後に、スナップショットが次のように表示されます
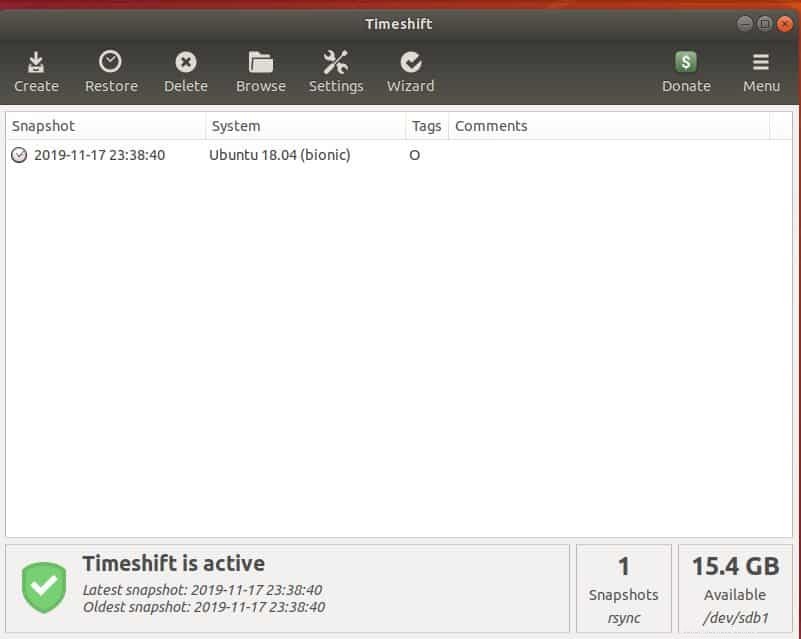
スナップショットからのUbuntu/Debianの復元
システムスナップショットを作成したら、同じスナップショットからシステムを復元する方法を見てみましょう。同じタイムシフトウィンドウで、スナップショットをクリックし、[復元]をクリックします 図のように’ボタン。
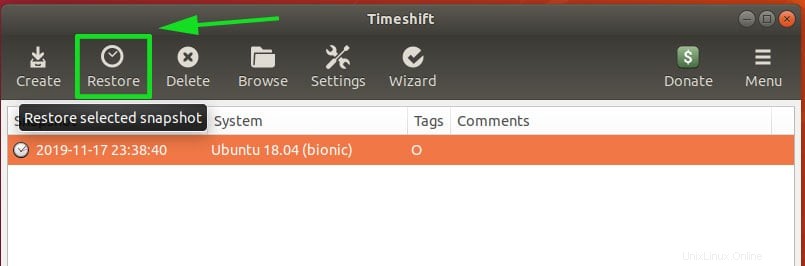
次に、ターゲットデバイスを選択するように求められます。デフォルトの選択をそのままにして、「次へ」をクリックします ’。
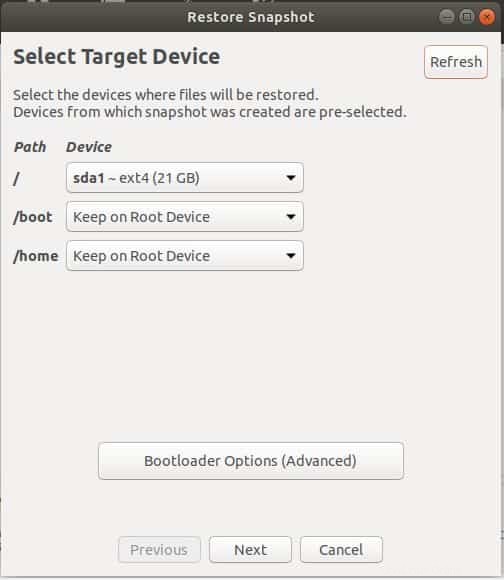
ドライランは、復元プロセスが開始される前にTimeshiftによって実行されます。
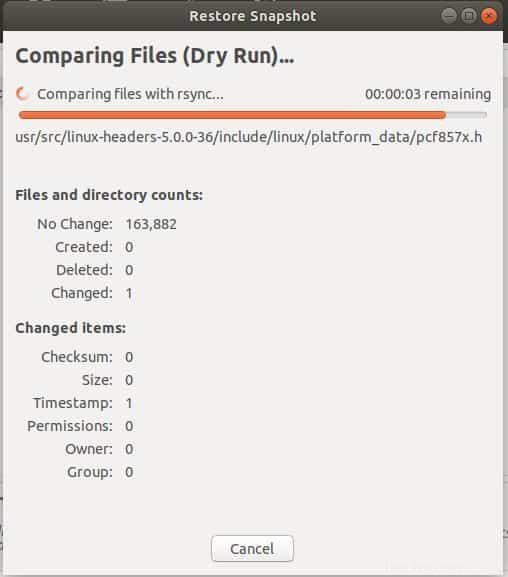
次のウィンドウで、[次へ]をクリックします ’ボタンをクリックして、表示されたアクションを確認します。
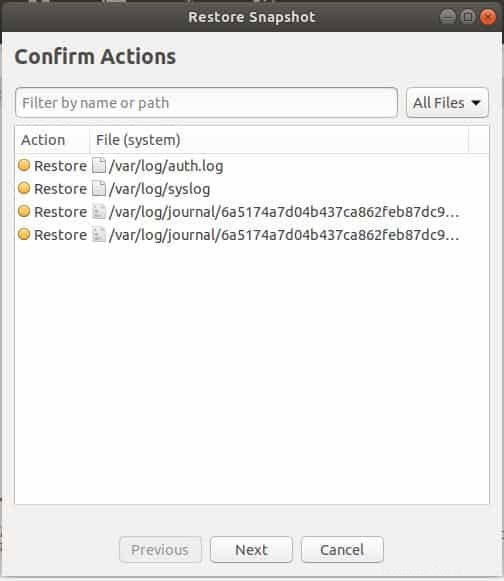
図のように、警告と免責事項が表示されます。 [次へ]をクリックします ’を使用して、復元プロセスを初期化します。
その後、復元プロセスが開始され、最後に、システムはスナップショットで定義された以前のバージョンで再起動します。
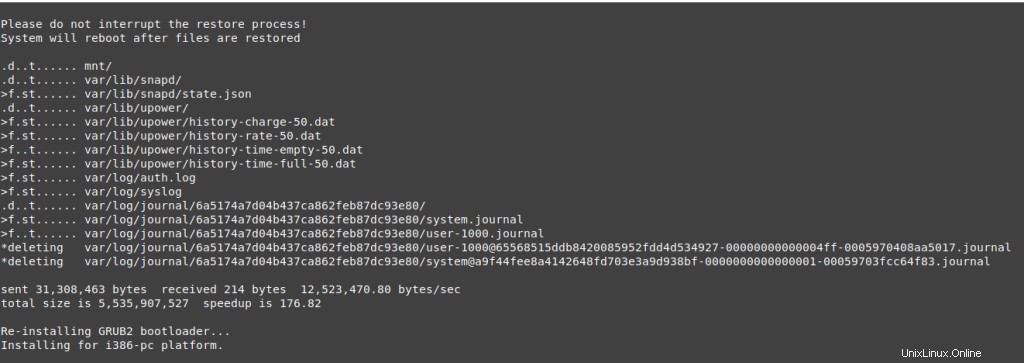
結論
これまで見てきたように、TimeShiftを使用してスナップショットからシステムを復元するのは非常に簡単です。これは、システムファイルをバックアップするときに便利であり、システム障害が発生した場合に回復することができます。したがって、システムをいじったり、混乱させたりすることを恐れないでください。 TimeShiftを使用すると、すべてがスムーズに実行されていた時点に戻ることができます。