スクリーンショットは、同僚や友人、学生に何かを説明したりデモンストレーションしたりする場合に特に便利です。スクリーンショットは、図解されているオブジェクトに受信者の注意を向けます。 Ubuntuを含むほとんどのLinuxディストリビューションには、デフォルトのスクリーンショットツールが付属しています。ただし、これらは基本的な機能を提供するだけであり、それ以上のことは何もありません。
このガイドでは、Ubuntu、Linux Mint、Debianで利用できる機能豊富なスクリーンショットツールのいくつかを取り上げます。これらのツールを利用して、スクリーンショットをキャプチャして追加の編集を実行できます。これらはすべて無料でオープンソースです。
1。 GNOMEスクリーンショットキャプチャ
デフォルトでは、GNOMEデスクトップ環境は、GNOMEスクリーンショットキャプチャと呼ばれるスクリーンショットキャプチャツールを提供します。これは、画面全体、ウィンドウ、またはワークスペースの長方形のセクションをキャプチャできるシンプルなアプリケーションです。
スクリーンショットツールを起動するには、図のようにアプリケーションマネージャーを使用してスクリーンショットツールを検索します。
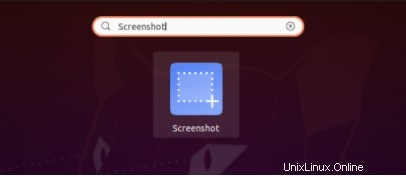
アイコンをクリックすると、スクリーンショットキャプチャツールがポップアップ表示されます。
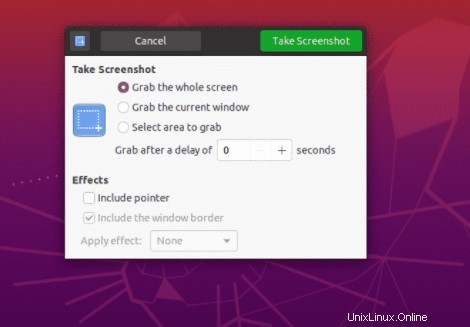
2。フレームショット
C ++およびQtで記述されたFlameshotは、使いやすく、機能が豊富で、強力なスクリーンショットツールであり、一連の編集ツールを使用してスクリーンショットをキャプチャおよび編集できます。オープンソースであり、ダウンロードとインストールは完全に無料です。 Linuxシステムにインストールすると、トップバーで最小化されたGUIアプリケーションを使用して、またはターミナルから直接事前定義されたコマンドを使用して、スクリーンショットをキャプチャできます。
主な機能は次のとおりです。
- 長方形の選択
- 描画(長方形/円描画)
- キャプチャした画像に矢印を追加する
- 画像にテキストを追加する
- 画像の一部をぼかすぼかし効果
- 変更を元に戻す/やり直す
- スクリーンショット画像を保存する
- 画像をImgurにアップロードする
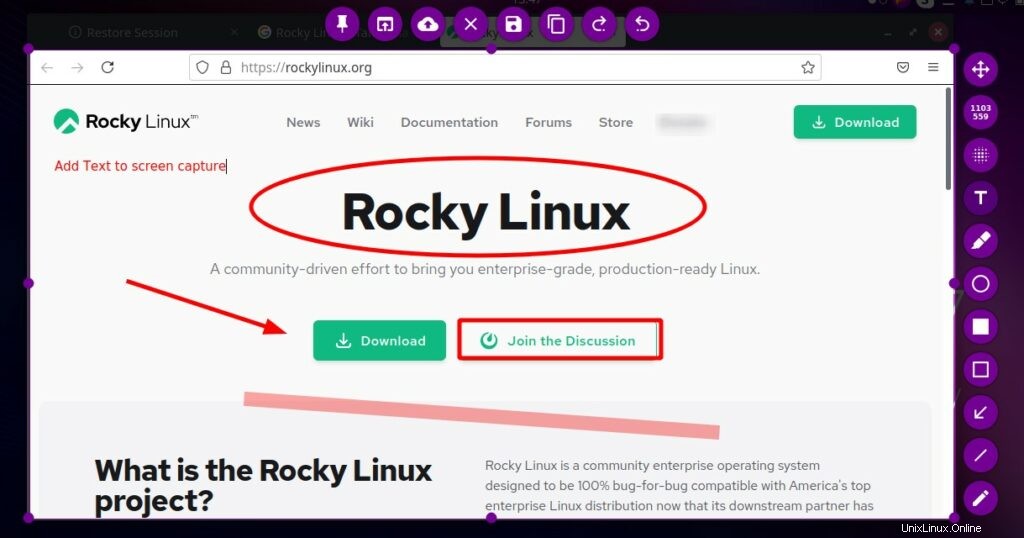
Ubuntu / Debian / Linux MintにFlameshotをインストールするには、次のコマンドを実行します。
$ sudo apt install flameshot
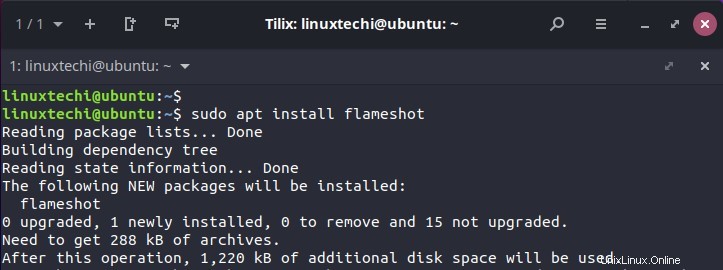
3。カザム
Kazamは、スクリーンショットを撮る機能も備えた、もう1つの無料の画面記録ツールです。スクリーンキャストとスクリーンショットの撮影のオプションを提供するシンプルで直感的なGUIを提供します。さらに、全画面、ウィンドウ、または画面/ウィンドウの長方形のセクション全体をキャプチャできます。スクリーンキャストが開始されるまでのキャプチャ遅延時間を秒単位で設定したり、オーディオレベルを調整したりすることもできます。
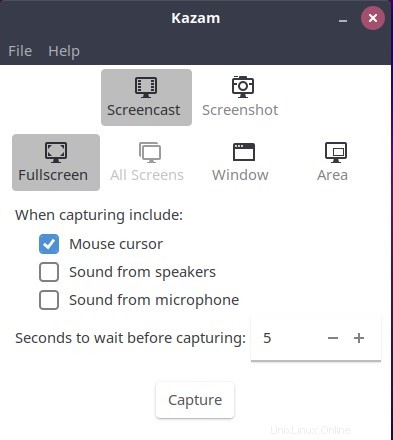
Kazamは、Flameshotと同様に、公式のUbuntu / Debianリポジトリで入手でき、次のようにAPTパッケージマネージャーを使用してインストールできます。
$ sudo apt install kazam
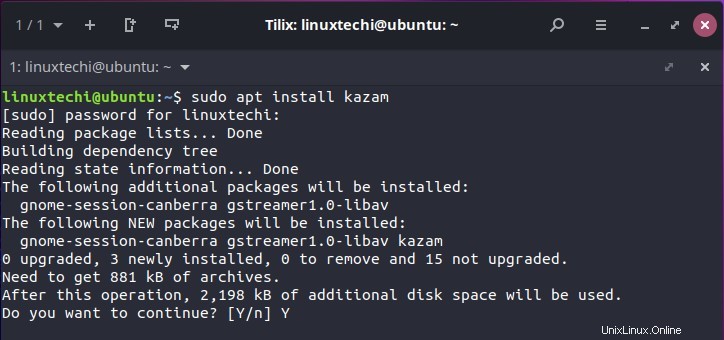
4。 GIMP
GNU画像操作プログラムの略であるGIMPは、ラスターグラフィックスを利用する本格的な画像操作および編集ツールです。完全に無料でオープンソースであり、Python、Ruby、Perlなどの無数のプログラミング言語との統合による拡張性を提供します。
高品質の写真操作技術とは別に、さまざまなオプションを提供するスクリーンショットキャプチャ機能を提供します。 Kazamと同様に、画面の全体または一部を取得するかどうか、およびスクリーンショットの遅延時間を秒単位で選択する柔軟性をユーザーに提供します。
GIMPをインストールするには、次のコマンドを実行します:
$ sudo apt install gimp
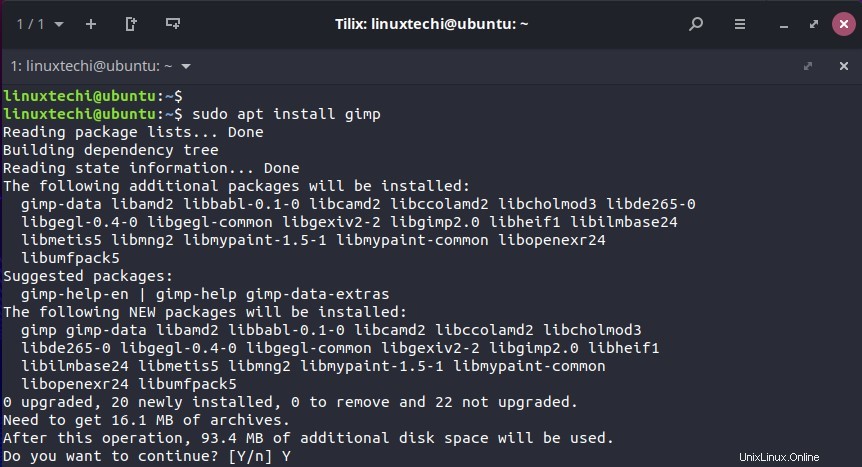
インストールしたら、次の場所に移動してスクリーンショットツールを起動できます。
ファイル>作成>スクリーンショット
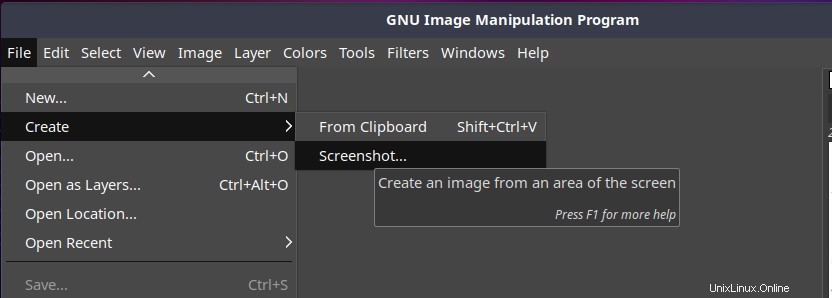
スクリーンショットのGUIツールは次のようになります。ここから、必要なキャプチャのタイプを決定し、キャプチャ遅延時間を秒単位で設定することもできます。
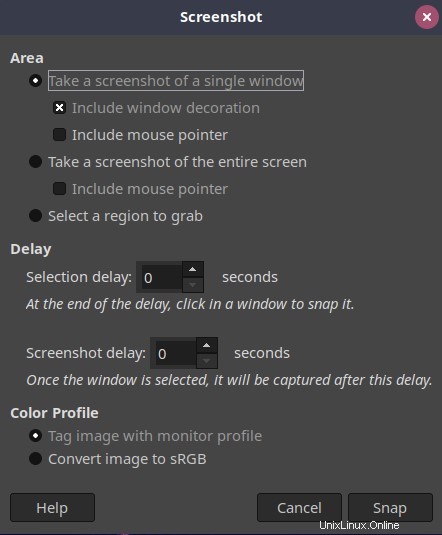
目的の領域をキャプチャすると、デフォルトのGIMPエディタで画面キャプチャが開きます。ここから、トリミング、色の調整、注釈の追加、その他のさまざまな効果など、複数の編集手法を実行できます。
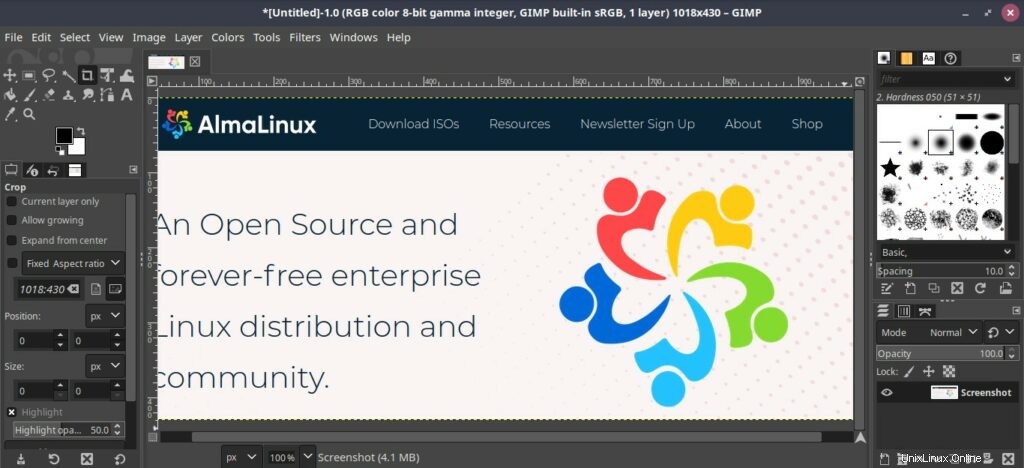
5。 Ksnip
Ksnipは、シンプルで信頼性の高いスクリーンショットキャプチャツールです。これは、Qtに基づくクロスプラットフォームで機能豊富なツールであり、画面キャプチャを編集するための多数の機能を提供します。
主な機能は次のとおりです。
- GNOME Wayland、Plasma WaylandとmacOS、Windowsなどのさまざまなデスクトップ環境のサポート。
- フルスクリーン、ウィンドウ、または画面の一部のスクリーンショットをキャプチャします。
- マウスポインタの有無にかかわらずスクリーンショットをキャプチャします。
- すべての画面キャプチャオプションのキャプチャ遅延。つまり、全画面、セクションキャプチャのウィンドウキャプチャ。
- スクリーンショットに透かしを追加します。
- 画像を難読化するためにぼかし効果とピクセル効果を追加します。
- ドロップシャドウ、グレースケールなどの効果を画面キャプチャに追加します。
- スクリーンショットに矢印ポインター、長方形のボックス、ステッカー、ペンマーカー、テキストで注釈を付けます。
- スクリーンショットをキャプチャするためのコマンドラインサポート。
- スクリーンショットをキャプチャするためのグローバルホットキー。
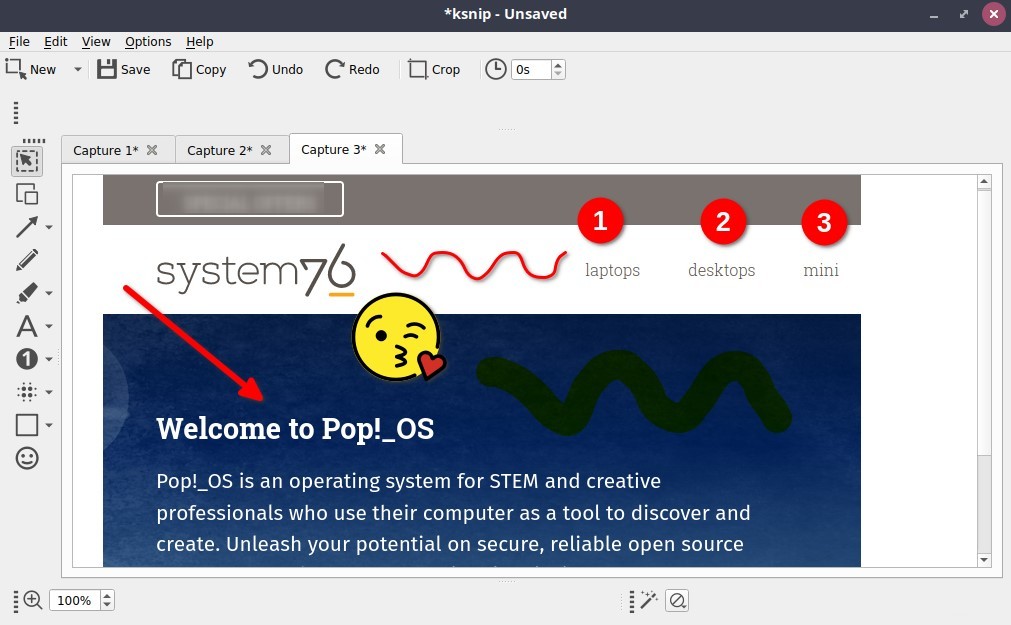
Ksnipをインストールするには、次のようにスナップパッケージをインストールします。
$ sudo snap install ksnip
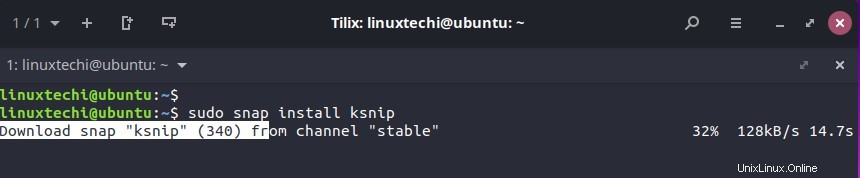
6。スペクタクル
Spectacleは、KDE Plasma 5にネイティブな使いやすいスクリーンキャプチャアプリケーションです。前述のスクリーンキャプチャツールと同様に、デスクトップ全体、現在アクティブなウィンドウ、またはウィンドウの一部をキャプチャできます。キャプチャしたスクリーンショットは、印刷したり、他のアプリケーションにエクスポートしてさらに編集したり、そのまま保存したりできます。
主な機能は次のとおりです。
- デスクトップ全体、現在アクティブなウィンドウ、または画面の長方形のセクションをキャプチャする機能。
- JPEG、PNG、TIFF、BMP、EPS、PCX、PICなどのさまざまな画像形式をサポートしています。
- 画面キャプチャをImgurやNextCloudなどのプラットフォームにエクスポートします。 Bluetooth経由でデバイスに送信したり、スクリーンショットをメールで送信したりすることもできます。
- スクリーンショットをキャプチャするためのキーボードショートカット。
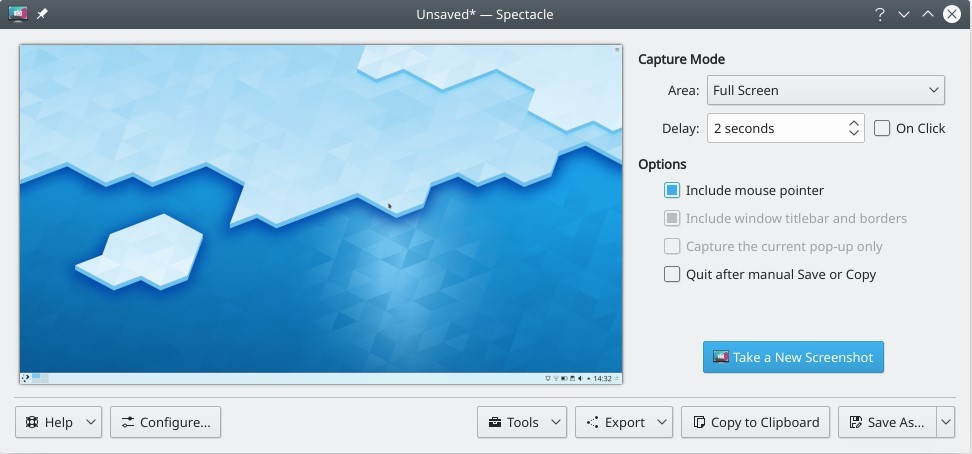
Spectacleをインストールするには、次のコマンドを実行します。
$ sudo snap install spectacle
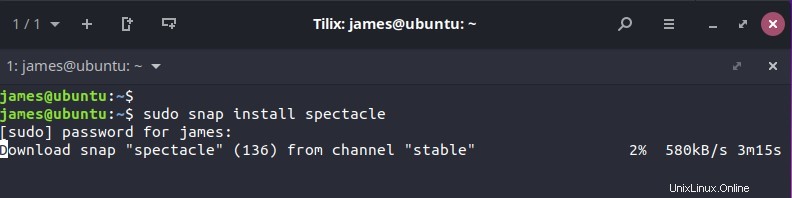
他にもたくさんのスクリーンショットキャプチャツールがありますが、これらは間違いなく、スクリーンショットのキャプチャと編集で驚異的な体験を提供する、使いやすく機能豊富なツールの一部です。これらのいずれも、キャプチャを編集して複数の画像形式で保存するための複数のオプションを提供します。
また読む :2021年の開発者向けLinuxディストリビューショントップ8