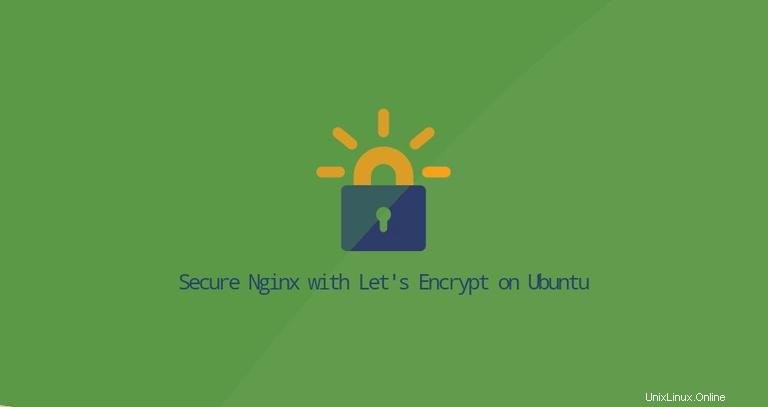
Let’s Encryptは、インターネットセキュリティリサーチグループ(ISRG)によって開発された、無料の自動化されたオープンな認証局であり、無料のSSL証明書を提供します。
Let’s Encryptによって発行された証明書は、すべての主要なブラウザによって信頼されており、発行日から90日間有効です。
このチュートリアルでは、NginxをWebサーバーとして実行して、無料のLet’sEncryptSSL証明書をUbuntu20.04にインストールする方法について説明します。また、SSL証明書を使用してHTTP/2を有効にするようにNginxを構成する方法も示します。
前提条件#
続行する前に、次の前提条件を満たしていることを確認してください。
- パブリックIPを指すドメイン名があります。
example.comを使用します 。 - CentOSサーバーにNginxがインストールされています。
- ファイアウォールは、ポート80および443での接続を受け入れるように構成されています。
Certbotのインストール#
certbotを使用して、証明書を取得および更新します。
Certbotは、SSL証明書を取得および更新し、証明書を使用するようにWebサーバーを構成するためのタスクを自動化する、フル機能の使いやすいツールです。
certbotパッケージは、デフォルトのUbuntuリポジトリに含まれています。インストールするには、次のコマンドを実行します。
sudo apt updatesudo apt install certbot
強力なDh(Diffie-Hellman)グループの生成#
Diffie–Hellman鍵交換(DH)は、安全でない通信チャネルを介して暗号化鍵を安全に交換する方法です。
次のコマンドを入力して、2048ビットのDHパラメータの新しいセットを生成します。
sudo openssl dhparam -out /etc/ssl/certs/dhparam.pem 2048最大4096ビットのキー長を使用することもできますが、システムエントロピーによっては、生成に30分以上かかる場合があります。
Let’s EncryptのSSL証明書の取得#
ドメインのSSL証明書を取得するには、${webroot-path}/.well-known/acme-challenge ディレクトリ。 Let’s Encryptサーバーは、一時ファイルに対してHTTPリクエストを送信して、リクエストされたドメインがcertbotが実行されているサーバーに解決されることを確認します。
より簡単にするために、.well-known/acme-challengeのすべてのHTTPリクエストをマッピングします。 単一のディレクトリに、/var/lib/letsencrypt 。
次のコマンドは、ディレクトリを作成し、Nginxサーバーで書き込み可能にします。
sudo mkdir -p /var/lib/letsencrypt/.well-knownsudo chgrp www-data /var/lib/letsencryptsudo chmod g+s /var/lib/letsencrypt
コードの重複を避けるために、2つのスニペットを作成し、それらをすべてのNginxサーバーブロックファイルに含めます。
テキストエディタを開き、最初のスニペットletsencrypt.confを作成します :
sudo nano /etc/nginx/snippets/letsencrypt.conflocation ^~ /.well-known/acme-challenge/ {
allow all;
root /var/lib/letsencrypt/;
default_type "text/plain";
try_files $uri =404;
}
次に、2番目のスニペットssl.confを作成します は、Mozillaが推奨するチッパーを含み、OCSPステープリング、HTTP Strict Transport Security(HSTS)を有効にし、セキュリティに重点を置いたHTTPヘッダーをほとんど適用しません。
sudo nano /etc/nginx/snippets/ssl.confssl_dhparam /etc/ssl/certs/dhparam.pem;
ssl_session_timeout 1d;
ssl_session_cache shared:SSL:10m;
ssl_session_tickets off;
ssl_protocols TLSv1.2 TLSv1.3;
ssl_ciphers ECDHE-ECDSA-AES128-GCM-SHA256:ECDHE-RSA-AES128-GCM-SHA256:ECDHE-ECDSA-AES256-GCM-SHA384:ECDHE-RSA-AES256-GCM-SHA384:ECDHE-ECDSA-CHACHA20-POLY1305:ECDHE-RSA-CHACHA20-POLY1305:DHE-RSA-AES128-GCM-SHA256:DHE-RSA-AES256-GCM-SHA384;
ssl_prefer_server_ciphers on;
ssl_stapling on;
ssl_stapling_verify on;
resolver 8.8.8.8 8.8.4.4 valid=300s;
resolver_timeout 30s;
add_header Strict-Transport-Security "max-age=31536000; includeSubDomains" always;
add_header X-Frame-Options SAMEORIGIN;
add_header X-Content-Type-Options nosniff;
スニペットが作成されたら、ドメインサーバーブロックファイルを開き、letsencrypt.confを含めます。 以下に示すスニペット:
sudo nano /etc/nginx/sites-available/example.com.confserver {
listen 80;
server_name example.com www.example.com;
include snippets/letsencrypt.conf;
}
新しいサーバーブロックを有効にするには、ファイルからsites-enabledへのシンボリックリンクを作成します ディレクトリ:
sudo ln -s /etc/nginx/sites-available/example.com.conf /etc/nginx/sites-enabled/変更を有効にするには、Nginxサービスを再起動します。
sudo systemctl restart nginxこれで、webrootプラグインを使用してCertbotを実行し、次のコマンドを発行してSSL証明書ファイルを取得できます。
sudo certbot certonly --agree-tos --email [email protected] --webroot -w /var/lib/letsencrypt/ -d example.com -d www.example.comSSL証明書が正常に取得されると、certbotは次のメッセージを出力します。
IMPORTANT NOTES:
- Congratulations! Your certificate and chain have been saved at:
/etc/letsencrypt/live/example.com/fullchain.pem
Your key file has been saved at:
/etc/letsencrypt/live/example.com/privkey.pem
Your cert will expire on 2020-10-18. To obtain a new or tweaked
version of this certificate in the future, simply run certbot
again. To non-interactively renew *all* of your certificates, run
"certbot renew"
- Your account credentials have been saved in your Certbot
configuration directory at /etc/letsencrypt. You should make a
secure backup of this folder now. This configuration directory will
also contain certificates and private keys obtained by Certbot so
making regular backups of this folder is ideal.
- If you like Certbot, please consider supporting our work by:
Donating to ISRG / Let's Encrypt: https://letsencrypt.org/donate
Donating to EFF: https://eff.org/donate-le
証明書ファイルができたので、次のようにドメインサーバーブロックを編集できます。
sudo nano /etc/nginx/sites-available/example.com.confserver {
listen 80;
server_name www.example.com example.com;
include snippets/letsencrypt.conf;
return 301 https://$host$request_uri;
}
server {
listen 443 ssl http2;
server_name www.example.com;
ssl_certificate /etc/letsencrypt/live/example.com/fullchain.pem;
ssl_certificate_key /etc/letsencrypt/live/example.com/privkey.pem;
ssl_trusted_certificate /etc/letsencrypt/live/example.com/chain.pem;
include snippets/ssl.conf;
include snippets/letsencrypt.conf;
return 301 https://example.com$request_uri;
}
server {
listen 443 ssl http2;
server_name example.com;
ssl_certificate /etc/letsencrypt/live/example.com/fullchain.pem;
ssl_certificate_key /etc/letsencrypt/live/example.com/privkey.pem;
ssl_trusted_certificate /etc/letsencrypt/live/example.com/chain.pem;
include snippets/ssl.conf;
include snippets/letsencrypt.conf;
# . . . other code
}
上記の構成では、HTTPSを強制し、wwwからwww以外のバージョンにリダイレクトしています。
変更を有効にするためにNginxサービスをリロードします:
sudo systemctl reload nginx
SSL証明書が正常にインストールされていることを確認するには、https://を使用してWebサイトを開きます。 、緑色の鍵のアイコンが表示されます。
SSL Labsサーバーテストを使用してドメインをテストすると、A+が取得されます 下の画像に示すように、グレード:
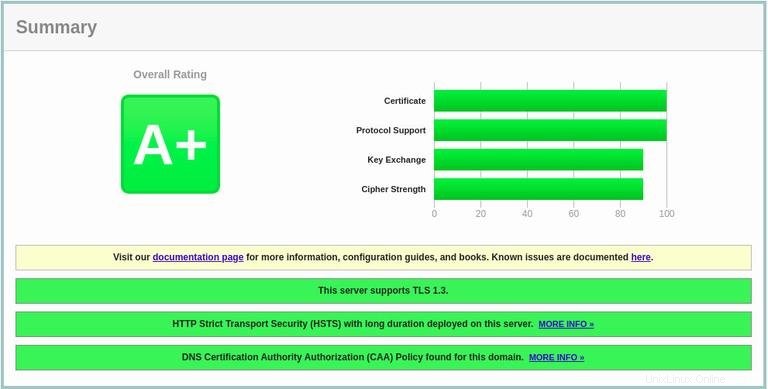
自動更新Let’s Encrypt SSL証明書#
Let'sEncryptの証明書は90日間有効です。証明書の有効期限が切れる前に証明書を自動的に更新するために、certbotパッケージはcronjobとsystemdタイマーを作成します。タイマーは、有効期限の30日前に証明書を自動的に更新します。
証明書が更新されたら、nginxサービスをリロードする必要があります。 /etc/letsencrypt/cli.iniを開きます 次の行を追加します:
sudo nano /etc/letsencrypt/cli.inideploy-hook = systemctl reload nginx
更新プロセスをテストするには、certbot --dry-runを実行します コマンド:
sudo certbot renew --dry-runエラーがない場合は、更新プロセスが成功したことを意味します。