
Raspberry Piは、これまでで最も人気のあるシングルボードコンピューターです。デスクトップPC、ホームメディアセンター、スマートWi-Fiルーター、自動化システム、ゲームサーバーなどのさまざまな目的に使用できます。ユースケースは無限です。
Raspberry PiにNOOBSがプリロードされたSDカードがない場合は、SDカードにオペレーティングシステムを手動でインストールする必要があります。 Raspberry Piでは、Windows 10 IoT、FreeBSD、Arch LinuxやRaspbianなどのさまざまなLinuxディストリビューションなど、さまざまなオペレーティングシステムを実行できます。
このチュートリアルでは、UbuntuをRaspberryPiにインストールする方法について説明します。 Ubuntuは、ハイエンドコンピューターからRaspberry Piなどの小型デバイスまで、あらゆる種類のハードウェアで実行できる最も人気のあるLinuxディストリビューションです。
Ubuntuのインストールは、OSイメージファイルをSDカードに書き込むのと同じくらい簡単です。 Ubuntuイメージをフラッシュし、Raspberry Piを起動して、インターネットに接続する方法を説明します。
SDカードへの画像の書き込み#
SDカードにフラッシュISOイメージを使用できる無料で使用できるいくつかの異なるアプリケーションがあります。このチュートリアルでは、RaspberryPiImagerを使用します。
Raspberry Pi Imagerは、RaspberryPiで実行されるオペレーティングシステムをSDカードにフラッシュするためのオープンソースユーティリティです。 Windows、macOS、Ubuntuで利用できます。
Raspberry Piのダウンロードページにアクセスし、オペレーティングシステム用の最新バージョンのImagerをダウンロードして、アプリケーションをインストールします。
SDカードに画像をフラッシュすることは破壊的なプロセスであり、既存のデータをすべて消去することに注意してください。 SDカードにデータがある場合は、最初にバックアップします。
-
SDカードをSDカードドライブに挿入し、RaspberryPiImagerアプリケーションを起動します。
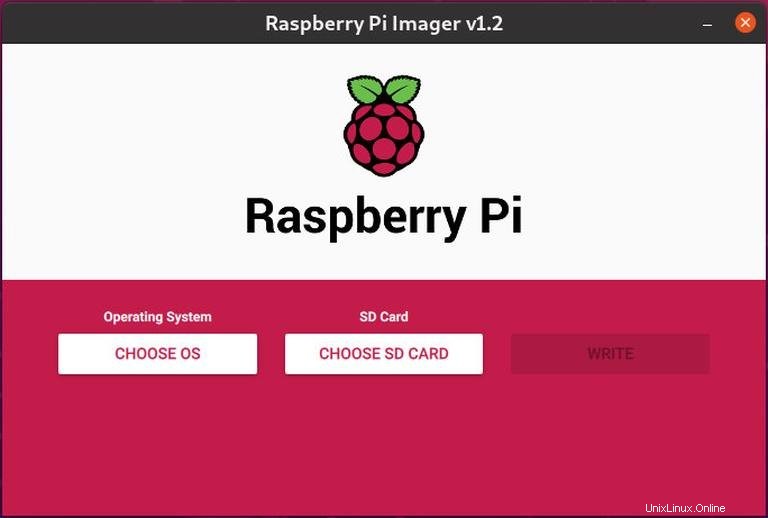
-
「CHOOSEOS」ボタンをクリックして、オペレーティングシステムを選択するためのメニューを開きます。下にスクロールして「Ubuntu」をクリックします:
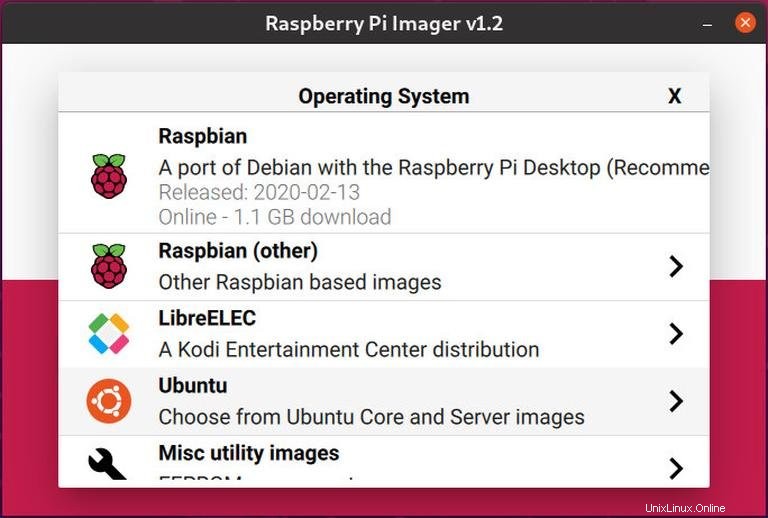
-
選択できるUbuntuイメージのリストが表示されます。 Piのバージョンに応じて画像を選択します。このガイドでは、4GBのRAMを搭載したRaspberry Pi 4を使用しており、Ubuntu20.0464ビットを選択します。
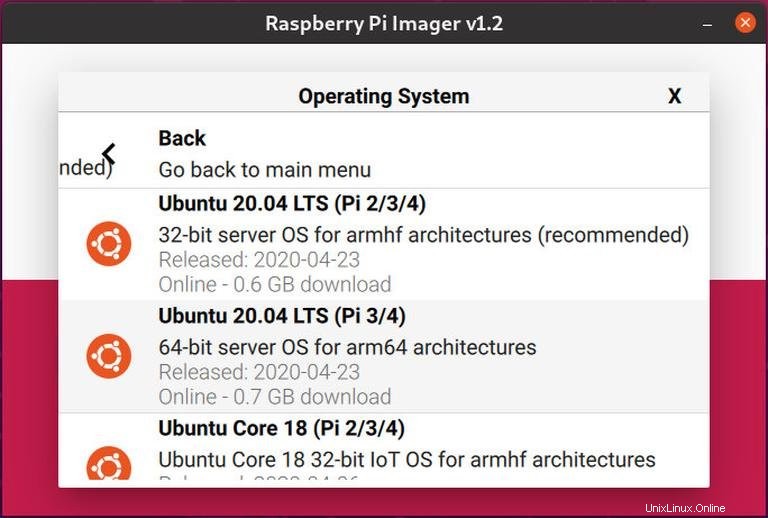
-
「SDカードの選択」ボタンをクリックし、新しいメニューで挿入したSDカードを選択します。システムに複数のSDカードが接続されている場合は、イメージをフラッシュする前に、正しいドライブを選択していることを確認してください。
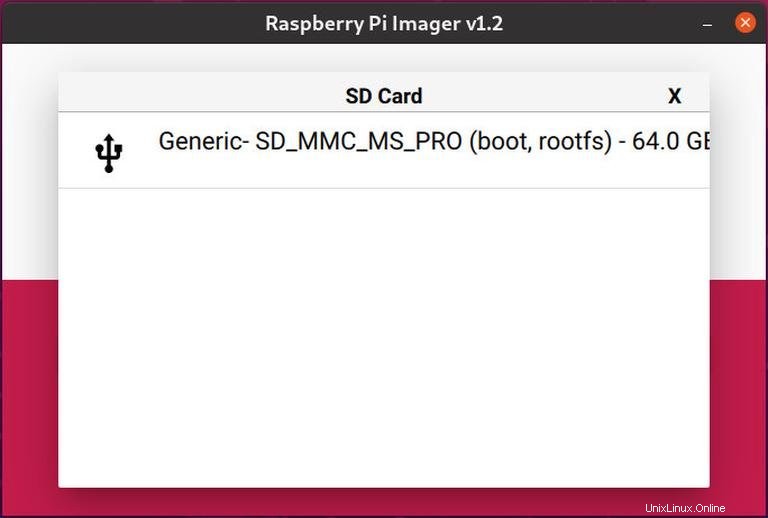
-
「書き込み」ボタンをクリックすると、Raspberry Pi Imagerが選択した画像をダウンロードし、フラッシュプロセスを開始します。
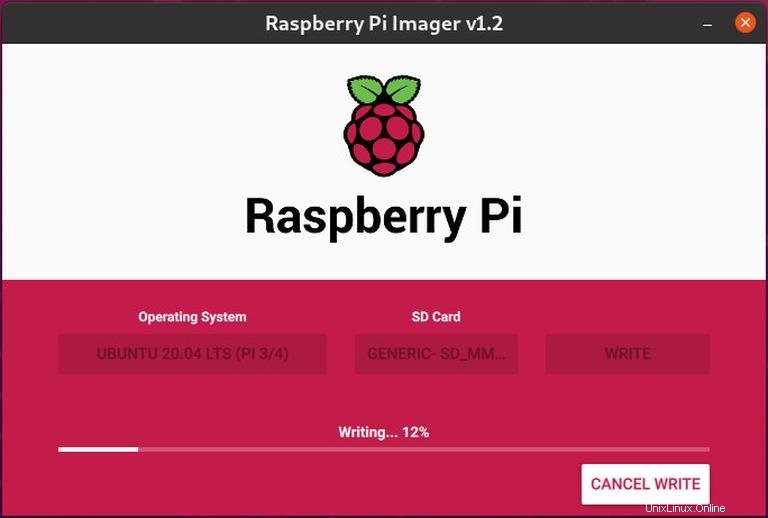
ファイルのサイズとカードの速度によっては、処理に数分かかる場合があります。
-
成功すると、アプリケーションは次のメッセージを表示します。
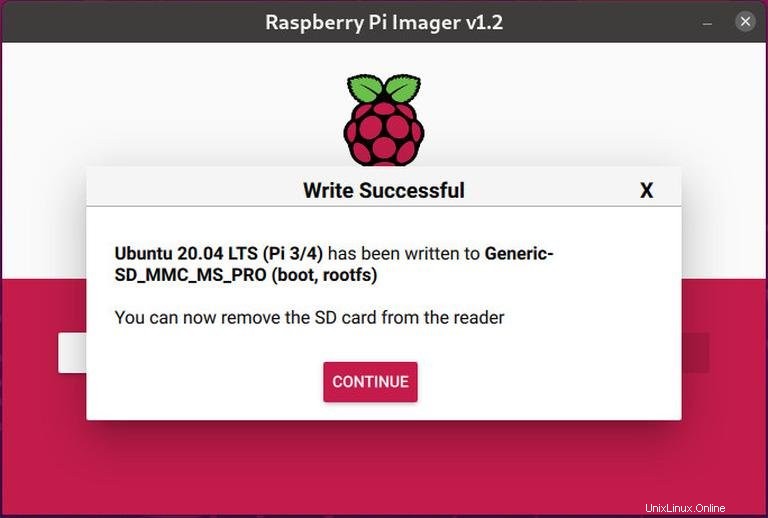
それで全部です! SDカードに起動可能なUbuntuがあります。
ネットワーク構成#
イーサネットまたはWi-Fiを使用して、PIをインターネットに接続できます。有線接続を使用する場合は、Piをホームルーターにケーブルで接続し、このセクションの次の手順をスキップしてください。
起動時にPiをネットワークにワイヤレスで接続するには、ネットワーク構成ファイルを編集してWi-Fi情報を入力する必要があります。
-
コンピュータのカードリーダーからSDカードを取り外した場合は、もう一度挿入します。 SDカードは自動的にマウントされます。
-
system-bootに移動します OSファイルマネージャでSDカードのパーティションを作成します。 -
network-confignetwork-configを開きます ファイルを作成し、Wi-Fiクレデンシャルで更新します。たとえば、wifiネットワーク名が「my-router」で、wifiパスワードが「S3kr1t」の場合、ファイルを次のように編集します。version: 2 ethernets: eth0: dhcp4: true optional: true wifis: wlan0: dhcp4: true optional: true access-points: my-router: password: "S3kr1t" -
ファイルを保存し、コンピューターからカードを取り外します。起動時に、Piは指定されたネットワークに自動的に接続します。
Boot Raspberry Pi#
Raspberry Piをヘッドレスマシンとして使用し、SSH経由で接続するか、HDMIディスプレイに接続できます。
SDカードをPiに挿入し、電源を入れます。モニターとキーボードを使用している場合は、RaspberryPiボードに電力を供給する前にそれらを接続してください。
デフォルトのユーザー名はubuntu 、パスワードは ubuntu 。
Piが起動するまでに数分かかります。オンラインになると、ルーターのDHCPリーステーブルでRaspberry Pi IPアドレスを見つけて、ssh経由でUbuntuにログインできます。
ssh [email protected]初めてログインするときに、 ubuntuを変更するように求められます ユーザーパスワード。