
Odooは、世界で最も人気のあるオールインワンのビジネスソフトウェアです。 CRM、Webサイト、eコマース、請求、会計、製造、倉庫、プロジェクト管理、在庫など、すべてシームレスに統合されたさまざまなビジネスアプリケーションを提供します。
Odooはいくつかの異なる方法でインストールできます。 Odooをインストールする最も簡単で迅速な方法は、公式のAPTリポジトリを使用することです。
同じシステムで複数のOdooバージョンを実行するなど、柔軟性を高めたい場合は、dockerとdockercomposerを使用して仮想環境にOdooをインストールできます。
このチュートリアルでは、Ubuntu18.04システムでGitソースとPython仮想環境を使用して本番環境用にOdoo12をインストールおよび構成するために必要な手順について説明します。
始める前に#
sudoユーザーとしてUbuntuマシンにログインし、システムを最新のパッケージに更新します。
sudo apt update && sudo apt upgradeGit、Pip、Node.js、およびOdooの依存関係を構築するために必要なツールをインストールします:
sudo apt install git python3-pip build-essential wget python3-dev python3-venv python3-wheel libxslt-dev libzip-dev libldap2-dev libsasl2-dev python3-setuptools node-lessOdooユーザーの作成#
odoo12という名前のOdooの新しいシステムユーザーを作成します ホームディレクトリ/opt/odoo12 次のコマンドを使用します:
sudo useradd -m -d /opt/odoo12 -U -r -s /bin/bash odoo12PostgreSQLのインストールと構成#
UbuntuのデフォルトリポジトリからPostgreSQLパッケージをインストールします:
sudo apt install postgresql
インストールが完了したら、以前に作成したシステムユーザーと同じ名前のPostgreSQLユーザー(この場合はodoo12)を作成します。 :
sudo su - postgres -c "createuser -s odoo12"Wkhtmltopdfをインストールします#
wkhtmltox packageは、HTMLをPDFやさまざまな画像形式にレンダリングできるオープンソースのコマンドラインツールのセットを提供します。 PDFレポートを印刷するには、wkhtmltopdfが必要です。 道具。 Odooの推奨バージョンは0.12.xです。 これは公式のUbuntu18.04リポジトリでは利用できません。
次のwgetコマンドを使用してパッケージをダウンロードします。
wget https://github.com/wkhtmltopdf/wkhtmltopdf/releases/download/0.12.5/wkhtmltox_0.12.5-1.bionic_amd64.debダウンロードが完了したら、次のように入力してパッケージをインストールします。
sudo apt install ./wkhtmltox_0.12.5-1.bionic_amd64.debOdooのインストールと構成#
分離されたPython仮想環境内のGitHubリポジトリからOdooをインストールします。
インストールプロセスを開始する前に、ユーザー「odoo12」に変更してください:
sudo su - odoo12OdooGitHubリポジトリからOdoo12ソースコードのクローンを作成することから始めます:
git clone https://www.github.com/odoo/odoo --depth 1 --branch 12.0 /opt/odoo12/odooソースコードがダウンロードされたら、Odoo12インストール用の新しいPython仮想環境を作成します。
cd /opt/odoo12python3 -m venv odoo-venv
次に、次のコマンドを使用して環境をアクティブ化します。
source odoo-venv/bin/activate必要なすべてのPythonモジュールをpip3でインストールします:
インストール中にコンパイルエラーが発生した場合は、pip3 install wheelpip3 install -r odoo/requirements.txt
Before you beginにリストされている必要な依存関係をすべてインストールしたことを確認してください。 セクション。 次のコマンドを使用して、環境を非アクティブ化します。
deactivateカスタムアドオン用の新しいディレクトリを作成します:
mkdir /opt/odoo12/odoo-custom-addonssudoユーザーに戻ります:
exit次に、含まれているサンプル構成ファイルをコピーして、構成ファイルを作成します。
sudo cp /opt/odoo12/odoo/debian/odoo.conf /etc/odoo12.confファイルを開き、次のように編集します。
sudo nano /etc/odoo12.conf[options]
; This is the password that allows database operations:
admin_passwd = my_admin_passwd
db_host = False
db_port = False
db_user = odoo12
db_password = False
addons_path = /opt/odoo12/odoo/addons,/opt/odoo12/odoo-custom-addons
my_admin_passwdを変更することを忘れないでください より安全なものに。 Systemdユニットファイルを作成する#
Odooをサービスとして実行するには、/etc/systemd/system/にサービスユニットファイルを作成する必要があります。 ディレクトリ。
テキストエディタを開き、次の設定を貼り付けます。
sudo nano /etc/systemd/system/odoo12.service[Unit]
Description=Odoo12
Requires=postgresql.service
After=network.target postgresql.service
[Service]
Type=simple
SyslogIdentifier=odoo12
PermissionsStartOnly=true
User=odoo12
Group=odoo12
ExecStart=/opt/odoo12/odoo-venv/bin/python3 /opt/odoo12/odoo/odoo-bin -c /etc/odoo12.conf
StandardOutput=journal+console
[Install]
WantedBy=multi-user.target
新しいユニットファイルが存在することをsystemdに通知し、次を実行してOdooサービスを開始します。
sudo systemctl daemon-reloadsudo systemctl start odoo12
次のコマンドでサービスステータスを確認します。
sudo systemctl status odoo12出力は次のようになり、Odooサービスがアクティブで実行中であることを示します。
* odoo12.service - Odoo12
Loaded: loaded (/etc/systemd/system/odoo12.service; disabled; vendor preset: enabled)
Active: active (running) since Tue 2018-10-09 14:15:30 PDT; 3s ago
Main PID: 24334 (python3)
Tasks: 4 (limit: 2319)
CGroup: /system.slice/odoo12.service
`-24334 /opt/odoo12/odoo-venv/bin/python3 /opt/odoo12/odoo/odoo-bin -c /etc/odoo12.conf
起動時にOdooサービスが自動的に開始されるようにします:
sudo systemctl enable odoo12Odooサービスによってログに記録されたメッセージを表示する場合は、次のコマンドを使用できます。
sudo journalctl -u odoo12
ブラウザを開き、次のように入力します:http://<your_domain_or_IP_address>:8069
インストールが成功すると、次のような画面が表示されます。
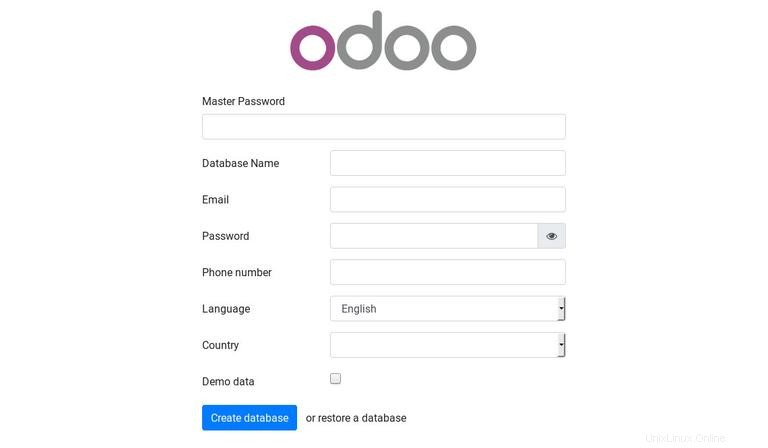
NginxをSSLターミネーションプロキシとして構成する#
このセクションに進む前に、次の前提条件を満たしていることを確認してください。
- パブリックサーバーのIPを指すドメイン名。このチュートリアルでは、
example.comを使用します 。 - Nginxがインストールされています。
- ドメインのSSL証明書。無料のLet’sEncryptSSL証明書をインストールできます。
デフォルトのOdooWebサーバーは、HTTPを介してトラフィックを処理しています。 Odooの展開をより安全にするために、NginxをHTTPS経由のトラフィックを処理するSSLターミネーションプロキシとして構成します。
SSLターミネーションプロキシは、SSL暗号化/復号化を処理するプロキシサーバーです。これは、ターミネーションプロキシ(Nginx)が着信TLS接続(HTTPS)を処理および復号化し、暗号化されていないリクエストを内部サービス(Odoo)に渡すため、NginxとOdoo間のトラフィックが暗号化されない(HTTP)ことを意味します。
リバースプロキシを使用すると、負荷分散、SSLターミネーション、キャッシング、圧縮、静的コンテンツの提供など、多くのメリットが得られます。
この例では、SSLターミネーション、HTTPからHTTPSへのリダイレクト、WWWから非WWWへのリダイレクトを構成し、静的ファイルをキャッシュして、GZipcompressionを有効にします。
テキストエディタを開き、次のファイルを作成します。
sudo nano /etc/nginx/sites-enabled/example.com.conf# Odoo servers
upstream odoo {
server 127.0.0.1:8069;
}
upstream odoochat {
server 127.0.0.1:8072;
}
# HTTP -> HTTPS
server {
listen 80;
server_name www.example.com example.com;
include snippets/letsencrypt.conf;
return 301 https://example.com$request_uri;
}
# WWW -> NON WWW
server {
listen 443 ssl http2;
server_name www.example.com;
ssl_certificate /etc/letsencrypt/live/example.com/fullchain.pem;
ssl_certificate_key /etc/letsencrypt/live/example.com/privkey.pem;
ssl_trusted_certificate /etc/letsencrypt/live/example.com/chain.pem;
include snippets/ssl.conf;
include snippets/letsencrypt.conf;
return 301 https://example.com$request_uri;
}
server {
listen 443 ssl http2;
server_name example.com;
proxy_read_timeout 720s;
proxy_connect_timeout 720s;
proxy_send_timeout 720s;
# Proxy headers
proxy_set_header X-Forwarded-Host $host;
proxy_set_header X-Forwarded-For $proxy_add_x_forwarded_for;
proxy_set_header X-Forwarded-Proto $scheme;
proxy_set_header X-Real-IP $remote_addr;
# SSL parameters
ssl_certificate /etc/letsencrypt/live/example.com/fullchain.pem;
ssl_certificate_key /etc/letsencrypt/live/example.com/privkey.pem;
ssl_trusted_certificate /etc/letsencrypt/live/example.com/chain.pem;
include snippets/ssl.conf;
include snippets/letsencrypt.conf;
# log files
access_log /var/log/nginx/odoo.access.log;
error_log /var/log/nginx/odoo.error.log;
# Handle longpoll requests
location /longpolling {
proxy_pass http://odoochat;
}
# Handle / requests
location / {
proxy_redirect off;
proxy_pass http://odoo;
}
# Cache static files
location ~* /web/static/ {
proxy_cache_valid 200 90m;
proxy_buffering on;
expires 864000;
proxy_pass http://odoo;
}
# Gzip
gzip_types text/css text/less text/plain text/xml application/xml application/json application/javascript;
gzip on;
}
完了したら、次のコマンドでNginxサービスを再起動します:
sudo systemctl restart nginx次に、プロキシを使用することをOdooに通知する必要があります。これを行うには、構成ファイルを開き、次の行を追加します。
/etc/odoo12.confproxy_mode = True
変更を有効にするには、Odooサービスを再起動します。
sudo systemctl restart odoo12
この時点で、サーバーが構成され、https://example.comでOdooインスタンスにアクセスできます。
バインディングインターフェイスを変更します#
この手順はオプションですが、優れたセキュリティ対策です。
デフォルトでは、Odooサーバーはすべてのインターフェースでポート8069をリッスンします。 Odooインスタンスへの直接アクセスを無効にする場合は、ポート8069をブロックできます。 すべてのパブリックインターフェイスに対して、またはOdooにローカルインターフェイスでのみリッスンするように強制します。
このガイドでは、127.0.0.1でのみリッスンするようにOdooを構成します 。構成を開き、ファイルの最後に次の2行を追加します。
xmlrpc_interface = 127.0.0.1
netrpc_interface = 127.0.0.1
構成ファイルを保存し、Odooサーバーを再起動して、変更を有効にします。
sudo systemctl restart odoo12マルチプロセッシングを有効にする#
デフォルトでは、Odooはマルチスレッドモードで動作しています。実稼働環境では、安定性が向上し、システムリソースの使用率が向上するため、マルチプロセッシングサーバーに切り替えることをお勧めします。マルチプロセッシングを有効にするには、Odoo構成を編集し、ゼロ以外の数のワーカープロセスを設定する必要があります。
ワーカーの数は、システム内のCPUコアの数と使用可能なRAMメモリに基づいて計算されます。
ワーカー数と必要なRAMメモリサイズを計算するための公式のOdooドキュメントによると、次の式と仮定を使用します。
労働者数の計算
- ワーカーの理論上の最大数=(system_cpus * 2)+ 1
- 1人のワーカーが〜=6人の同時ユーザーにサービスを提供できます
- cronワーカーにもCPUが必要です
RAMメモリサイズの計算
- すべてのリクエストの20%は重いリクエストであり、80%は軽いリクエストであると見なします。重いリクエストは約1GBのRAMを使用し、軽いリクエストは約150MBのRAMを使用しています
- 必要なRAM=
number_of_workers * ( (light_worker_ratio * light_worker_ram_estimation) + (heavy_worker_ratio * heavy_worker_ram_estimation) )
システムに搭載されているCPUの数がわからない場合は、次のコマンドを使用できます。
grep -c ^processor /proc/cpuinfo4つのCPUコア、8 GBのRAMメモリ、30の同時Odooユーザーを備えたシステムがあるとします。
30 users / 6 = **5**(5は必要な労働者の理論上の数です)-
(4 * 2) + 1 = **9**(9は理論上の最大労働者数です)
上記の計算に基づいて、合計6人のワーカーであるcronワーカーに5人のワーカー+1人のワーカーを使用できます。
ワーカーの数に基づいてRAMメモリ消費量を計算します。
-
RAM = 6 * ((0.8*150) + (0.2*1024)) ~= 2 GB of RAM
上記の計算は、Odooのインストールに約2GBのRAMが必要であることを示しています。
マルチプロセッシングモードに切り替えるには、構成ファイルを開き、次の行を追加します。
/etc/odoo12.conflimit_memory_hard = 2684354560
limit_memory_soft = 2147483648
limit_request = 8192
limit_time_cpu = 600
limit_time_real = 1200
max_cron_threads = 1
workers = 5
変更を有効にするには、Odooサービスを再起動します。
sudo systemctl restart odoo12残りのシステムリソースは、このシステムで実行される他のサービスによって使用されます。このガイドでは、同じサーバーにPostgreSQLとNginxとともにOdooをインストールしました。セットアップによっては、サーバーで他のサービスを実行している場合もあります。