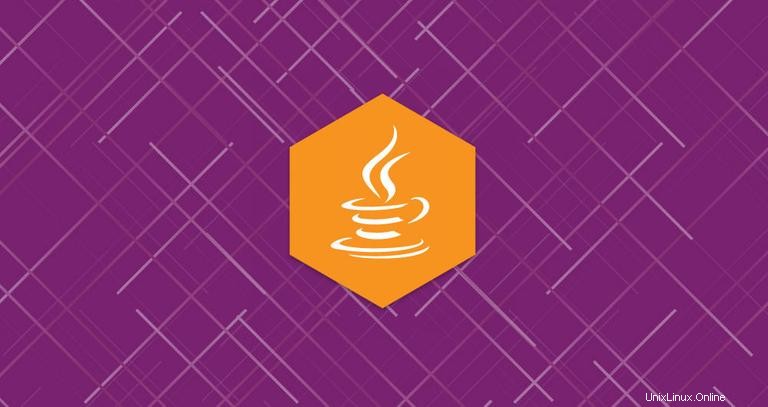
Javaは、世界で最も人気のあるプログラミング言語の1つであり、さまざまなタイプのクロスプラットフォームアプリケーションを構築するために使用されます。
このチュートリアルでは、Ubuntu18.04にさまざまなバージョンのOpenJDKとOracleJavaをインストールする方法について説明します。同じ手順がUbuntu16.04と、Kubuntu、Linux Mint、ElementaryOSなどのUbuntuベースのディストリビューションにも当てはまります。
前提条件#
このチュートリアルを続行する前に、sudo権限を持つユーザーとしてログインしていることを確認してください。
Javaバリエーション#
Javaは、Standard Edition(SE)、Enterprise Edition(EE)、およびMicro Edition(ME)の3つの異なるエディションで配布されます。このチュートリアルでは、Java SE(Standard Edition)エディションのインストールについて説明します。
OpenJDKとOracleJavaはJavaの2つの主要な実装であり、Oracle Javaにいくつかの追加の商用機能があることを除いて、それらの間にほとんど違いはありません。
Ubuntuリポジトリには、Java Runtime Environment(JRE)とJava Development Kit(JDK)の2つの異なるJavaパッケージがあります。
Javaプログラムのみを実行する場合は、Javaランタイム環境のみを含むJREが必要です。 Java開発者はJDKをインストールする必要があります。これには、開発/デバッグツールとライブラリも含まれています。
さまざまなJavaパッケージをインストールする方法を紹介します。使用するJavaの実装またはバージョンがわからない場合は、Ubuntu18.04で利用可能なデフォルトのOpenJDKバージョンを使用することをお勧めします。
デフォルトのOpenJDK(Java 11)のインストール#
執筆時点では、Javaの最新のLTSバージョンはバージョン11です。
以下の手順に従って、UbuntuシステムにJavaOpenJDK11をインストールします。
-
まず、
aptを更新します パッケージインデックス:sudo apt update -
パッケージインデックスが更新されたら、デフォルトのJavaOpenJDKパッケージを次のようにインストールします。
sudo apt install default-jdk -
次のコマンドを実行して、Javaバージョンを出力して、インストールを確認します。
java -version出力は次のようになります:
openjdk version "11.0.2" 2019-01-15 OpenJDK Runtime Environment (build 11.0.2+9-Ubuntu-3ubuntu118.04.3) OpenJDK 64-Bit Server VM (build 11.0.2+9-Ubuntu-3ubuntu118.04.3, mixed mode, sharing)
それでおしまい!この時点で、UbuntuシステムにJavaが正常にインストールされているはずです。
JREはJDKパッケージに含まれています。 JREのみが必要な場合は、default-jreをインストールします パッケージ: OpenJDK 8のインストール#
Java 8は、今でも最も広く使用されているバージョンのJavaです。アプリケーションにJava8が必要な場合は、次のコマンドを入力してインストールできます。
sudo apt updatesudo apt install openjdk-8-jdk
Oracle Javaのインストール#
Oracle Javaをインストールする前に、OracleJDKライセンスを必ずお読みください。ライセンスは、個人的な使用や開発用など、ソフトウェアの非営利的な使用のみを許可します。
Oracle Java 11は、LinuxUprisingPPAからインストールできます。
次の手順では、Ubuntu18.04にOracleJava11をインストールする方法について説明します。
-
新しいリポジトリを追加するために必要な依存関係をインストールします:
sudo apt install software-properties-common -
次のコマンドを実行して、LinuxUprisingPPAを有効にします。
sudo add-apt-repository ppa:linuxuprising/java -
リポジトリが追加されたら、パッケージリストを更新し、
oracle-java11-installerをインストールします。 次のように入力してパッケージ化します:sudo apt updatesudo apt install oracle-java11-installerOracleライセンスを受け入れるように求められます。
-
Rバージョンを出力する次のコマンドを実行して、インストールを確認します。
java -versionjava version "11.0.2" 2019-01-15 LTS Java(TM) SE Runtime Environment 18.9 (build 11.0.2+9-LTS) Java HotSpot(TM) 64-Bit Server VM 18.9 (build 11.0.2+9-LTS, mixed mode)
デフォルトのJavaバージョンを確認するには、次のコマンドを使用します。
java -versionopenjdk version "11.0.2" 2019-01-15
OpenJDK Runtime Environment (build 11.0.2+9-Ubuntu-3ubuntu118.04.3)
OpenJDK 64-Bit Server VM (build 11.0.2+9-Ubuntu-3ubuntu118.04.3, mixed mode, sharing)
デフォルトバージョンを変更するために複数のJavaインストールがある場合は、update-alternativesを使用してください 以下に示すツール:
sudo update-alternatives --config javaThere are 3 choices for the alternative java (providing /usr/bin/java).
Selection Path Priority Status
------------------------------------------------------------
* 0 /usr/lib/jvm/java-11-openjdk-amd64/bin/java 1111 auto mode
1 /usr/lib/jvm/java-11-openjdk-amd64/bin/java 1111 manual mode
2 /usr/lib/jvm/java-8-openjdk-amd64/jre/bin/java 1081 manual mode
Press <enter> to keep the current choice[*], or type selection number:
デフォルトのJavaバージョンを変更するには、バージョン番号([選択]列の番号)を入力し、Enterを押します。 。
JAVA_HOME環境変数を設定します#
Javaで記述された一部のアプリケーションは、JAVA_HOMEを使用しています。 Javaのインストール場所を決定するための環境変数。
JAVA_HOMEを設定するには 環境変数、最初に、update-alternativesを使用してJavaインストールパスを見つける必要があります コマンド
sudo update-alternatives --config javaこの場合、インストールパスは次のとおりです。
- OpenJDK11は
/usr/lib/jvm/java-11-openjdk-amd64/bin/javaにあります。 - OpenJDK8は
/usr/lib/jvm/java-8-openjdk-amd64/jre/bin/javaにあります。
ご希望のインストールのインストールパスをコピーします。次に、/etc/environmentを開きます ファイル:
sudo nano /etc/environmentファイルの最後に次の行を追加します。
/ etc / environmentJAVA_HOME="/usr/lib/jvm/java-11-openjdk-amd64"
パスをお好みのJavaバージョンへのパスに置き換えてください。
ログアウトしてログインするか、次のsourceコマンドを実行して、現在のセッションに変更を適用できます。
source /etc/environment
JAVA_HOMEを確認するには 環境変数が正しく設定されている場合は、次のechoコマンドを実行します。
echo $JAVA_HOME/usr/lib/jvm/java-11-openjdk-amd64
/etc/environment はシステム全体の構成ファイルであり、すべてのユーザーが使用します。 JAVA_HOMEを設定する場合 ユーザーごとに変数を指定し、.bashrcに行を追加します または、ユーザーがログインしたときに読み込まれるその他の構成ファイル。 Javaをアンインストールする#
何らかの理由でJavaパッケージをアンインストールする場合は、aptでインストールされた他のパッケージと同じようにアンインストールできます。 。
たとえば、openjdk-8-jdkをアンインストールする場合 パッケージの実行:
sudo apt remove openjdk-8-jdk