AndroidをUbuntuに接続して、ファイルを転送したり、Androidの通知を表示したり、デスクトップからSMSテキストメッセージを送信したりしたいのですが、どうすればよいですか?
次回、携帯電話からPCにファイルを転送する必要がある場合は、わざわざメールで送信しないでください。GSConnectを使用してください
簡単:必要なのは、Ubuntuのような最新のLinuxディストリビューションと、「 GSConnect」と呼ばれるオープンソースのGNOMEShell拡張機能だけです。 ‘。
GSConnectは、GNOMEShellデスクトップ用の無料の機能満載のアドオンです。 USBケーブルを必要とせずにAndroidスマートフォンをワイヤレスネットワーク経由でUbuntuに接続できます。
この投稿では、この拡張機能が提供する機能とその仕組みを紹介し、Ubuntu18.04LTS以降にGSConnectをインストールして自分で試してみる方法を紹介します。
AndroidフォンをUbuntuに接続する
まず、大きな質問に答えましょう。理由 AndroidフォンをUbuntu(またはその他のデスクトップPC)に接続することをお勧めします。
(私にとって)簡単な答えは、利便性です。 。
私はAndroidフォン(何も派手ではなく、Android8.1Oreoを搭載したMotoG5S Plusだけ)を頻繁に使用し、Ubuntu PC(最新のUbuntuリリースを実行しているなど)も頻繁に使用しています。
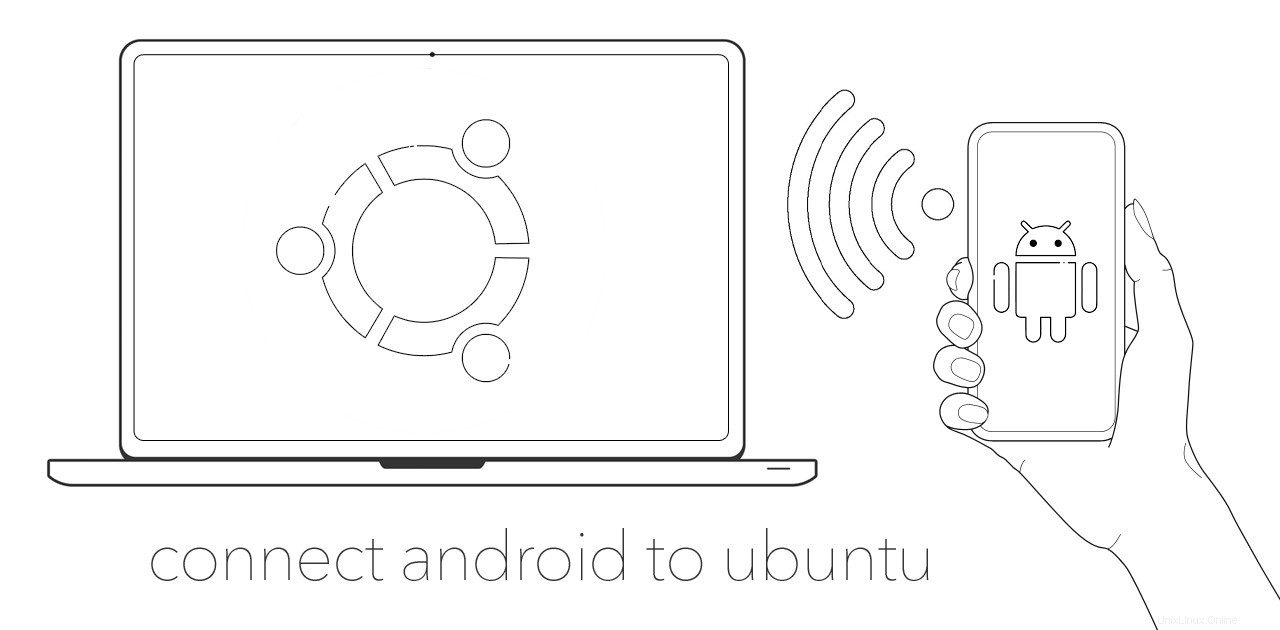
これらは両方とも強力で生産性の高いデバイスであり、それぞれとうまく連携すると、時間、手間、労力を節約できます。
たとえば、AndroidからUbuntuに写真を送信したい場合 GIMPで編集するには、GSconnectを使用して、数回タップするだけでワイヤレスで編集できます。ケーブルを探して接続したり、電話を取り付けたり、ファイルシステムを参照して適切なフォルダを探したりする必要はありません。正しいファイルをドラッグアウトしてください…
もう1つの例:作業中にBluetoothマウスのバッテリーが切れた場合(これは、役に立たない雑学クイズですが、頻繁に発生します)、スマートフォンのタッチスクリーンをタッチパッドとして使用できます Ubuntuで作業を続けます。
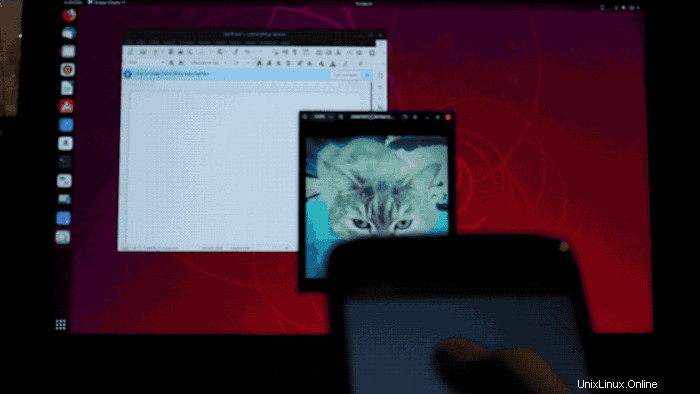
かなりきちんとしていますね?
GSConnectを手元に置いておくのに非常に便利なのは、この種の機能です。統合と相互運用性を備えた真のスイスアーミーナイフと考えてください。
GSConnectとKDEConnect
さて、この投稿を読んでいる人の中には、次のように考えている人もいるかもしれません。「これらの機能はおなじみのようです… 」—もしそうなら、それは彼らがそうだからです。
GSConnectは、KDEまたはQtの依存関係を必要としません。完全にスタンドアロンです。
GSConnectはKDEConnectのJavaScriptポートです 、私たち(および他の多くの人)が過去にたくさんの段落を書いたQtベースのアプリ。
KDEConnectとGSConnectはどちらも同じように機能します。どちらもデバイス間のブリッジとして機能します。 Androidデバイスを安全に通信できるようにします Linux PCを使用すると(およびその逆)、データの交換、システム機能の表面化、コントロールの活用などが可能になります。
したがって、GSConnectとKDE Connectの主な違いは、ツールキット、依存関係、デスクトップ環境です。
KDEConnectのデスクトップアプリはQtで書かれています。 Qtは素晴らしくクロスプラットフォームであり、KDE ConnectをほとんどのLinuxデスクトップおよびディストリビューション(KDE Plasmaだけでなく)で実行できます。Windows10ではサポートされていないビルドもあります!
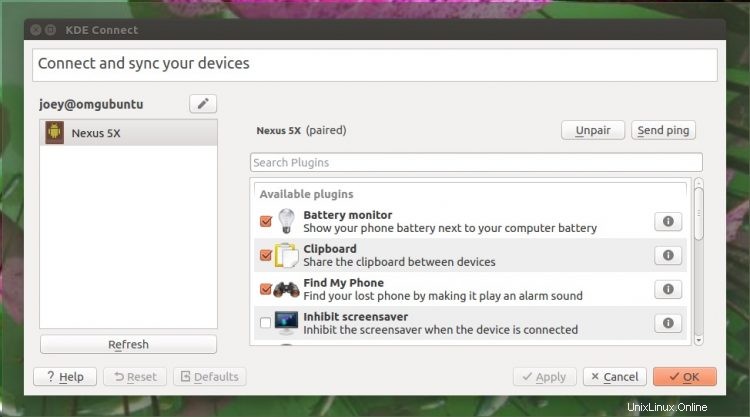
GNOMEベースのシステムの欠点は、Qtアプリが機能するためにかなりの数のQt依存関係を必要とする傾向があることです。彼らはしばしば場違いに見えます。また、ネイティブソリューションのようにQt以外のデスクトップとうまく統合できません。
GSConnectはKDEまたはQtの依存関係を必要としません。 完全にスタンドアロンです。
これはGNOMEShell拡張機能であるため、(当然のことながら)GNOMEデスクトップが機能する必要があります。アドオンの機能とプラグインの一部は、特定のGTKアプリとシグナルにも依存しています(互換性のあるファイルマネージャー、MPRISプレーヤーのサポートなど)。
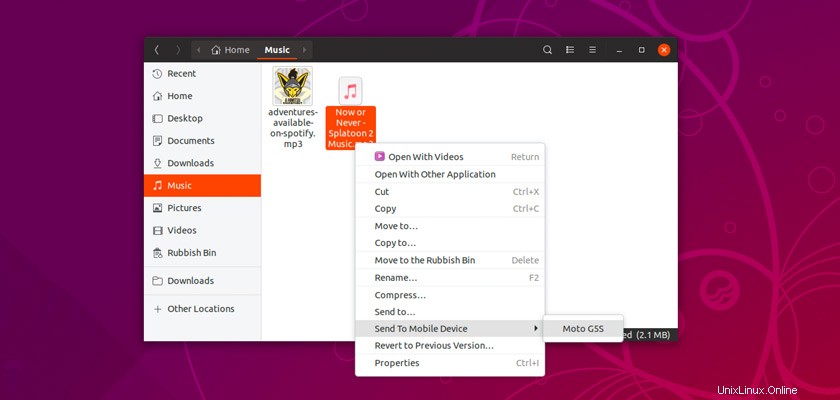
さらに、Qt以外のポートは、Ubuntuデスクトップとより適切に統合できます 、Nautilusファイルマネージャー 、フックインしてネイティブGNOME通知システムを使用 Androidを配信する Linuxでの通知 デスクトップ(インライン返信またはアクションを完備)
KDE Connectを試してみたいと思っていたが、Qtの依存関係によって延期された場合は、これが最適です。
GSConnect:ファイルの転送、SMSの送信など
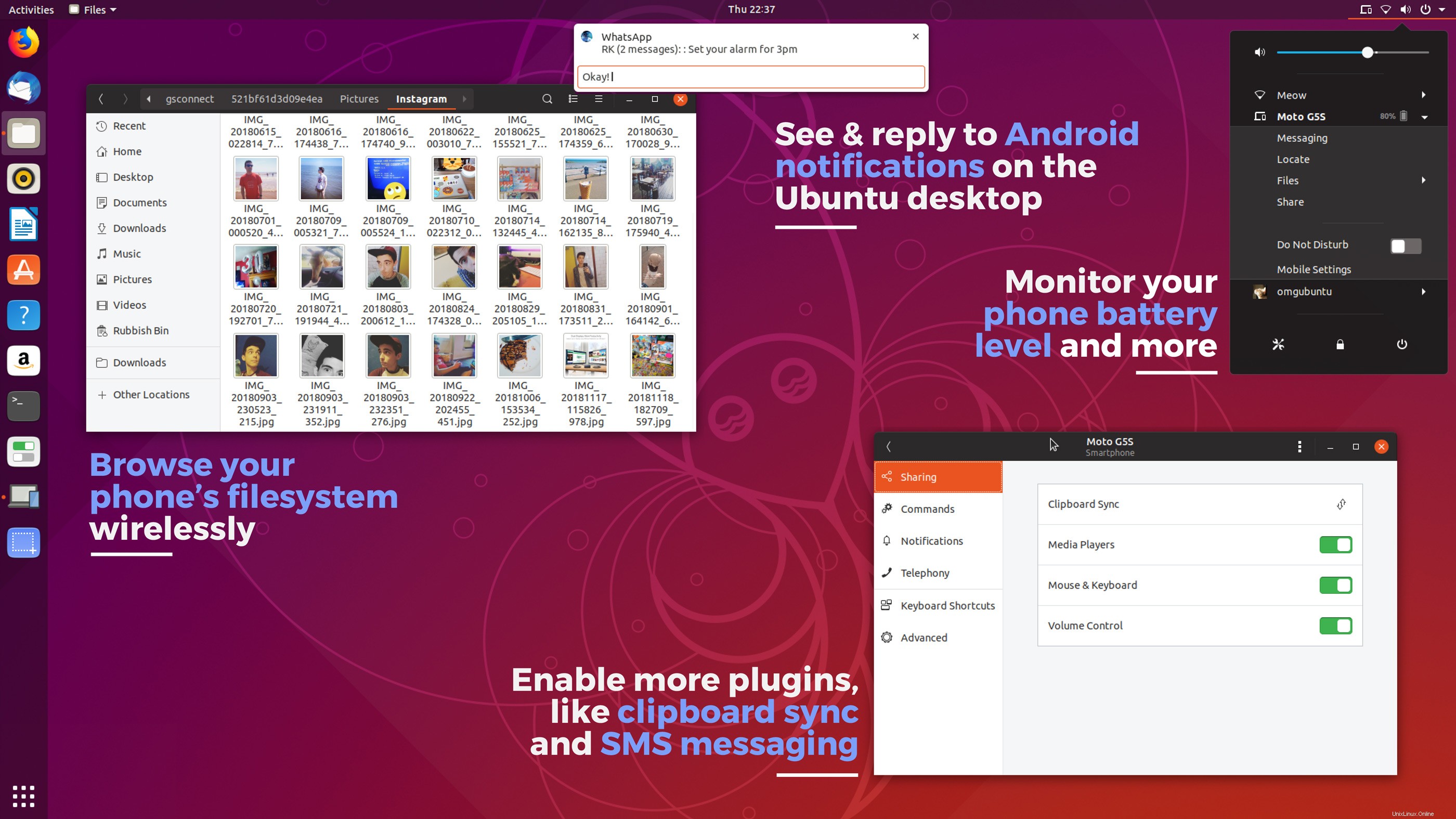
拡張機能が何であるかについての十分なワッフル。拡張機能で何ができるかを見てみましょう 。
前述のように、GSConnectを使用してAndroidからPCにファイルを送信できます (およびその逆)、Androidの通知を参照 デスクトップ上で、さらにAndroidスマートフォンをマウスとして使用する またはリモートタッチパッド!
しかし、このアドオンのスーパースリーブには他にもたくさんの優れた機能があります。
GSConnect拡張機能の主な機能 含める:
- スマートフォンの電池残量を監視します。 バッテリープラグインを使用すると、PCから携帯電話のバッテリーレベルと充電状態を確認できます。
- NautilusでAndroidファイルとフォルダーを参照します。 AndroidファイルシステムをPCにマウントして、Nautilusファイルマネージャーでファイルとフォルダーを参照します。
- デスクトップと電話との間でファイルを送信します。 ケーブルなしのLinuxでのAndroidファイル転送。 AndroidからUbuntuにファイルを送信し、デスクトップから携帯電話にファイルを送信します。
- デスクトップからSMSメッセージを送信します。 GSConnectを介してUbuntuからテキストメッセージを送信できます。実際のキーボードで入力し、連絡先のオートコンプリートを利用して、返信を読みます。
- LinuxPCでAndroidの通知を受け取ります。 GSConnectはAndroidデバイスからのすべての通知をミラーリングするため、通知が届くたびにスマートフォンを手に取る必要はありません。
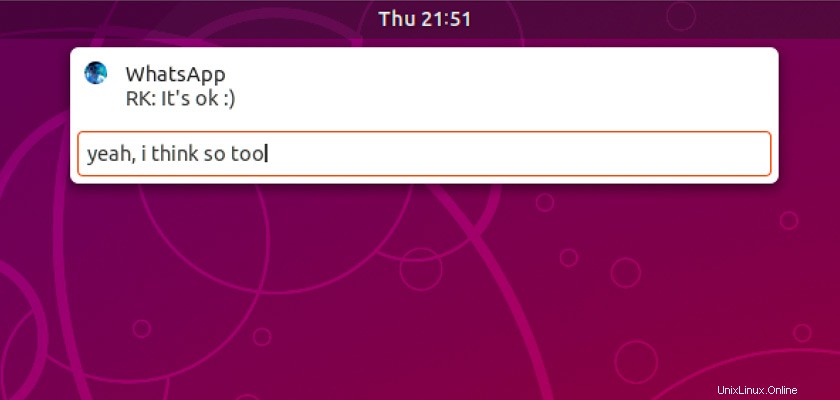
- WhatsAppメッセージへのインライン返信。 WhatsAppメッセージへの返信を送信するためにスマートフォンを手に取る必要はありません。
- 電話とデスクトップの間でクリップボードを同期します。 クリップボードプラグインは、デスクトップと電話のテキストクリップボードコンテンツの同期を維持します。
- スマートフォンをマウスとして使用します。 ピンチでポータブルマウスが必要ですか? KDE Connectでリモート入力プラグインを有効にして、電話のタッチスクリーンをタッチパッドとして使用します。
- スマートフォンのキーボードを使用して、デスクトップアプリにテキストを入力します。 キーボードの電池が切れていますか? Androidキーボードを使用して、アプリやテキストフィールドにテキストを入力できます。
- 音量と音楽の再生を制御します。 KDE Connectアプリを使用して、サポートされている音楽プレーヤー(Rhythmbox、VLCなど)で音量を調整し、音楽の再生を制御します。
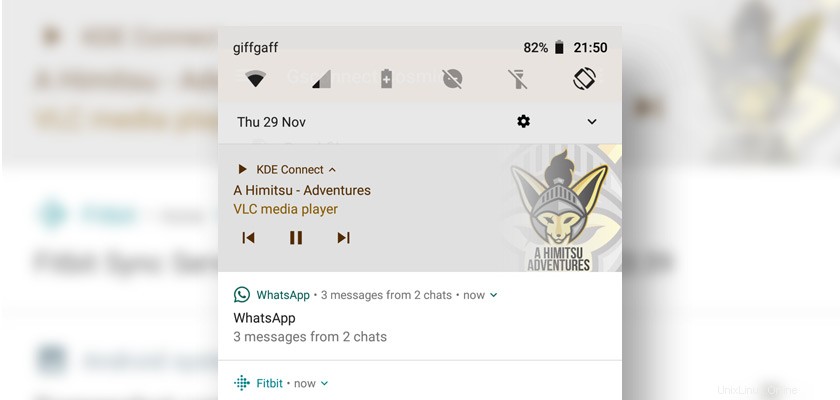
また、GSConnectでは複数のデバイスをペアリングすることもできます。 一度に—そしてそれらすべてを個別に管理します!統合するデバイスが複数ある場合は、Androidアプリをインストールし、使用する各デバイスでペアリング手順(以下にリスト)を繰り返します。
最高のビット?誰でもこれを使用できます
これらの機能はすべて、通常のワイヤレスネットワーク接続を介して利用できます。高価なハブやアクセスポイントは必要なく、ケーブルを解く必要もありません。また、購入またはセットアップするための独自のソフトウェアもありません。
必要なのは、GNOME Shell 3.28(またはそれ以降)、(無料の)GSConnect拡張機能、およびさまざまな機能を利用するための(無料の)KDEConnectAndroidアプリを備えたLinuxディストリビューションです。
UbuntuにGSConnectをインストールする方法
さて、おもしろいことに、Ubuntu 18.04 LTS以降にGSconnectをインストールする方法(雑学:この機能はデフォルトでUbuntu 19.04に出荷される予定でしたが、そうではありませんでした)。
以下では、プロセス全体をご案内します 最初から最後まで:Ubuntuへの拡張機能のインストールから携帯電話へのKDEConnectAndroidアプリのインストールまで。
1。 AndroidフォンにKDEConnectをインストールします
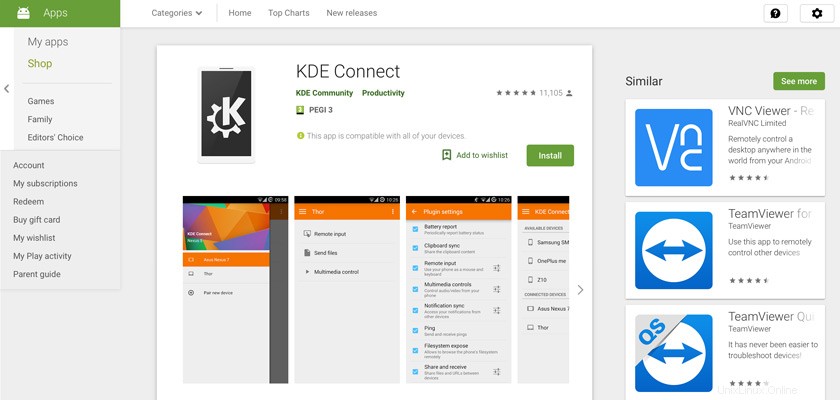
ステップ1は、KDEConnectアプリをAndroidデバイスにインストールすることです。このアプリは無料のオープンソースソフトウェアであり、そのソースコードはGitHubで見つけることができます。
アプリの最新バージョンはF-Droidからダウンロードするか、GooglePlayストアから直接インストールできます。
GooglePlayストアでのKDEConnect
2。 GSConnectをGNOMEShellデスクトップにインストールする
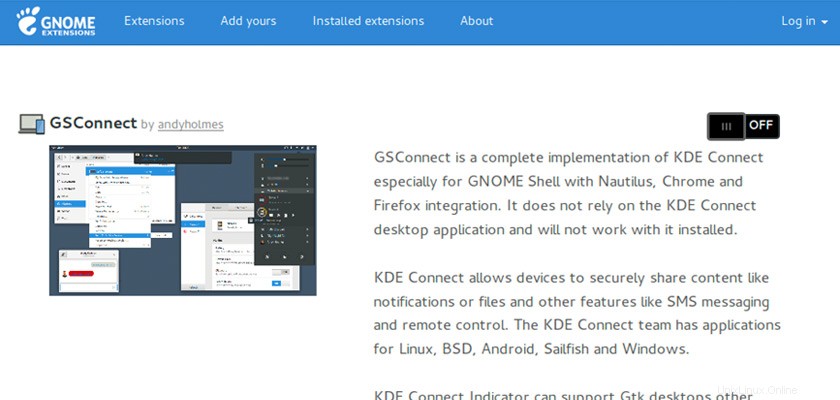
ステップ2は、UbuntuデスクトップにGSConnectをインストールすることです。
ここの手順に従っていることを前提として、FirefoxやGoogleChromeなどのWebブラウザを使用してGNOMEExtensionsWebサイトからインストールできます。
GNOME拡張機能のGSConnect
Ubuntuソフトウェアアプリから直接Ubuntu19.04にGSConnectをインストールすることもできます。名前で検索するか、次のボタンをクリックしてください:
UbuntuソフトウェアからGSConnectをインストールする
拡張機能が有効になるとすぐに機能を開始するはずですが、機能を開始するには、ログアウトしてから再度ログインする必要がある場合があります。
3。ワイヤレスで接続
GSConnect GNOME拡張機能がインストールされて有効になり、KDE Connect Androidアプリが携帯電話で実行されたら、3番目の重要なステップであるペアリングに進むことができます。
まず、AndroidデバイスとUbuntuマシンが同じネットワークに接続されていることを確認してください 。 PCがイーサネット経由またはイーサネット経由で接続されていて、電話がWi-Fiに接続されているかどうかは関係ありません。両方が同じを使用する限り 接続すると、統合が機能します。
ペアリングするには、AndroidデバイスでKDEConnectアプリを開きます。メイン画面で、[利用可能なデバイス]の下にあるシステムを探します。
システムの名前をタップし、大きな青い[ペアリングのリクエスト]ボタンを押して、ペアリングリクエストをUbuntuボックスに送信します。
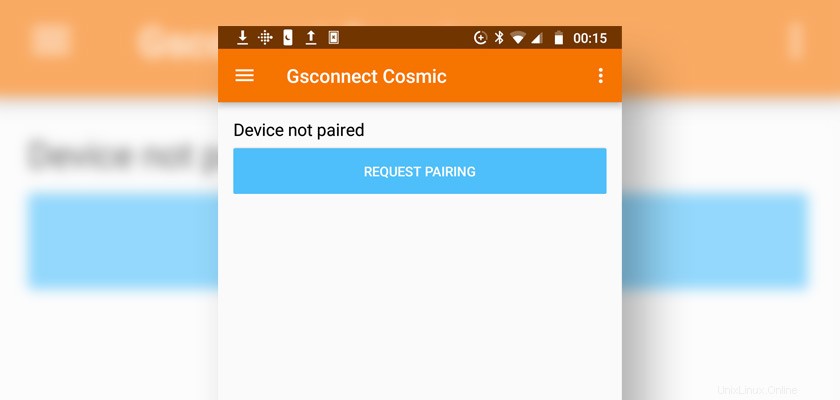
とても ペアリクエストをから送信することが重要です お使いの携帯電話 Ubuntuへ 逆ではありません。
到着時にデスクトップでペアリングリクエストを受け入れます:
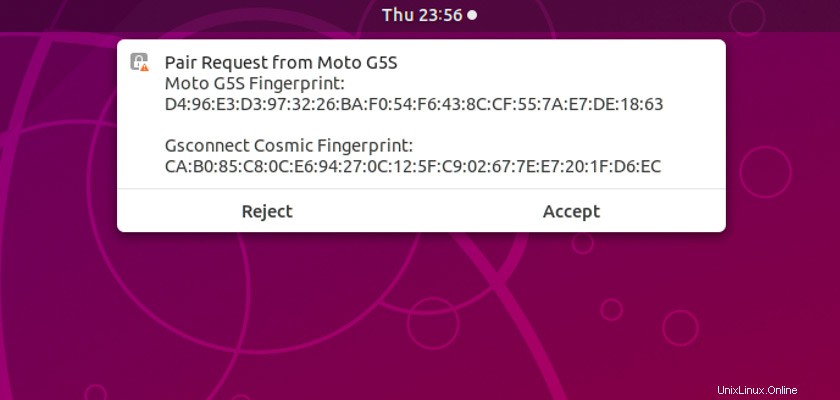
受け入れられると、それだけです!ステータスメニューの中に、電池の割合とアイコンが付いたスマートフォンが表示されます。
Androidデバイス名をクリックして、フルメニューを展開します。ここには、SMSメッセージングへのクイックリンク、デバイスの検索、ファイルのマウント、および共有があります。 「サイレント」トグルと(最も重要な)GSConnectの設定/設定にアクセスするためのリンクもあります。
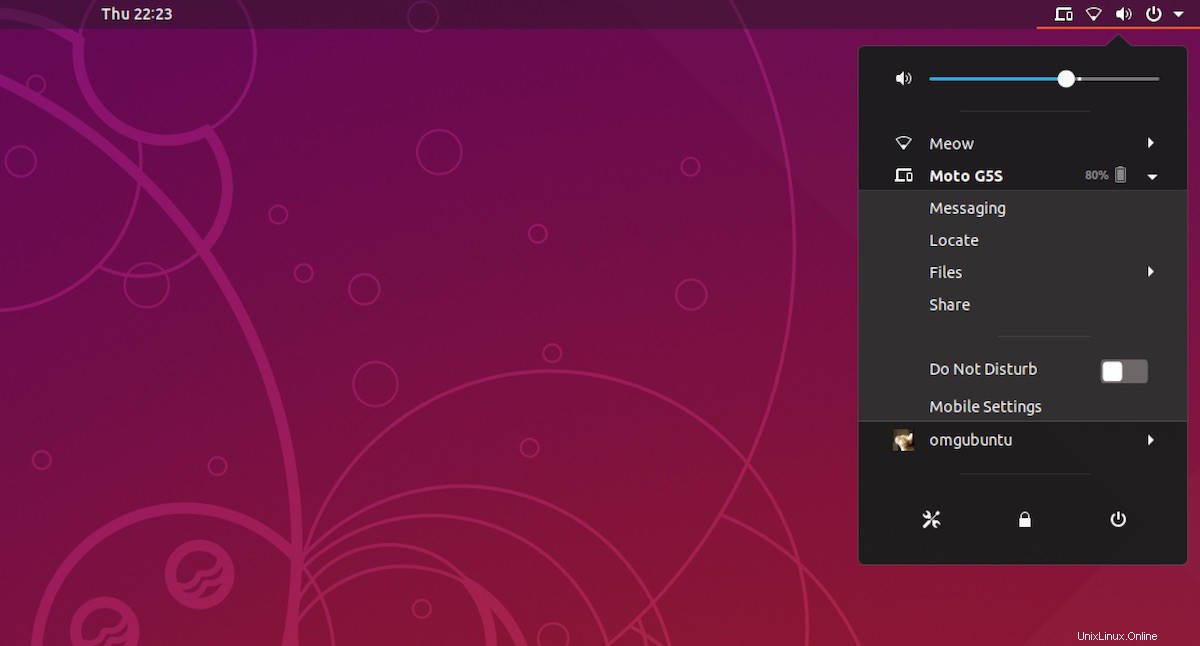
4。機能を選択してください
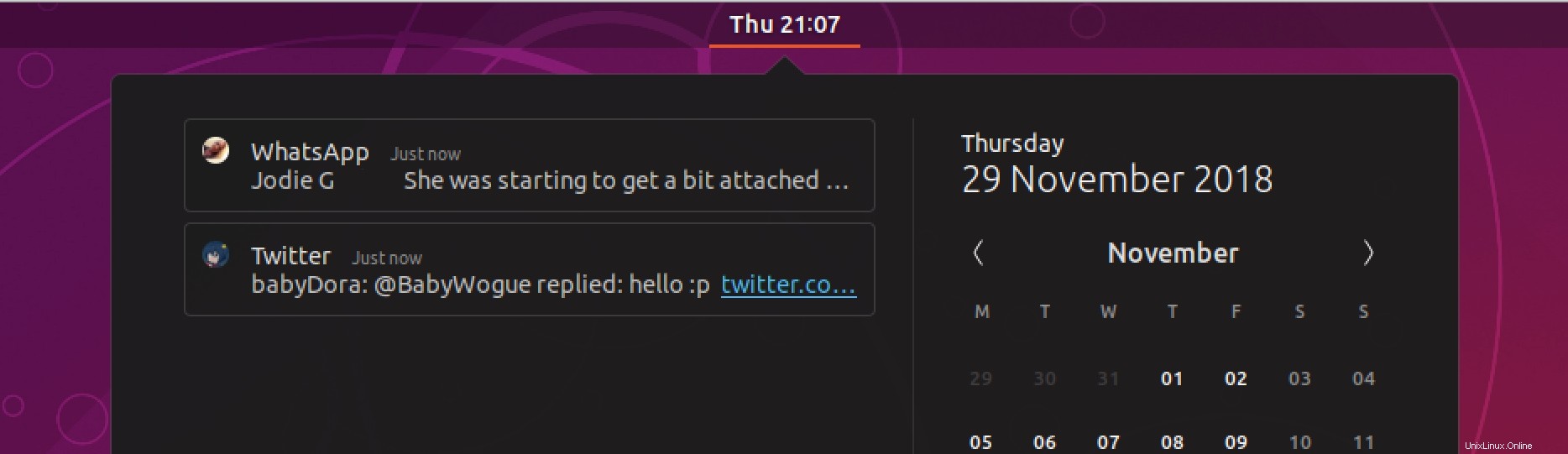
デバイスをペアリングして通信する最後のことは、機能と統合をオンにすることです。 欲しい!
KDE Connect Androidアプリの機能を有効にするには、アプリを開いてデスクトップデバイスを選択し、メニューボタンをタップして、[プラグイン設定]を選択します。
この画面が表示されます:
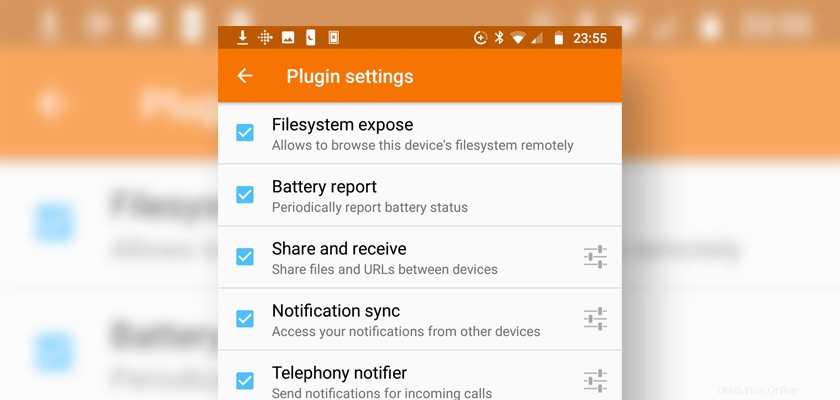
チェックボックスをタップして機能を有効/無効にします。
デスクトップのGSConnect拡張機能でプラグインを有効にするには、[ステータスメニュー]>[デバイス]>[モバイル設定]を開く必要があります。
表示されるウィンドウで、サイドバーからAndroidデバイスを選択する必要があります。次のページで、[詳細設定]セクションに移動して、GSconnectのさまざまなオプションを有効/無効にします。
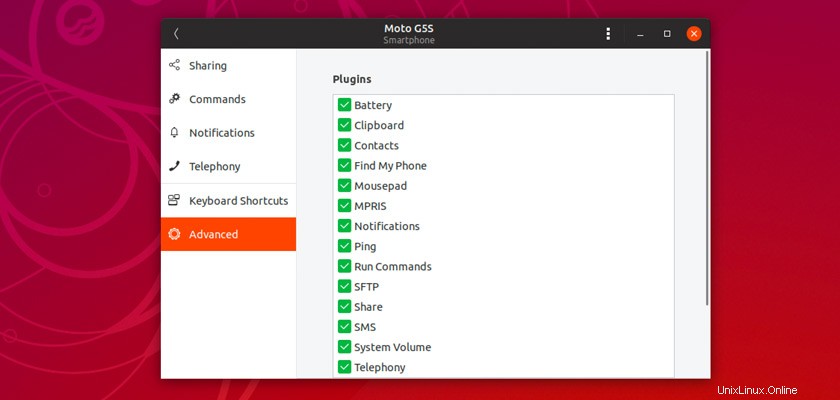
クリップボードの同期やメディアプレーヤーの統合など、これらの機能の一部には、[共有]セクションから設定、管理、または構成できる追加のコントロールがあります。
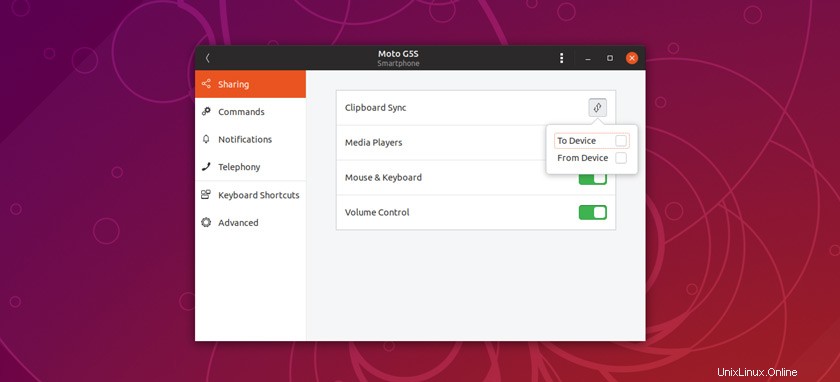
着信および発信アラートの設定は、[テレフォニー]セクションで利用できます:
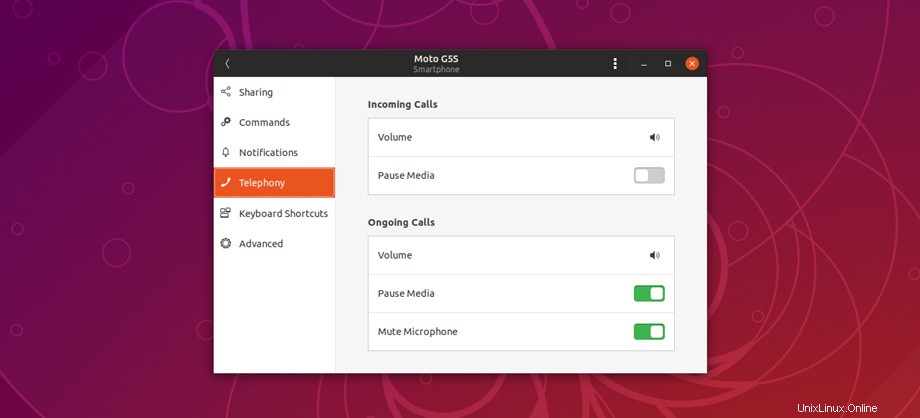
さらに進んで
GSConnectは、GoogleChromeおよびMozillaFirefoxWebブラウザで使用できます。これを行うには、追加のWeb拡張機能をインストールする必要があります。これは、各ブラウザの公式アドオンストア/マーケットで入手できます。
メニューモードを選択
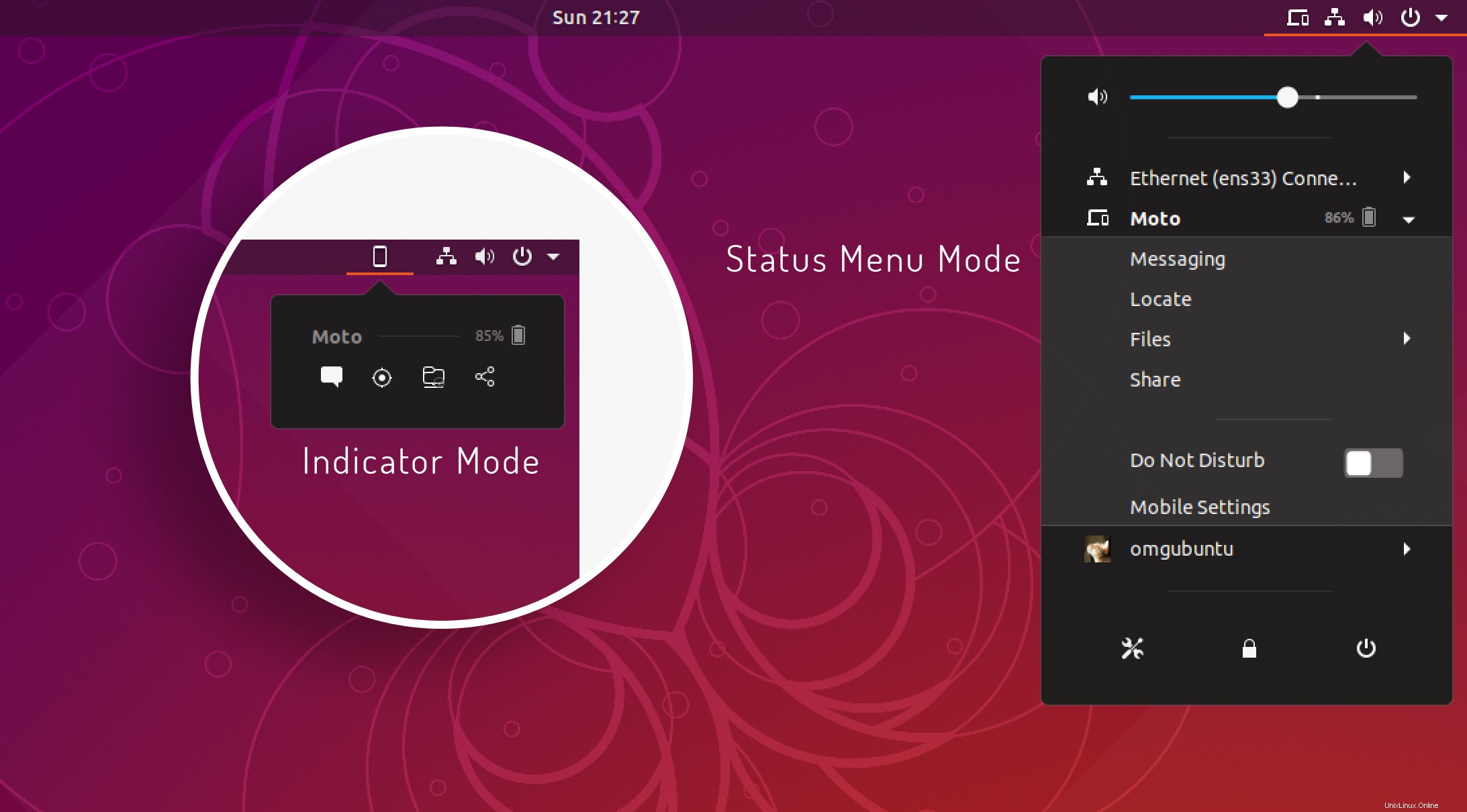
デフォルトでは、GSConnectはGNOMEShellステータスメニューに隠れています。これにより、トップバーエリアを整頓することができます。
ただし、メッセージング、電話の検索、ファイルシステム、共有などのデバイスや機能にすばやくアクセスするには、メニューが従来のインジケータアプレットのように動作する「パネル」モードに切り替えることができます。
AndroidデバイスをNautilusにリモートでマウントする
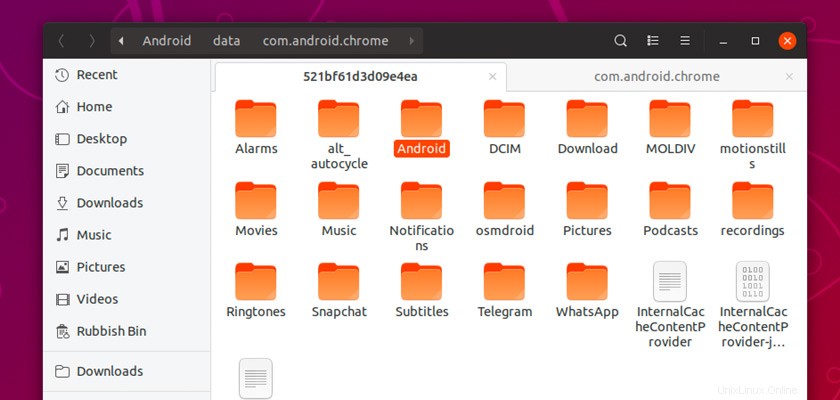
仮想MTPと同様に、AndroidスマートフォンをUbuntuのファイルマネージャーにマウントすることができます。 ワイヤレスネットワークを介してスマートフォン上のファイル、フォルダ、写真を閲覧、コピー、管理します。
ただし、WiFi経由でAndroidデバイスにリモート接続して、通常のマウントのようにファイルシステムを閲覧するには、最初にNautilus統合を有効にする必要があります。 GSConnectとKDEConnectAndroidアプリの両方のプラグインセクションで設定します(これを行う方法の詳細については、上記を参照してください)。
さらに、システムの設定によっては、いくつかの依存関係をインストールする必要がある場合もあります。 GSConnectアプリは、これらのインストールを支援しますが([その他]> [ファイルシステム]ペインを確認してください)、実行を先取りするために提供します:
sudo apt install python-nautilus gir1.2-nautilus-3.0 sshfs
完了すると、Androidファイルシステムをリモートでマウントして、ファイルを参照、編集、および転送できるようになります。また、Nautilusを介してUbuntuからAndroidにファイルをすばやく送信することもできます。ファイルを右クリックして[[モバイルデバイスに送信]>[デバイス]を選択するだけです。 メニューエントリ:
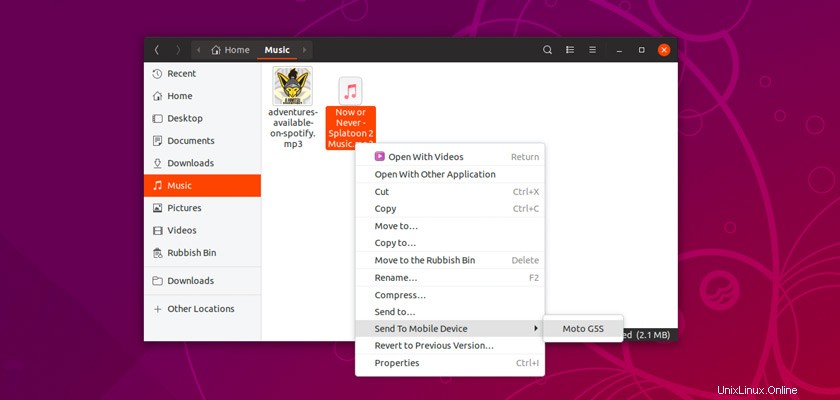
概要
GSConnectは、UbuntuでAndroidを使用するための最良の方法です。 およびその他の互換性のあるLinuxディストリビューション、間違いありません。
Microsoftの「YourPhone」アプリはWindows10ユーザーに上記と同様の機能を提供しますが、GSConnectはより強力で、より機能的で、はるかに使いやすいと心から思っています。
GSConnectは、簡単に使用できる無料のソフトウェアです。
ただし、PCとスマートフォンを相互に認識させようとするなどの問題が発生した場合は、Githubで包括的なWikiページとファイルの問題を確認してください。
最後に、この投稿が役に立ったと思った場合(そして、役に立ったと思います)、Twitter、Facebook、Reddit、冷蔵庫、またはその他の適切な場所で共有することを検討してください!
GSConnectをデモするビデオを作成しますか? YouTubeページでお知らせください! この拡張機能で追加または改善したい機能は何ですか?