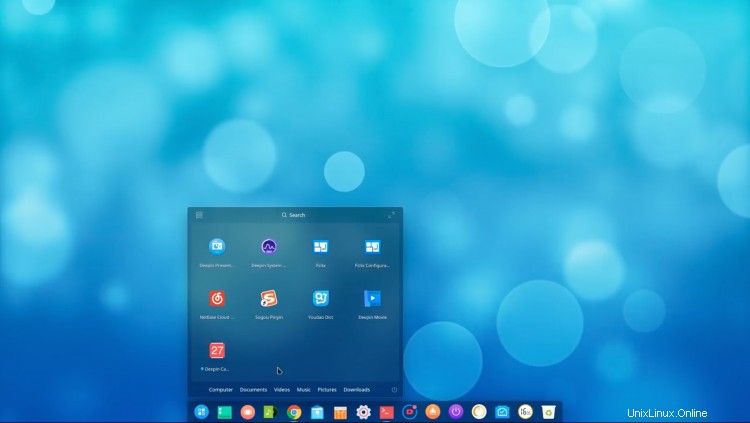
Ubuntu 18.04にDeepinデスクトップ環境をインストールする方法を知りたいですか?
さて、この投稿ではその方法を紹介しているので、もう不思議ではありません。
必要なのは、Ubuntu 18.04「BionicBeaver」(または最新のLinux Mint 19ベータ版)の最新バージョン、インターネット接続、およびコミュニティが管理する単一のPPAだけです。
tar.gzアーカイブはなく、スクリプトも大騒ぎもありません。
グラフィックドライバが機能するかなり高性能なシステムを使用している場合(Deepinは軽量Linuxデスクトップとして知られていません)、問題ありません!
Deepinデスクトップ環境
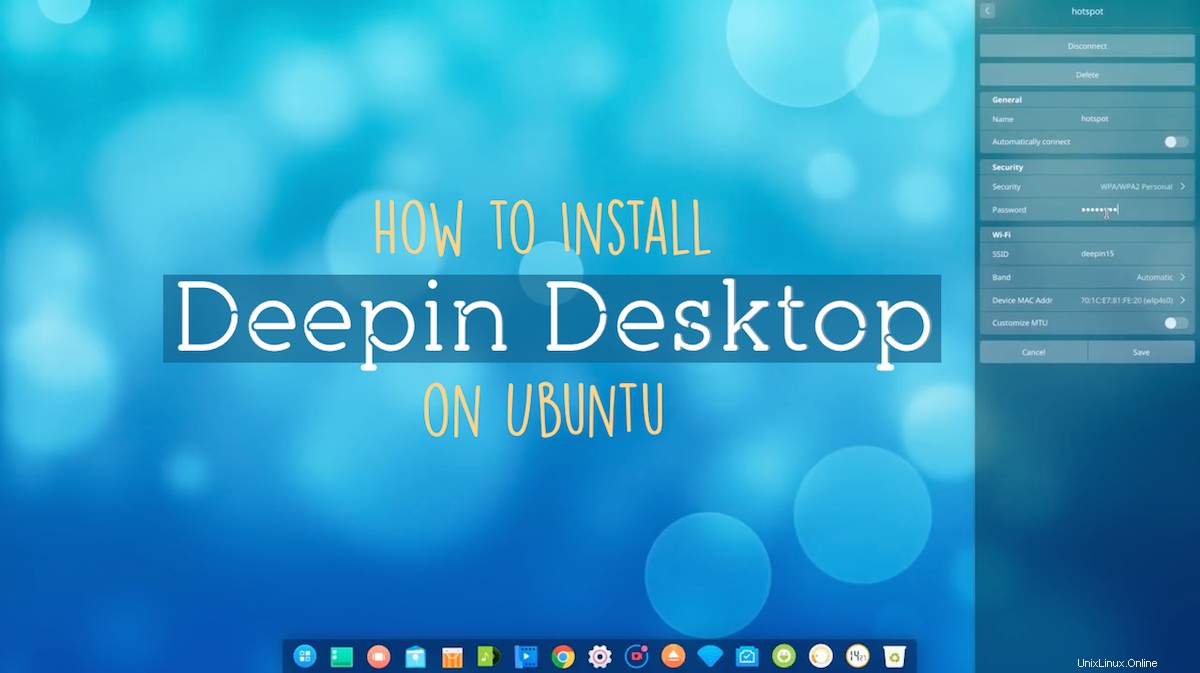
Deepinは、中国のソフトウェア会社Deepin Ltd.(およびLinux Foundationのメンバー)によって開発されたDeepin Linuxディストリビューションのデフォルトのデスクトップです(実際に特別に作成されています)。
Deepinは、GNOME Shell、Cinnamon、およびその他のDEの魅力的でユニークな代替手段です
Deepinは、GNOME Shell、Cinnamon、Unityデスクトップの魅力的な代替手段を提供します。
従来のLinuxデスクトップと比較すると、さまざまな動作が異なります。これにより、独自のユーザーエクスペリエンスが実現します。
Deepinは、別のデスクトップ環境(MATE)の大規模なフォークではありませんが、Budgieのように、一般的なテクノロジーの上に構築されたカスタムインターフェイスです。この例では、Qt /C++とGolangです。
Deepinは単なるデスクトップシェルではありません。有能なテキストエディタやマルチタブ端末から、スクリーンレコーダー、スクリーンショットユーティリティ、Microsoftペイントスタイルの描画プログラムまで、さまざまなファーストパーティアプリが一緒に使用できるように作成されています。
残念ながら、これらのアプリのすべてが(執筆時点で)Ubuntuで利用できるわけではありませんが、いくつかは利用できます。以下の手順で、それらを入手する方法を説明します。
Ubuntu18.04LTSにDeepinデスクトップをインストールする方法
警告
DeepinデスクトップをUbuntu18.04またはLinuxMintにインストールするために実行する必要のあるコマンドを示す前に、邪魔にならないようにする必要のあるいくつかの警告、注意、および警告があります。
まず、サードパーティのPPAを追加していることに注意してください。 あなたのシステムに。このリポジトリは、DeepinまたはUbuntuによって維持されていません。リスクとデメリットがあります。
「公式」サポートは提供されていません このPPAとパッケージは、重要なシステムファイルやコアシステムファイルなど、デスクトップの他の部分を壊したり、競合したり、アップグレードしたりする可能性があります。
最後に、PPAからUbuntu 18.04 LTSにDeepinデスクトップ環境を非常に簡単にインストールできますが、これを些細なことと間違えないでください。賢く、続行する前に重要なファイルや設定のバックアップを作成してください 。
このガイドに従うことで問題が発生することはありませんが、常に外部のチャンスがあります。
Deepinに飛び込む
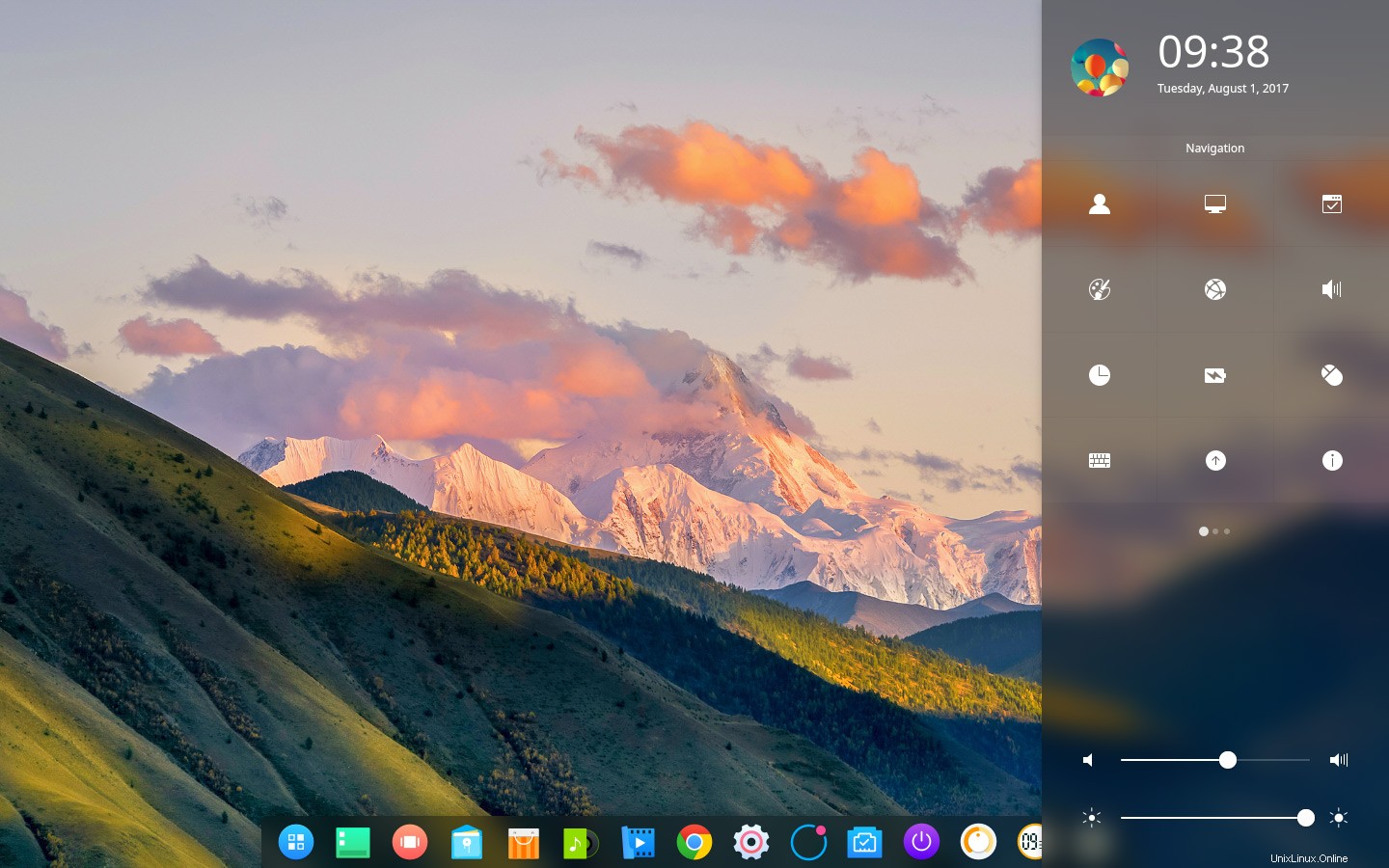
執筆時点で利用可能なDeepinデスクトップ環境の最新バージョンは15.5です。 Deepin 15.6リリース(および関連パーツ)がパッケージ化され、このPPAを通じて利用可能になるまでには数週間かかります。
続行してもよろしければ、最初のステップはDeepinデスクトップPPAを追加することです。 Ubuntuの場合はシステムソースに。
これを行うには、以下のコマンドラインテキストを実行するだけです。
sudo add-apt-repository ppa:leaeasy/dde
Ubuntu 18.04は、新しいPPAが追加された後、システムパッケージリストを自動的に更新します。この更新が完了すると、次のコマンドを実行できます:
sudo apt install dde dde-file-manager
これは、リストされているパッケージのスタック(QtベースのDEであるため多数のQtパッケージを含む)を取り込むメタパッケージです。ダウンロードの合計(私のシステムでは約150MB)が表示され、フェッチする必要がある量と、パッケージが占めるスペースの量がわかります。
続行できたら、プロンプトで問題ありません(「Y」を押して入力してください)。 Ubuntuは先に進み、コアのDeepinデスクトップパッケージと依存関係をシステムにダウンロード、解凍、インストールします。
うそをつくつもりはありません。この部分には少し時間がかかりますが、眠らないでください!
インストールプロセス中は、コンソールに注意を払う必要があります。これは、ある時点で、使用するディスプレイマネージャ(ログイン画面)を選択するように求められるためです。次の手順に答えるまで、インストールは続行されません:
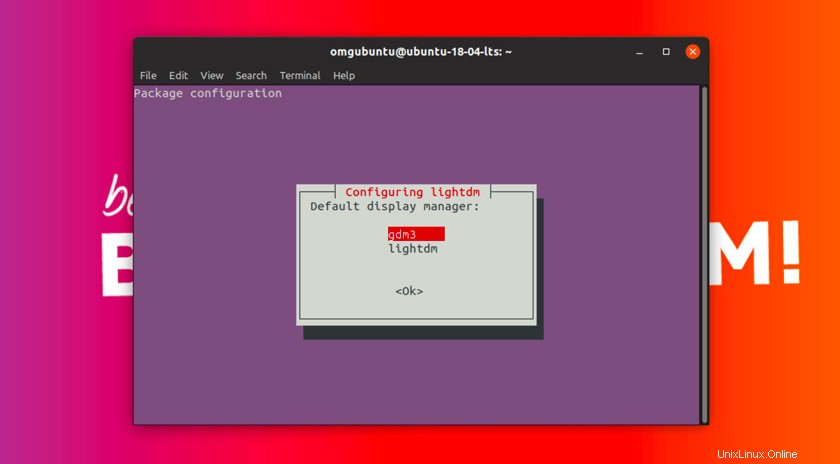
Deepinは、ログイン画面とロック/ロック解除画面(「DeepinGreeter」)を強化するためにLightDMに依存していますが、デフォルトをGDMのままにすることを選択できます(実際にそうすべきです)。
インストールプロセス全体が完了したら、先に進み、現在のデスクトップセッションからログアウトします。
ログイン画面(選択したものによって異なります)から、「歯車」アイコンをクリックし、「Deepin」セッションを選択します。
深呼吸をして、通常どおりログインします。
Deepinスプラッシュ画面が表示されます。 [OK]をクリックすると、デスクトップが表示されます…ドックだけが表示されます。
ドックの[設定]アイコンをクリックして、コントロールセンターを開きます。
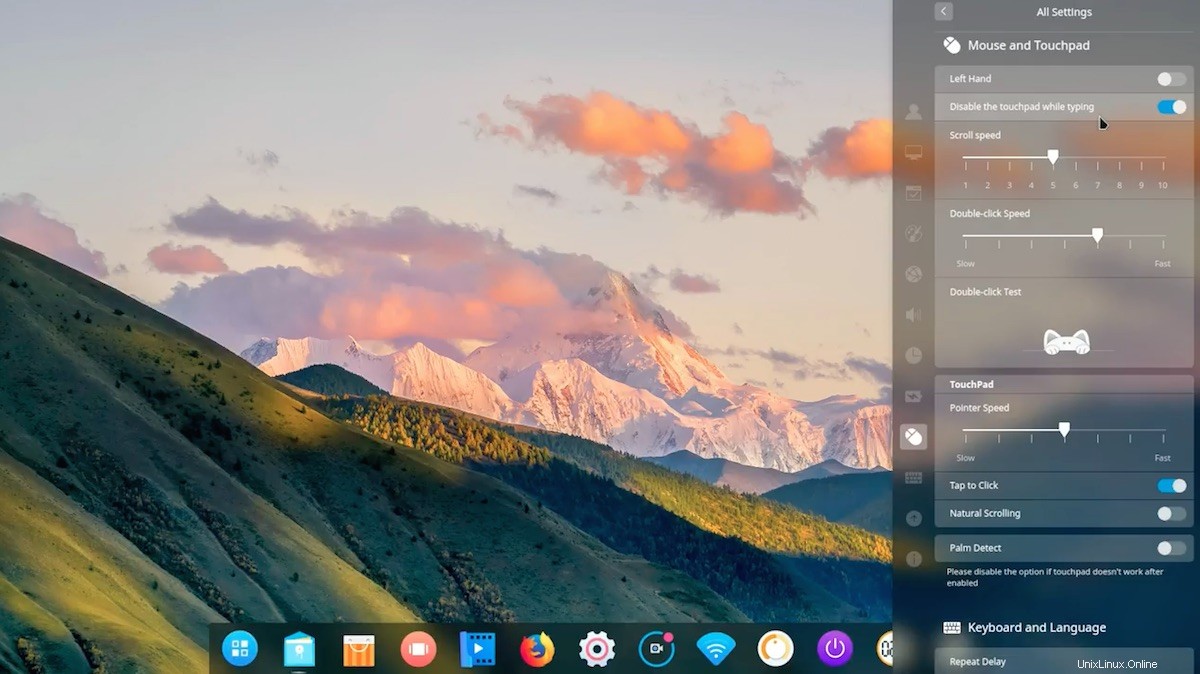
ここから、さまざまなシステム設定を参照したり、テーマを変更したり、別のアイコンテーマを試したりすることができます。
「ランチャー」ボタン(左端)をクリックして、アプリランチャーを開きます。 Deepinランチャーはデフォルトでフルスクリーンであり、そのアイコンは小さいです。 Ctrlキーを押しながら+ボタンをタップしてサイズを大きくするか、起動を縮小するには右上隅の拡張アイコンをクリックします。
Deepinアプリは見栄えがしますが、通常のUbuntuアプリは見栄えがよくありません。 GTKアプリをDeepinの一部に「見せる」には、DeepinGTKテーマをインストールする必要があります。
sudo apt install deepin-gtk-theme
Deepin GTKテーマをインストールしたら、Deepinコントロールセンターを開き、[パーソナライズ]>[ウィンドウテーマ]>[Deepin /DeepinDark]に移動して適用します。
それ以外はあなた次第です!新しいデスクトップを探索してください。
これを試してみる場合は、下のコメントでご意見をお聞かせください。また、読んでいる人があなたの経験から学ぶことができるように、発生した問題を指摘してください。